'>
Kui näete AMD kõrglahutusega heliseade pole ühendatud ”Oma Windowsi arvutis või sülearvutis, ärge paanitsege. See on tavaline viga ja saate lahendada AMD kõrglahutusega heliseade pole ühendatud ”Viga allpool toodud lahenduste abil kiiresti ja lihtsalt.
Proovige neid parandusi
Siin on lahendused, mis on aidanud inimestel sama probleemi lahendada. Teil pole vaja neid kõiki proovida;lihtsalt liigu nimekirjas alla, kuni leiad endale sobiva.
Märge : Allpool olevad ekraanipildid pärinevad Windows 10-st ja ka parandused toimivad Windows 8 ja Windows 7 .Parandus 1: käivitage käsk DISM
DISM tähistab Deployment Image Servicing and Management, mis on kasulik käskude utiliit teie arvuti lollaka probleemi lahendamiseks. Tehke järgmist.
1) tüüp cmd paremklõpsake nupul Start nuppu Käsurida (või cmd kui kasutate Windows 7) ja valige Käivita administraatorina .

2) Kopeerige ja kleepige allolev käsk käsureale ning vajutage Sisenema klaviatuuril.
DISM.exe / Online / Cleanup-image / Restorehealth 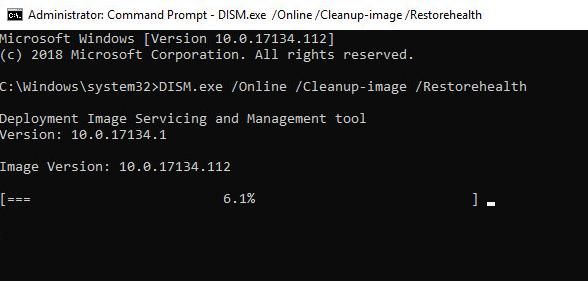
3) Protsessi lõpuleviimine võib võtta mõnda aega.
4) Kui olete lõpetanud, kopeerige ja kleepige allpool olev käsk käsureale ning vajutage Sisenema klaviatuuril.
sfc / scannow 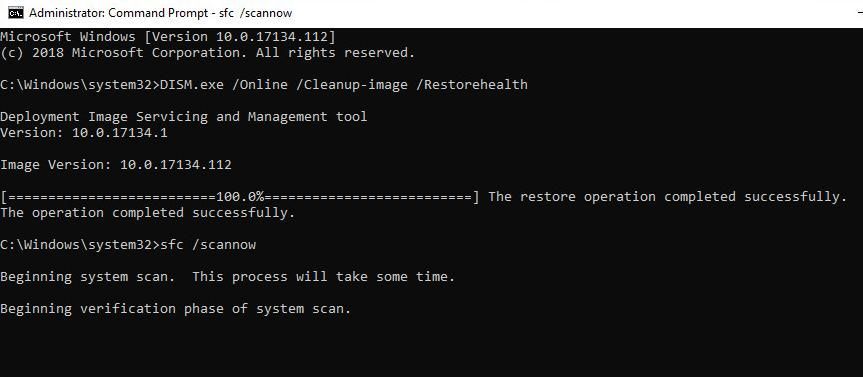
5) Kui olete lõpetanud, väljuge käsuviibast.
6) Taaskäivitage arvuti ja vaadake, kas see probleemi lahendab.
PARANDUS 2: Installige uuesti DISAMD-i heliseade ja draiver
Samuti saate parandada AMD kõrglahutusega heliseade pole ühendatud ”Probleem, installides AMD heliseade ja draiver uuesti. Kuidas seda teha:
1) Vajutage klaviatuuril nuppu Windowsi logo võti ja R samal ajal käivitada kast Run.
2) tüüp devmgmt.msc ja klõpsake nuppu Okei .
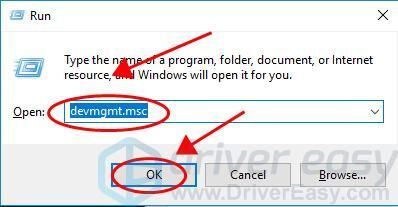
3) Topeltklõpsake Heli-, video- ja mängukontrollerid selle laiendamiseks.
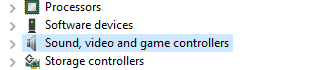
4) Paremklõpsake oma nuppu AMD kõrglahutusega heliseade ja valige Desinstalli seade .
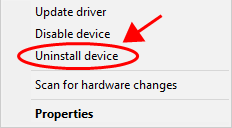
4) Veenduge, et märkite ruudu kõrval Kustutage selle seadme draiveritarkvara ja klõpsake nuppu Desinstalli .
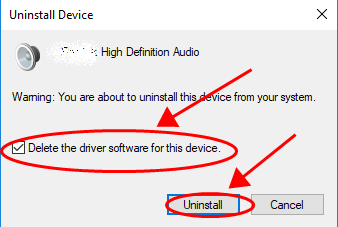
5) Pärast desinstallimist taaskäivitage arvuti ja Windows installib teie jaoks seadme ja draiveri uuesti.
Proovige uuesti, et näha, kas teie probleem on lahendatud.
Ikka pole õnne? Olgu, on veel üks asi, mida proovida.
Parandus 3: värskendage saadaolevaid draivereid
Kui teie AMD-helidraiver või PCI-draiver puudub või on aegunud, peaksite tõenäoliselt jooksma AMD kõrglahutusega heliseadmesse, mis pole teie arvutiga ühendatud. Seega peaksite kontrollima, kas teie arvuti draiverid on ajakohased, ja värskendage neid, mis pole.
Draiverite värskendamiseks on kaks võimalust: käsitsi ja automaatselt .
Käsitsi : saate draivereid käsitsi värskendada, otsides tootjalt õiget draiverit, ning laadige see alla ja installige oma arvutisse. Laadige kindlasti alla draiver, mis ühildub teie Windowsi operatsioonisüsteemiga. See nõuab aega ja arvutioskust.
Automaatselt : kui teil pole aega ega kannatlikkust, saate seda teha automaatselt Juhi lihtne .
Driver Easy tuvastab teie süsteemi automaatselt ja leiab sellele õiged draiverid. Te ei pea täpselt teadma, millist süsteemi teie arvuti töötab, te ei pea riskima vale draiveri allalaadimise ja installimisega ning te ei pea muretsema installimisel vigade pärast.
Draivereid saate automaatselt värskendada kas TASUTA või Sest Driver Easy versioon. Kuid Pro versiooniga kulub vaid 2 klikki (ja saate täielikku tuge ja a 30-päevane raha tagasi garantii ).
1) Lae alla ja installige Driver Easy.
2) Käivitage Driver Easy ja klõpsake nuppu Skannida nüüd nuppu. Seejärel kontrollib Driver Easy teie arvutit ja tuvastab probleemsed draiverid.
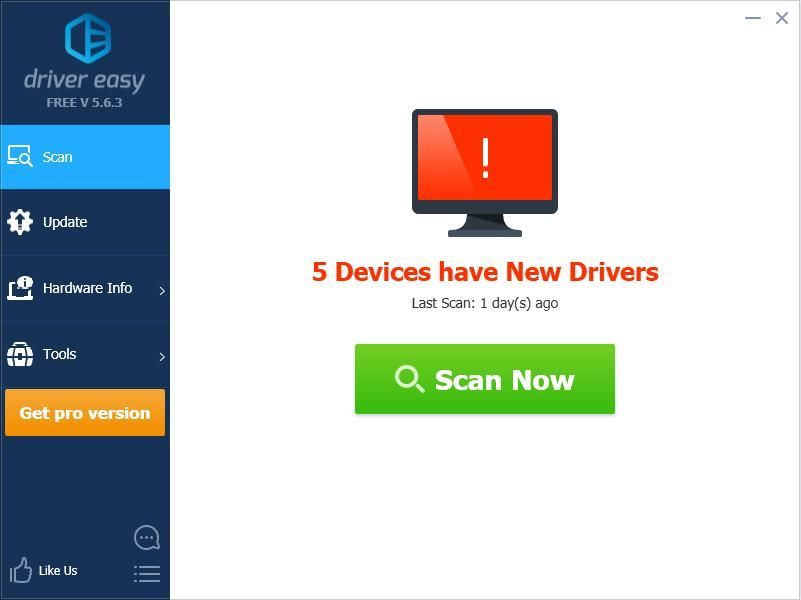
3) Klõpsake nuppu Uuenda nupp märgitud draiveri kõrval, et draiveri õige versioon automaatselt alla laadida (saate seda teha nupuga TASUTA versioon), seejärel installige see oma arvutisse.
Või klõpsake Uuenda Kõik kõigi teie süsteemis puuduvate või aegunud draiverite õige versiooni allalaadimiseks ja installimiseks (selleks on vaja Pro versioon - klõpsates palutakse teil uuemale versioonile üle minna Värskenda kõik ).
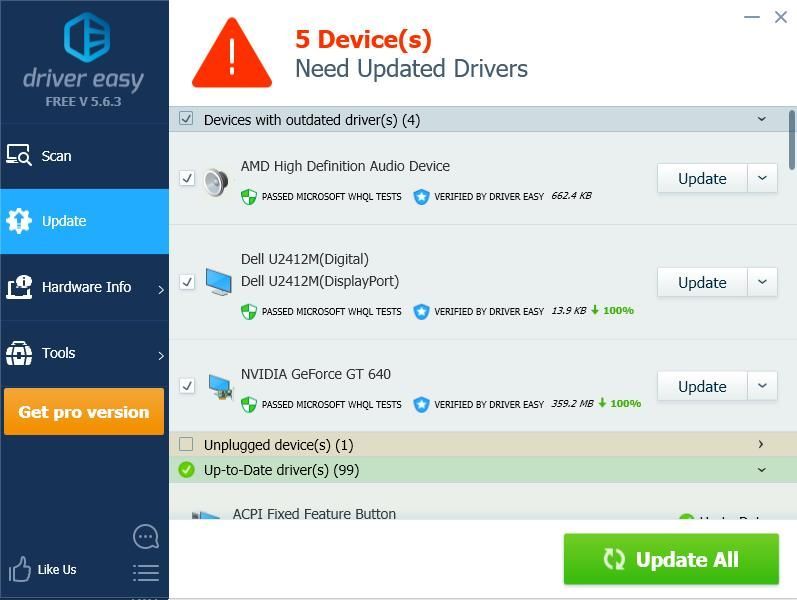
4) Jõustumiseks taaskäivitage arvuti.
See on kõik. Loodan, et see postitus tuleb kasuks ja aitab teie probleemi lahendada AMD kõrglahutusega heliseade pole ühendatud probleem.
![[Lahendatud] Terraria jookseb kokku | 2022. aasta näpunäited](https://letmeknow.ch/img/knowledge/94/terraria-keeps-crashing-2022-tips.png)




![[LAHENDATUD] Razer Krakeni peakomplekti mikrofon ei tööta](https://letmeknow.ch/img/other/58/razer-kraken-headset-mikrofon-geht-nicht.jpg)
