'>

Võite saada veateate, mis ütleb: Rakendust ei õnnestunud õigesti käivitada ”Koos veakoodiga ( 0xc000007b ). See tõrketeade ilmub siis, kui proovite Windowsis rakendust avada. Tavaliselt juhtub see pärast uuemat versiooni Windowsi varasemast versioonist ja teatud failide või programmidega läheb midagi valesti.
Võite proovida allpool toodud meetodeid ja vaadata, kas need aitavad teil sellest veast vabaneda.
2) Käivitage oma rakendus administraatorina
3) Installige oma rakendus uuesti
4] Installige uuesti Microsofti .NET raamistik (Windows 7 või vanema versiooni korral)
5] Installige Microsofti Visual C ++ uuesti levitatavad paketid uuesti
1. parandus: taaskäivitage arvuti
Kui näete viga „Rakendust ei õnnestunud õigesti käivitada”, võib teie süsteemis olla midagi valesti. Teie arvuti lihtne taaskäivitamine võib teie vea 0xc000007b parandada.
Parandus 2: käivitage oma rakendus administraatorina
Kui leiate 0xc000007b tõrke, võite proovida oma rakendust administraatorina käitada ja vaadata, kas see on kasulik.
kuni) Paremklõpsake rakendusel, mille soovite avada. Seejärel valige Atribuudid .
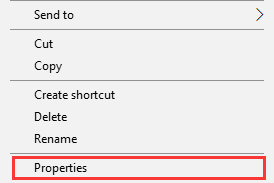
b) Minema Ühilduvus vaheleht. Kontrollima Käivitage see programm administraatorina . Siis lüüa Okei .
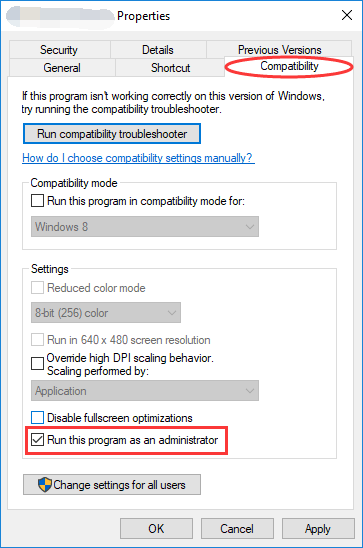
c) Proovige oma rakendust käivitada ja vaadake, kas see meetod parandab vea.
Parandus 3: installige oma rakendus uuesti
Mõnikord võib rakendus, mida soovite käivitada, sisaldada midagi, mis on rikutud. Sellisel juhul peaksite oma rakenduse täielikult desinstallima ja seejärel uuesti installima. Pärast seda käivitage programm ja vaadake, kas teie probleem laheneb.
PARANDUS 4: Installige Microsofti .NET-i raamistik uuesti
Tegelikult tuleneb paljudel juhtudel tõrge „Rakendust ei õnnestunud õigesti käivitada” Microsofti .NET raamistik . (.NET-raamistik on Microsofti välja töötatud raamistik, mis toetab .Net-tehnoloogiaid kasutavaid rakendusi.) Probleemi lahendamiseks peate selle võib-olla uuesti installima.
* Microsofti .NET-raamistik on olnud selle lahutamatu osa Windows 8 ja 10 . Sina ei saa käsitsi eemaldage või installige uuesti. Seetõttu võivad alltoodud toimingud kehtida ainult Windows 7 või varasemad versioonid . Sest Windows 10/8 kasutajad, võite proovida Windowsi värskendamine uusima .NET raamistiku (kui see on olemas) installimiseks.
kuni) Vajutage Win + R võtmeid. Tüüp “ kontroll ”Ja tabas Okei .
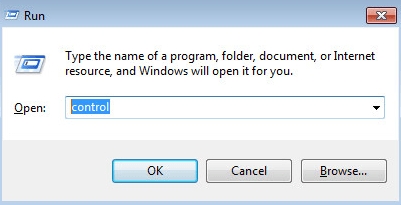
b) Juhtpaneelil leidmiseks ja avamiseks kerige alla Programmid ja funktsioonid .
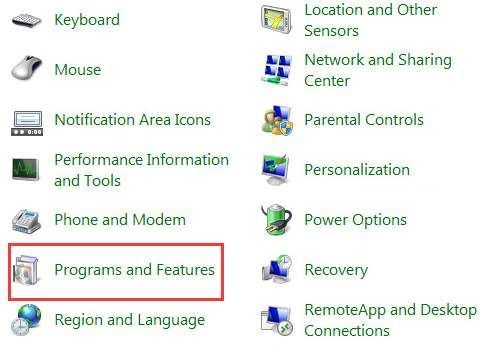
c) Üks klõps igal üksusel algab tähega “ Microsoft .NET “. Kliki Desinstalli / muuda ja järgige juhiseid desinstallima l need esemed.
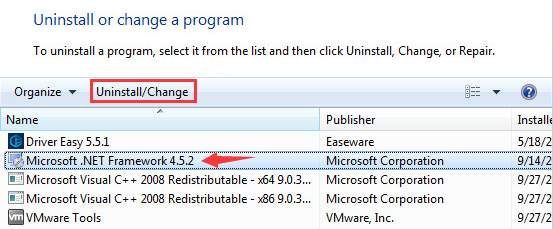
d) Minema Microsofti .NET-i raamistiku allalaadimise veebisait raamistiku allalaadimiseks ja installimiseks.
Parandus 5: Installige Microsofti Visual C ++ uuesti levitatavad paketid uuesti
Microsofti Visual C ++ ümberjagatav pakett on mitme rakenduse käitamiseks vajalik käituse komponent. Microsoft Visual C ++ ümberjagatava paketi failid rikutakse tavaliselt paljudel põhjustel. Ja see võib põhjustada 0xc000007b tõrke. Sellisel juhul peate selle komponendid uuesti installima.
kuni) Avatud Programmid ja funktsioonid (sammudena kuni ja b aastal ülaltoodud meetodit näitab)
b) Desinstallige kõik üksused nimega „ Microsoft Visual C ++ 2 *** edasi levitatav '.

c) Minema Microsoft Visual C ++ ümberjagatavate pakettide allalaadimiseks ja installimiseks.
Parandage 6: värskendage oma Windowsi
Operatsioonisüsteemi värskendamine võib probleeme tekitavad vead kõrvaldada. Lisaks mõned Windowsi sisseehitatud funktsioonid ja programmid, näiteks Directx ja .NET Framework , saab protsessi käigus ka värskendada. Soovitatav on värskendada operatsioonisüsteemi ja vaadata, kas see aitab teil 0xc000007b viga parandada.
Parandus 7: käivitage kontrollketas
Viga võib tuleneda ka riistvaraprobleemidest, eriti kõvakettalt. Kontrollige ketast käsurea abil ja kontrollige, kas teie kettal on probleeme.
kuni) Kliki Alusta menüü ja tippige “ cmd “. Paremklõps Käsurida tulemuses ja valige Käivita administraatorina .
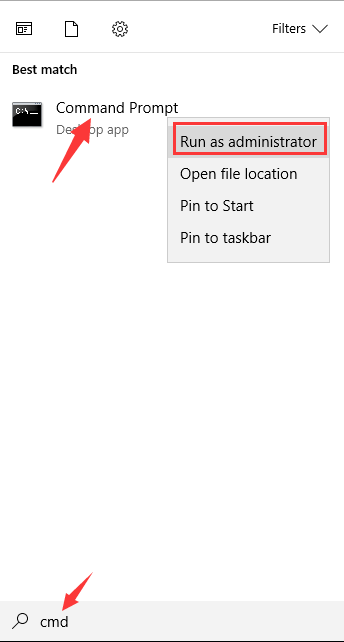
b) Sisenema ' chkdsk c: / f / r “. (See tähendab, et lähete kontrollima ja parandama C sõitma. Kui soovite mõnda muud draivi kontrollida, asendage c ”Selle draivi vastava tähega.) Protsessi lõpuleviimiseks järgige juhiseid.
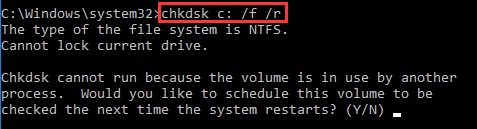
c) Pärast seda kontrollige ja vaadake, kas probleem on lahendatud.
8. parandus: lülituge ChromeOS-ile
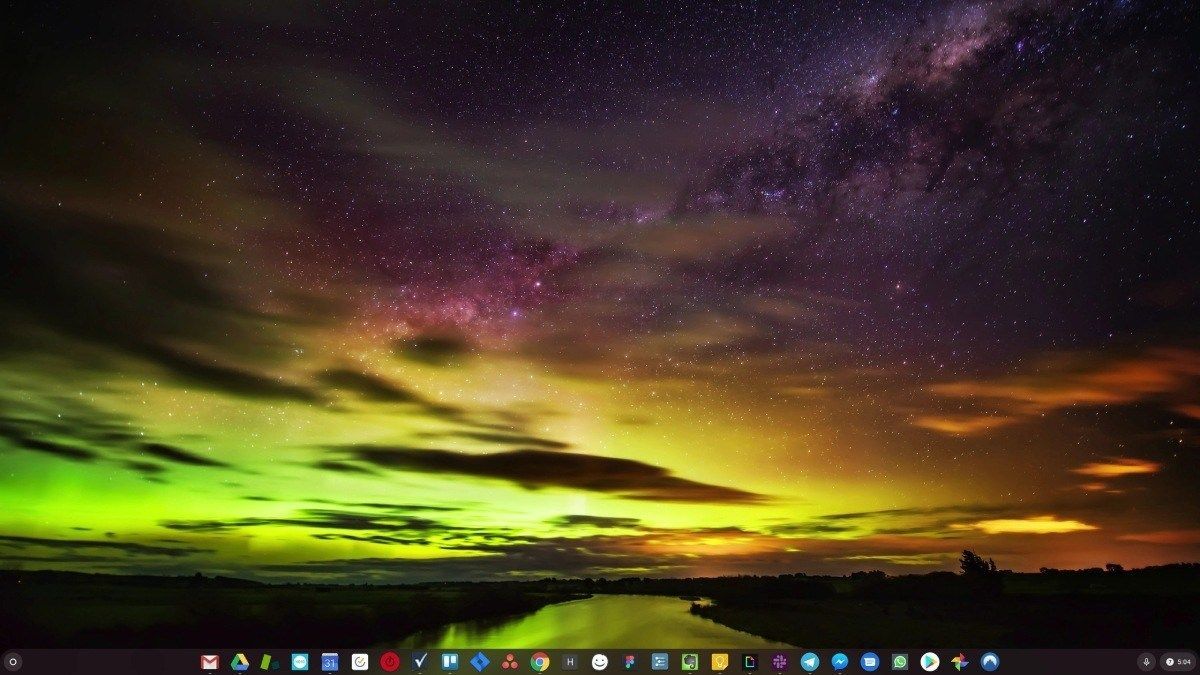
Windows on väga vana tehnoloogia. Muidugi, Windows 10 on suhteliselt uus, kuid see on siiski vaid aastakümneid vana operatsioonisüsteemi uusim kordus, mis on loodud juba möödunud ajastu jaoks (Interneti-eelselt).
Nüüd, kui meil on Internet, kiire ühenduse kiirus, tasuta pilvemälu ja lõputud veebirakendused (nagu Gmail, Google Docs, Slack, Facebook, Dropbox ja Spotify), on kogu Windowsi viis toiminguteks - kohalikult installitud programmide ja kohaliku failiga ladustamine - on täiesti vananenud.
Miks see probleem on? Sest kui installite pidevalt kontrollimatuid kolmanda osapoole programme, avate pidevalt viiruste ja muu pahavara ukse. (Ja Windowsi ebaturvaline loasüsteem ühendab selle probleemi.)
Lisaks on alati probleemiks olnud see, kuidas Windows installitud tarkvara ja riistvara haldab. Kui teie arvuti ootamatult välja lülitub või mõni programm installib, desinstallib või värskendab valesti, võite saada registri rikkumisi. Sellepärast aeglustavad Windowsi arvutid alati aja jooksul ebastabiilsust.
Ka sellepärast, et kõik on kohapeal installitud ja salvestatud, ei lähe kaua aega, enne kui kettaruum otsa saab, ja teie ketas killustub, mis muudab kõik veelgi aeglasemaks ja ebastabiilsemaks.
Enamiku inimeste jaoks on Windowsi probleemide lahendamiseks kõige lihtsam viis Windowsi täielikult ära kraavida ja kiiremale, usaldusväärsemale, turvalisemale, hõlpsamini kasutatavale ja odavamale operatsioonisüsteemile üleminek…
ChromeOS tunneb end nagu Windows, kuid selle asemel, et installida hulgaliselt programme e-kirjade saatmiseks, vestlemiseks, Interneti sirvimiseks, dokumentide kirjutamiseks, kooli esitluste tegemiseks, arvutustabelite loomiseks ja muuks, mida arvutis tavaliselt teete, kasutate veebirakendusi. Teil pole vaja üldse midagi installida.
See tähendab, et teil pole viiruse ja pahavara probleeme ning teie arvuti ei aeglusta aja jooksul ega muutu ebastabiilseks.
Ja see on alles eeliste algus ...
ChromeOS-i eeliste kohta lisateabe saamiseks ning võrdlusvideote ja demode vaatamiseks külastage aadressi GoChromeOS.com .

![[LAHENDATUD] Call of Duty Warzone jookseb arvutis kokku – 2022](https://letmeknow.ch/img/knowledge/27/call-duty-warzone-crashing-pc-2022.jpg)

![[LAHENDATUD] Black Ops Cold War'i häälvestlus ei tööta](https://letmeknow.ch/img/sound-issues/41/black-ops-cold-war-voice-chat-not-working.jpg)


