'>

Klaviatuuri tagasilükkeklahv lihtsalt ei tööta. Nüüd ei saa tagasilööki teha. Ma saan täiesti aru, kui pettunud te olete, kuna ma ka varem selle probleemiga kokku puutusin. Kuid ärge muretsege, sina SAAB selle probleemi lahendada.
Siin on 3 lihtsat ja kiiret lahendust, mida saate selle probleemi lahendada. Võib-olla ei pea te neid kõiki proovima; lihtsalt liigu loendis alla, kuni probleemi lahendad.
1. lahendus: Lülitage funktsioon Sticky Keys ja Filter Keys välja
2. lahendus: Installige klaviatuur uuesti
3. lahendus: Klaviatuuri draiveri värskendamine (soovitatav)
Märkus. Allpool näidatud ekraanipildid on pärit Windows 10-st, kuid lahendused kehtivad Windowsi muude versioonide kohta.
1. lahendus: lülitage funktsioon Kleepuvad klahvid ja filtriklahvid välja
Kleepklahvid ja filtriklahvid on Windowsi operatsioonisüsteemis kaks juurdepääsetavuse funktsiooni. Kleepklahvid võimaldavad klaviatuuri otseteede jaoks korraga vajutada ühte klahvi; Filtriklahvid käsib klaviatuuril eirata teie lühikesi või korduvaid klahvivajutusi. Kui need kaks klaviatuurifunktsiooni on lubatud, ei pruugi teie tagasilükkeklahv mõnikord korralikult töötada.
Nende kahe funktsiooni väljalülitamiseks järgige tagasilöögi funktsiooni:
1) tüüp kergust Starti otsingukasti. Seejärel klõpsake nuppu Juurdepääsuklahvide klaviatuuri seaded .
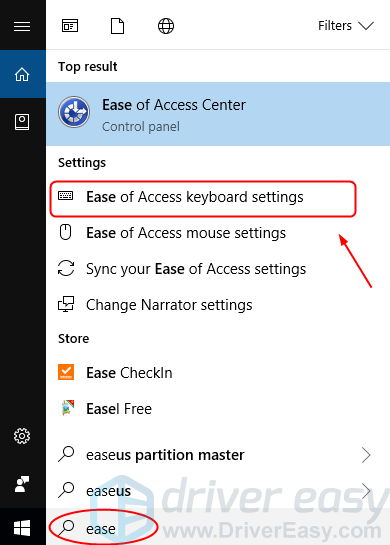
2) Veenduge, et kleepvõtmete ja filtriklahvide olekuks oleks seatud kõik Väljas . Kui näete Peal , vaheta Väljas .
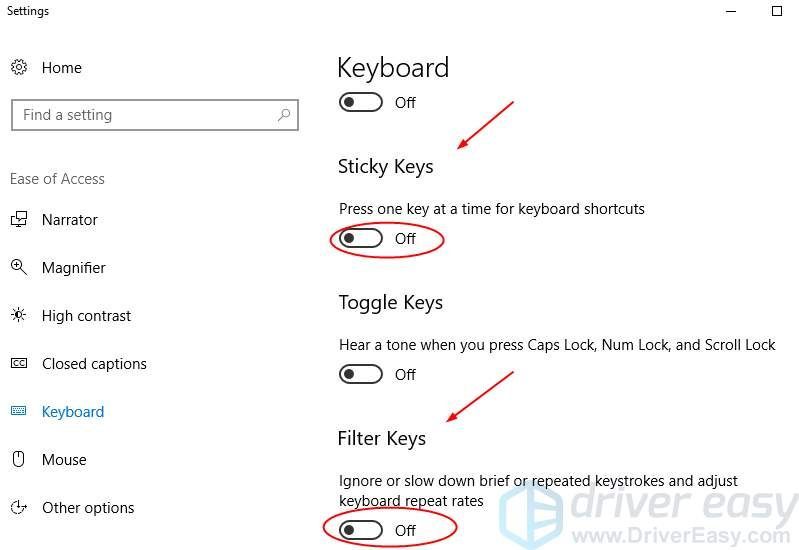
3) Teie tagasilükkeklahv peaks nüüd töötama. Kontrollige, kas see töötab. Kui kahjuks ei, proovige järgmist lahendust.
Lahendus 2. Installige klaviatuur uuesti
Klaviatuuri ja Windowsi operatsioonisüsteemi rikutud ühendus võib ka tagasilükkeklahvi töötamise lõpetada. Selle lahendamiseks võite oma klaviatuuri uuesti installida.
Järgige neid:
1) Vajutage klaviatuuril nuppu Windowsi logo võti  ja R samal ajal käivitada kast Run.
ja R samal ajal käivitada kast Run.
2) tüüp devmgmt.msc ja vajutage Sisenema .
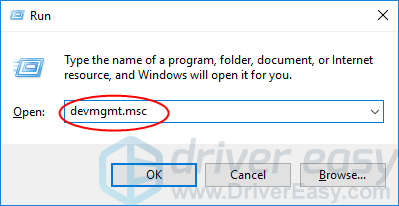
3) Paremklõpsake klaviatuuri tarkvara jaotises Klaviatuurid. Seejärel klõpsake nuppu Desinstallige seade .
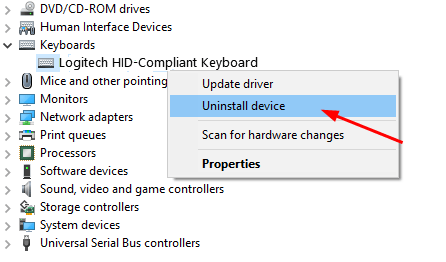
4) Taaskäivitage arvuti; Seejärel peaks Windows teie klaviatuuri automaatselt uuesti installima. Seejärel kontrollige, kas teie tagasilükkeklahv töötab.
3. lahendus: värskendage oma klaviatuuri draiverit
Eespool toodud lahendused võivad teie probleemi lahendada, kuid kui seda pole, värskendage klaviatuuri draiverit. Kuna rikutud, vale või puuduv klaviatuuridraiver võib teie tagasilükkeklahvi mitte toimida.
Sa saadlaadige alla uusim klaviatuuridraiver oma klaviatuuri tootja veebisaidilt või arvutitootja veebisaidilt. Kui teil pole aega, kannatust või kui te pole arvutitarkus, laske Juhi lihtne siis sind aidata. Selle abiga saate hüvasti jätta autojuhi peavalude ja viivitustega igavesti.
Driver Easy tuvastab teie süsteemi automaatselt ja leiab sellele õiged draiverid. Te ei pea täpselt teadma, millist süsteemi teie arvuti töötab, te ei pea riskima vale draiveri allalaadimise ja installimisega ning te ei pea muretsema installimisel vea tegemise pärast.
1) Lae alla ja installige Driver Easy. Seejärel käivitage see oma Windowsis.
2) Klõpsake nuppu Skannida nüüd . Kõik teie arvuti draiverite probleemid tuvastatakse vähem kui 1 minuti pärast. Teie klaviatuuri draiver pole erand.
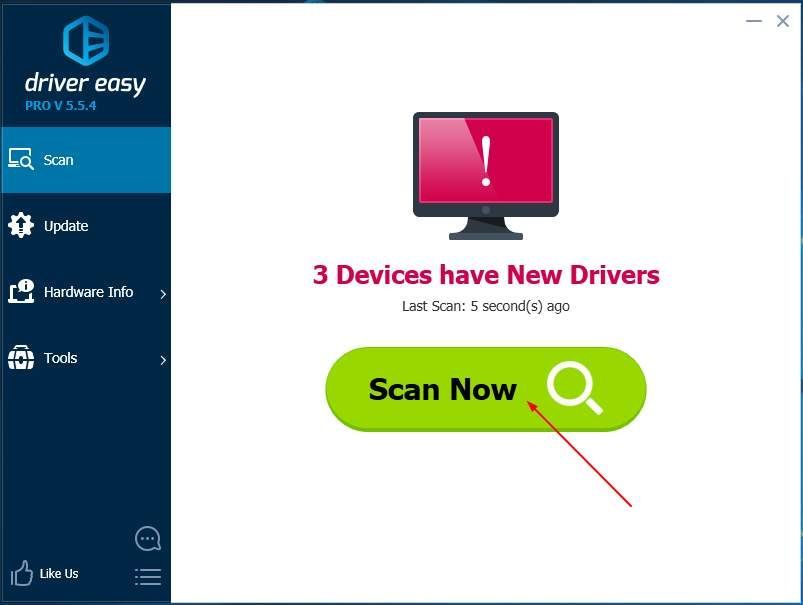
3) Kui proovite tasuta versiooni, klõpsake nuppu Uuenda märgitud klaviatuuridraiveri kõrval, et selle draiverist õige versioon automaatselt alla laadida ja installida.
Või kui kasutate Pro versiooni, klõpsake nuppu Värskenda kõik faili õige versiooni automaatne allalaadimine ja installimine kõik draiverid, mis teie süsteemis puuduvad või on aegunud.
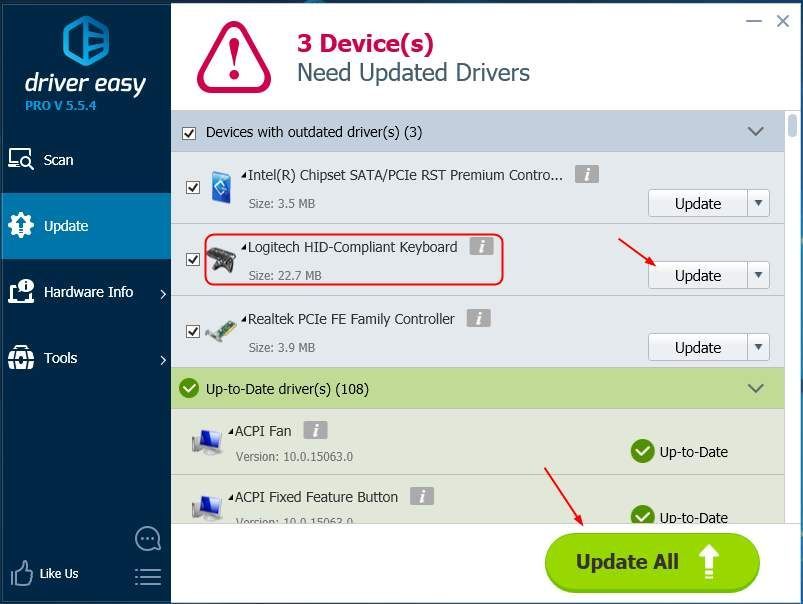
4) Taaskäivitage arvuti ja kontrollige, kas teie tagasilükkeklahv töötab.






