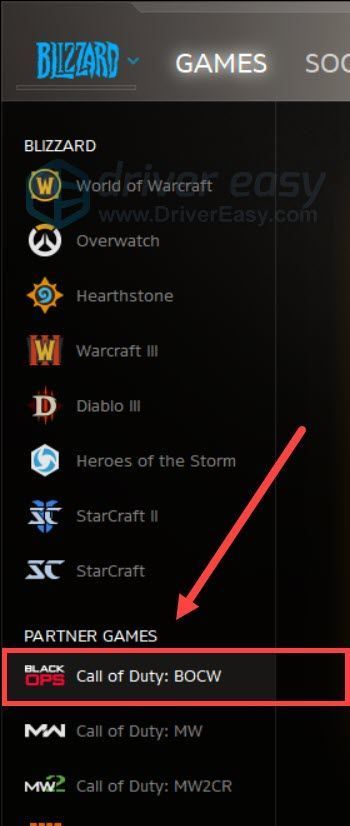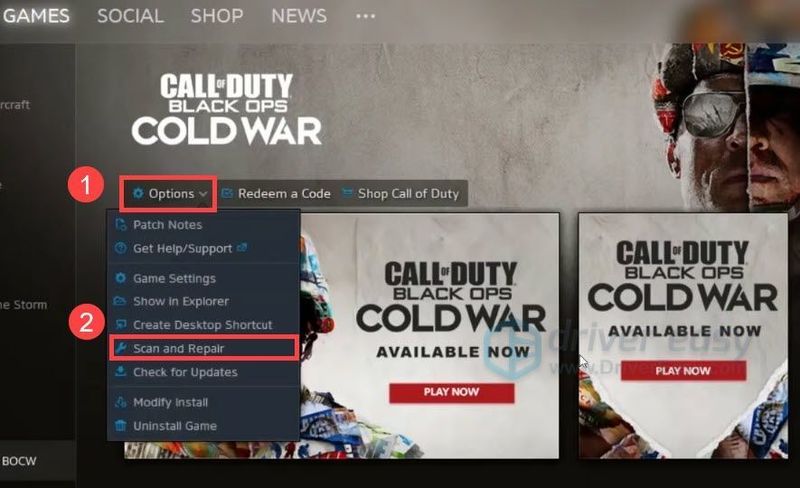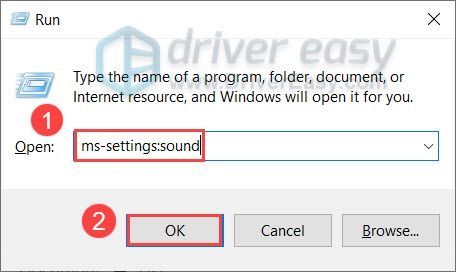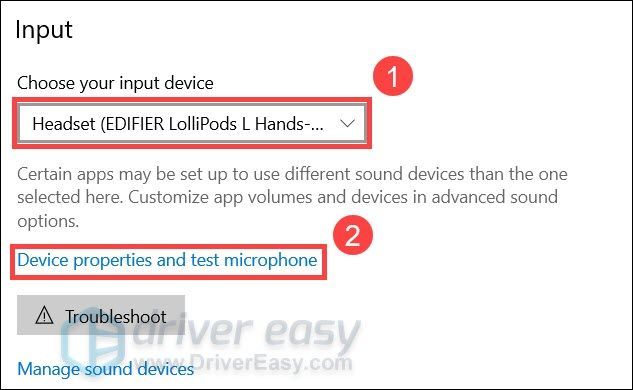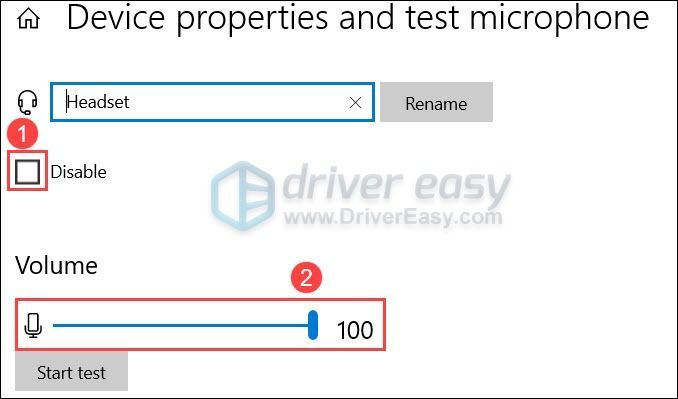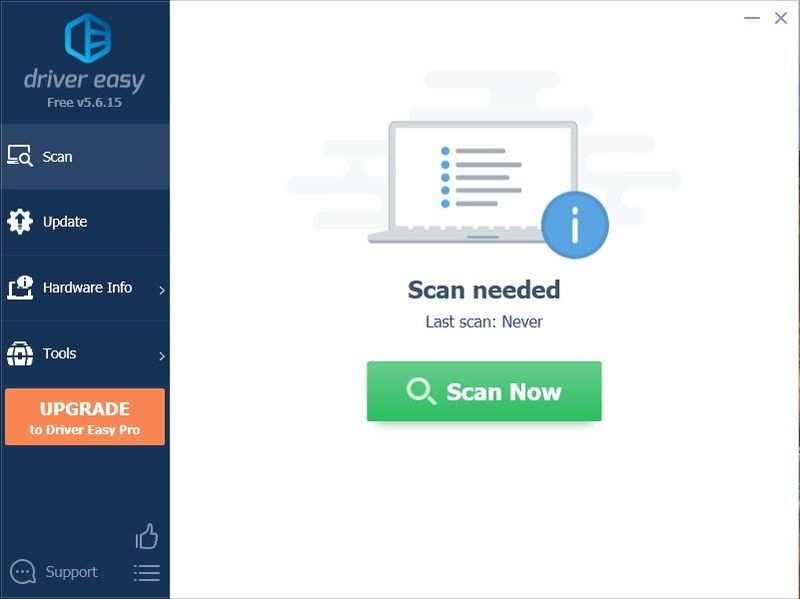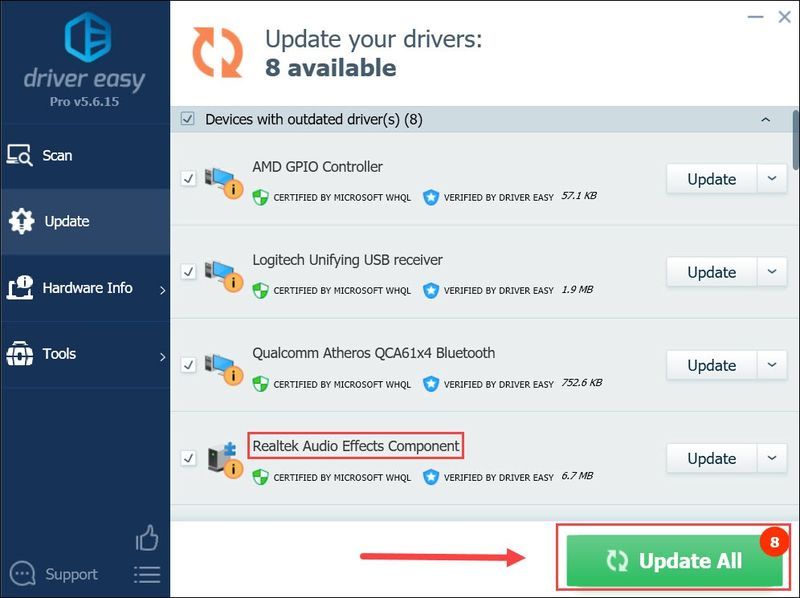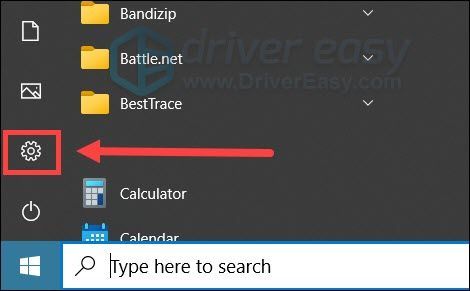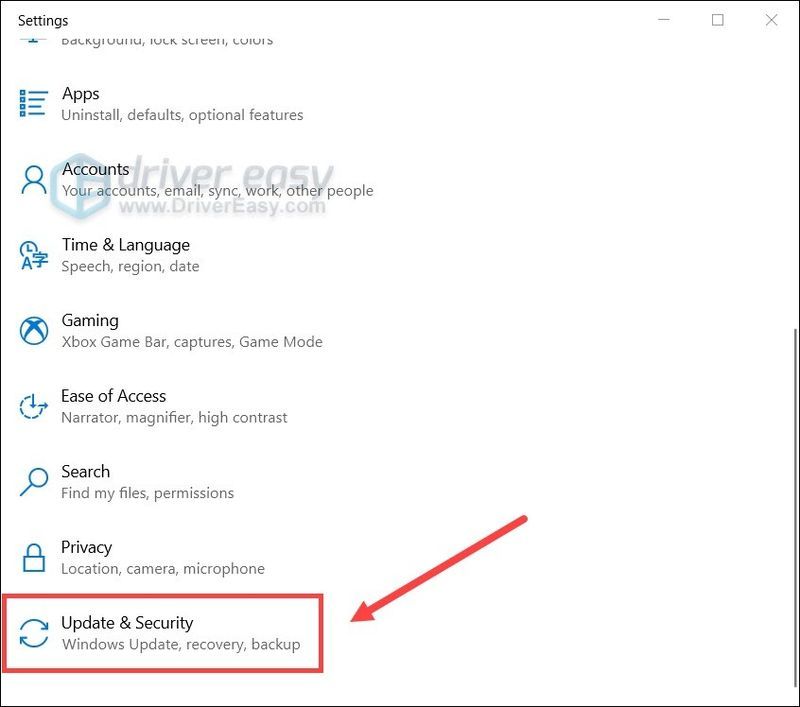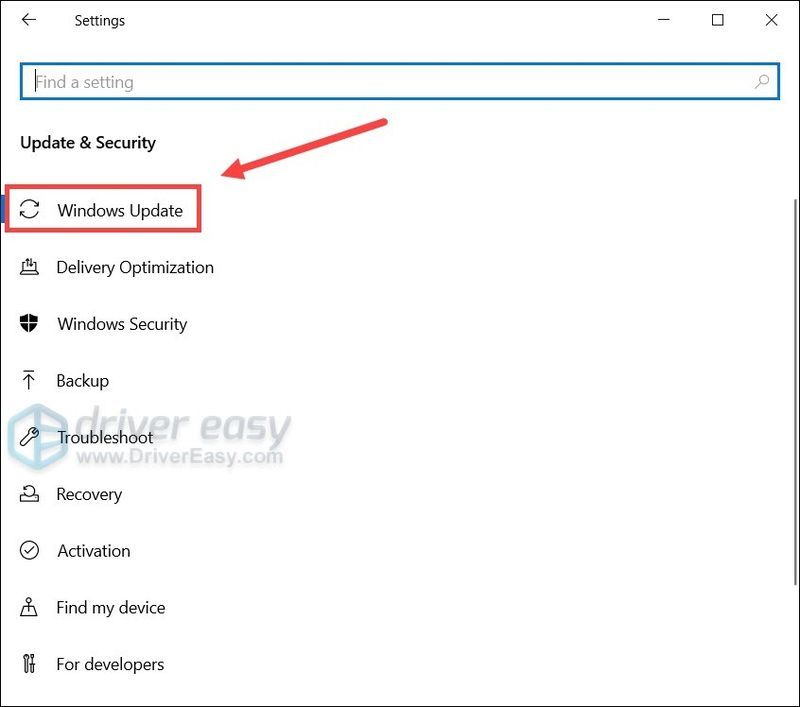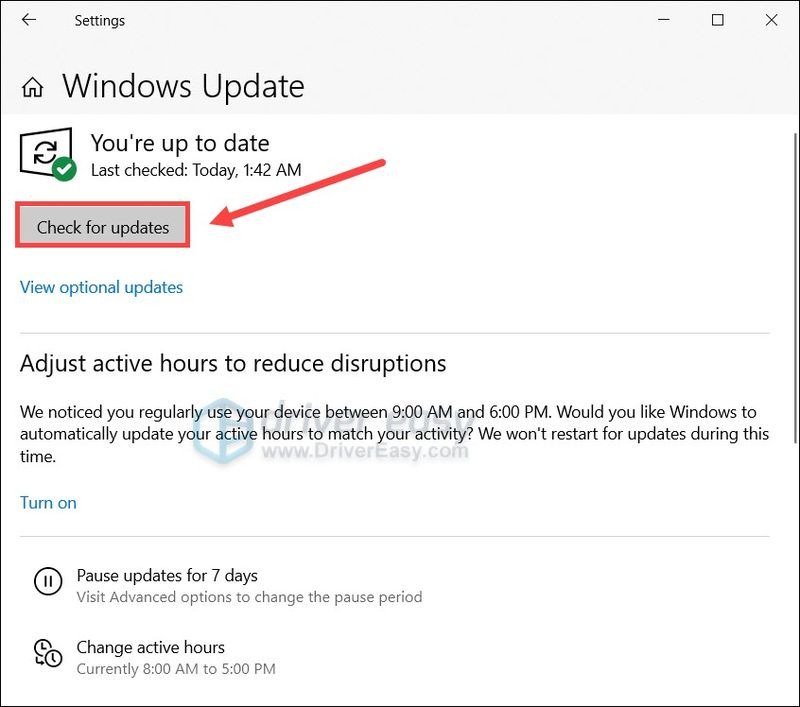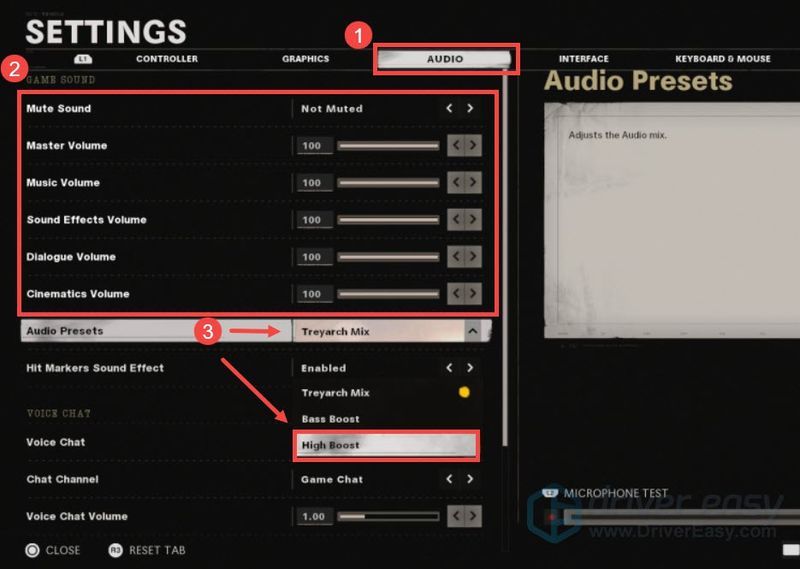Kuigi Black Ops Cold War on 2020. aasta üks populaarsemaid tulistamismänge, pole see probleemide suhtes immuunne. Paljud veteranid teatavad, et neil pole mängus heli. Kui juhtute olema üks neist, ärge muretsege. Siin on mõned töötavad parandused, mis võivad mängusisese heli kohe taastada.
Proovige neid parandusi
Võimalik, et te ei pea neid kõiki proovima. Liikuge lihtsalt allapoole, kuni leiate selle, kes selle triki ära teeb.
- Kontrollige mängufailide terviklikkust
- Seadistage oma heliseade õigesti
- Värskendage helidraiverit
- Installige kõik Windowsi värskendused
- Ava oma Blizzard Battle.net klient. Valige vasakpoolsest menüüst Call of Duty: BOCW .
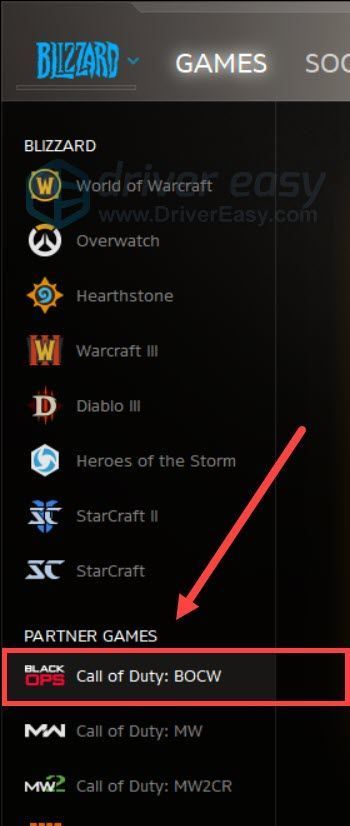
- Klõpsake Valikud ja valige Skannimine ja parandamine rippmenüüst. Oodake, kuni kontroll on lõppenud.
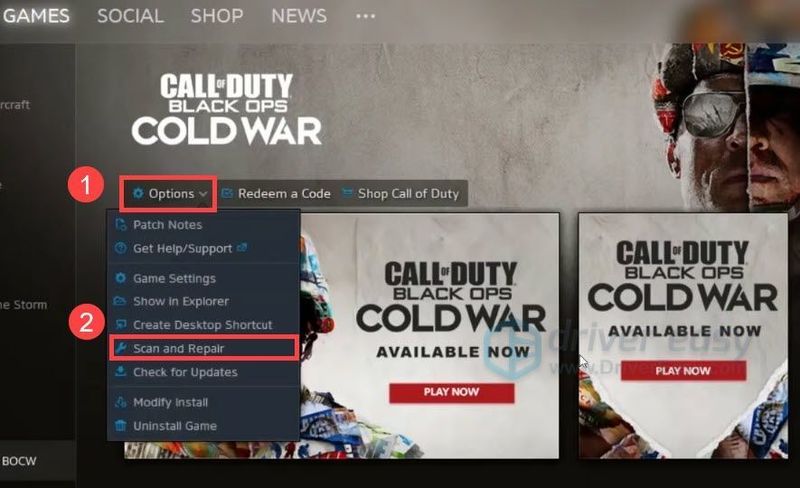
- Vajutage klaviatuuril Win+R (Windowsi logo nupp ja nupp r) samal ajal, et avada kast Run. Tippige või kleepige ms-seaded:heli ja klõpsake Okei .
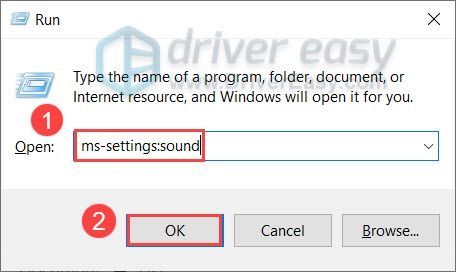
- all Sisend veenduge, et teie sisendseade oleks seadistatud sellele, mida te kasutate. Seejärel klõpsake Seadme omadused ja testmikrofon .
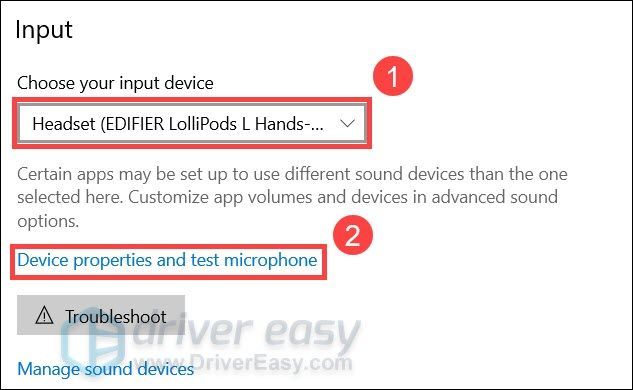
- Veenduge, et kast on kõrval Keela on märkimata ja all olev liugur Helitugevus on seatud 100 .
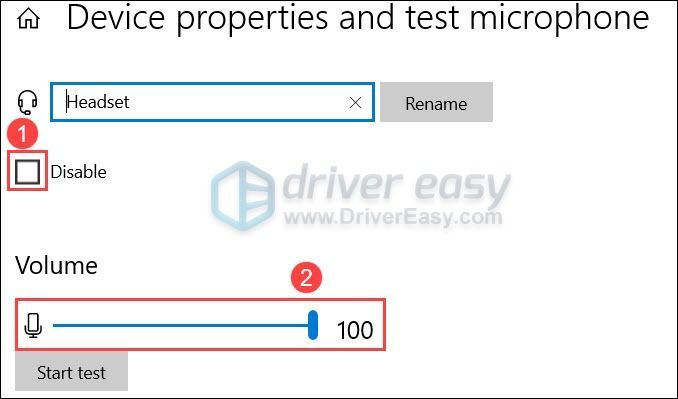
- Nüüd saate kontrollida mängusisest heli.
- Käivitage Driver Easy ja klõpsake nuppu Skannida nüüd nuppu. Driver Easy skannib seejärel teie arvutit ja tuvastab kõik probleemsed draiverid.
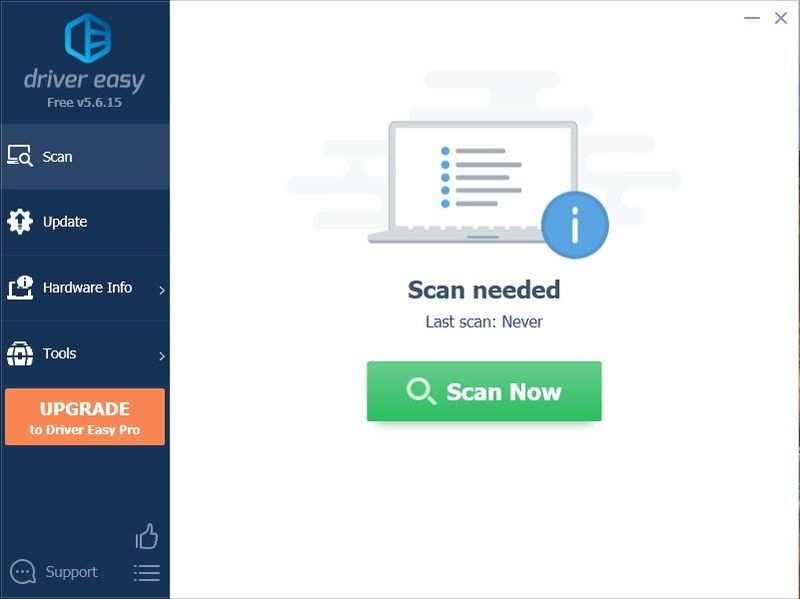
- Klõpsake Värskenda kõik õige versiooni automaatseks allalaadimiseks ja installimiseks kõik draiverid, mis teie süsteemis puuduvad või aegunud.
(Selleks on vaja Pro versioon – kui klõpsate käsul Värskenda kõik, palutakse teil uuendada. Kui te ei soovi Pro-versiooni eest maksta, saate siiski tasuta versiooniga alla laadida ja installida kõik vajalikud draiverid; peate need lihtsalt ükshaaval alla laadima ja käsitsi installima, nagu tavaline Windows.)
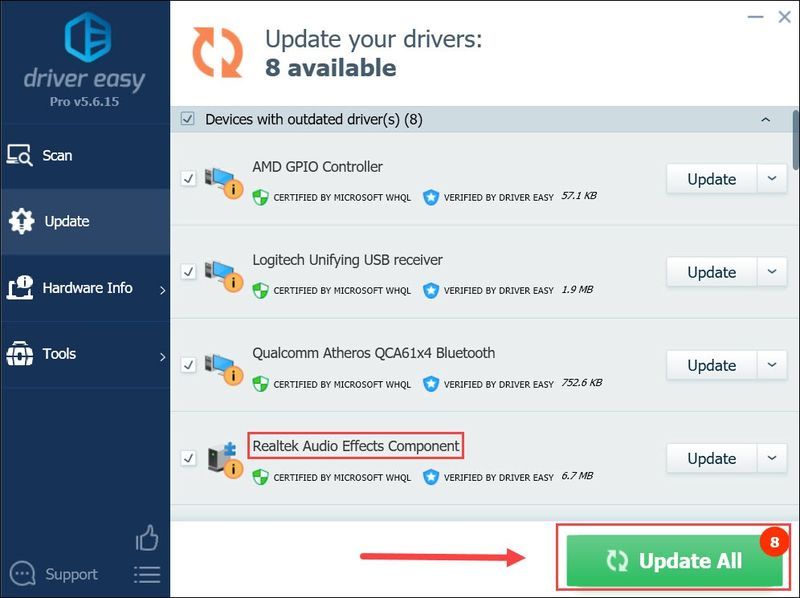 Driver Easy Pro versioon tuleb koos täielik tehniline tugi . Kui vajate abi, võtke ühendust Driver Easy tugimeeskond juures support@drivereasy.com .
Driver Easy Pro versioon tuleb koos täielik tehniline tugi . Kui vajate abi, võtke ühendust Driver Easy tugimeeskond juures support@drivereasy.com . - Vajutage klaviatuuril Võida (Windowsi logo klahv). Klõpsake ekraani vasakus alanurgas ikoonil hammasratta ikoon Seadete avamiseks.
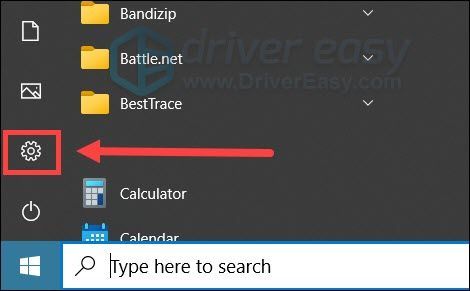
- Kerige alla ja valige Värskendus ja turvalisus .
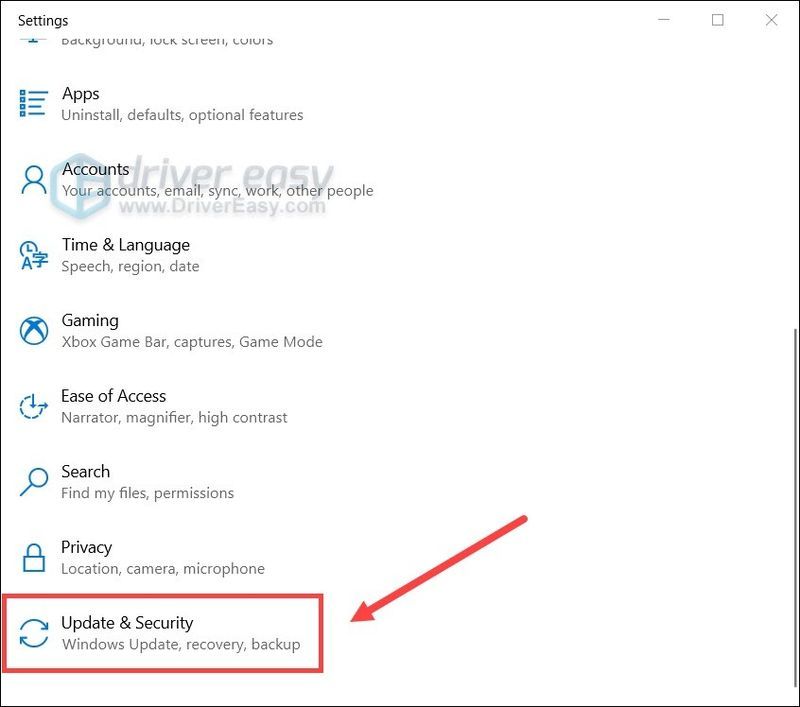
- Klõpsake Windowsi uuendus .
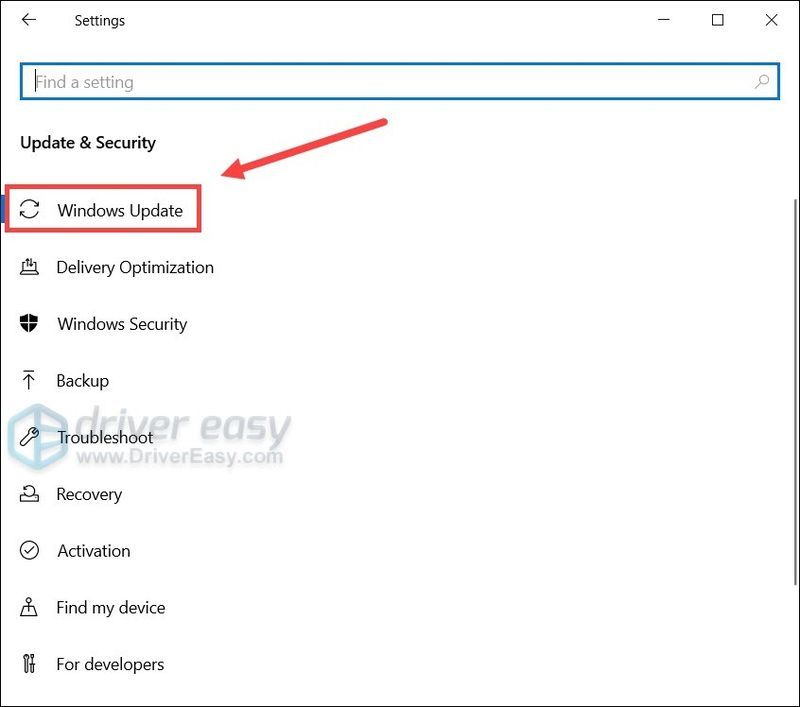
- Klõpsake Kontrolli kas uuendused on saadaval . Seejärel oodake, kuni protsess on lõpule viidud. Pärast seda taaskäivitage arvuti.
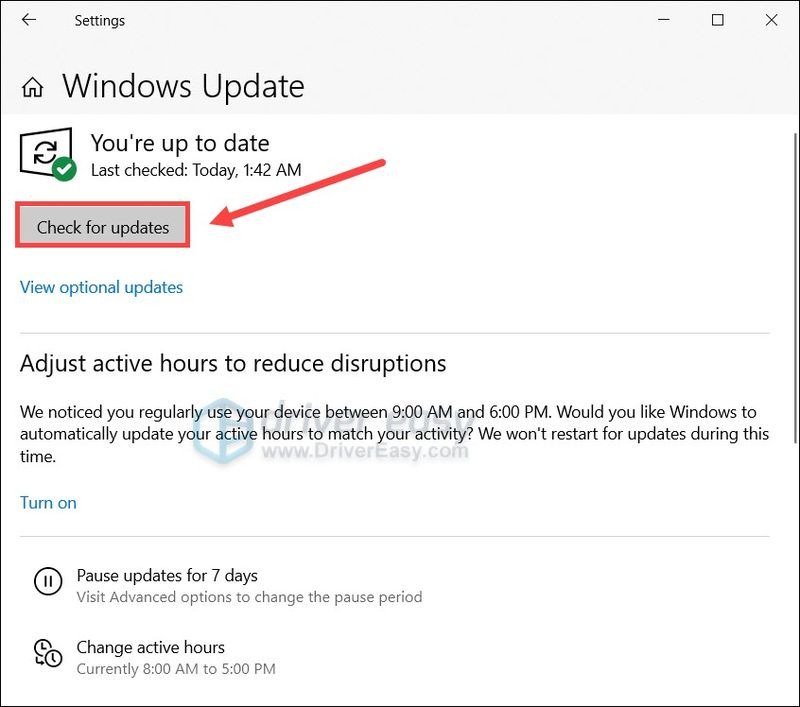
- Avage Black Ops Cold War ja minge lehele Seaded .
- Navigeerige lehele AUDIO sakk. all MÄNGU HELI jaotises veenduge, et te pole mängu ja kõike muud vaigistanud Helitugevuse seaded on lülitatud kõrgeimale 100 . Siis võite proovida muuta Heli eelseaded ja vaadake, milline variant teile õnne pakub. (Võite alustada High Boostiga.)
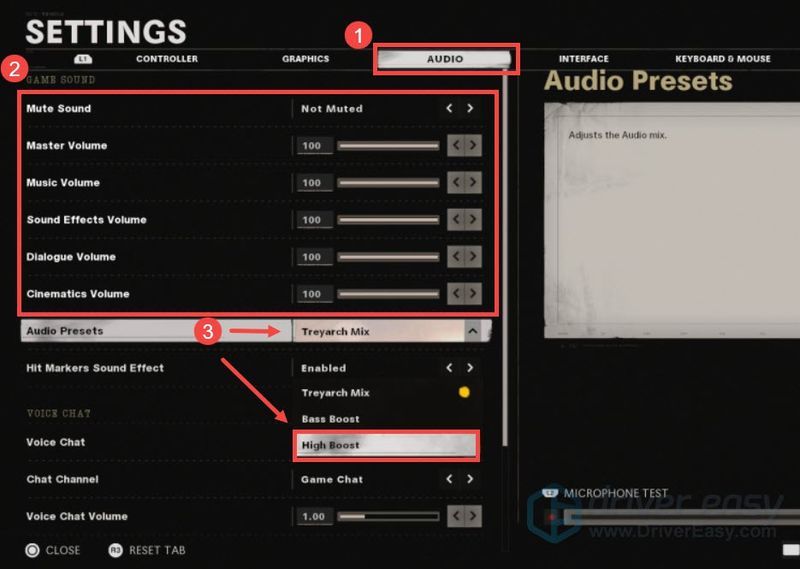
Parandus 1: kontrollige mängufailide terviklikkust
Heli puudumise probleem võib tähendada, et mängukaustas puuduvad failid või need on rikutud. Võimalike takistuste kõrvaldamiseks saate teha terviklikkuse kontrolli.
Mängufailide terviklikkuse kontrollimiseks tehke lihtsalt järgmist.
Nüüd saate käivitada Black Ops Cold Wari ja kontrollida, kas heli on tagasi.
Kui helita probleem püsib, võite vaadata järgmist lahendust.
Parandus 2: konfigureerige oma seade õigesti
Järgmisena peate veenduma, et teie väljundseade on seadistatud soovitud seadmele ja kõik seotud seaded peaksid olema õigesti konfigureeritud. Kui te ei tea, kuidas, võite järgida neid samme.
Kui teie seadetes pole midagi valesti või kui kuulete arvuti heli kõikjal, välja arvatud Black Ops Cold Wari ajal, vaadake järgmist parandust allpool.
Parandus 3: värskendage helidraiverit
Üks levinumaid heliprobleemide põhjuseid on see, et te kasutate vigane või aegunud helidraiver . Uutel draiveritel on parem ühilduvus kui Windowsi pakutavatel pärandi draiveritel. Nii et kui te pole oma helidraiverit värskendanud, tehke seda kindlasti kohe.
Helidraiveri värskendamiseks on peamiselt kaks võimalust: käsitsi või automaatselt.
1. valik: värskendage helidraiverit käsitsi
See eeldab teatud arvutiteadmiste taset. Kui teate oma arvuti tehnilisi andmeid, võite proovida helidraiverit käsitsi värskendada.
Seda saate teha, külastades oma emaplaadi tootja veebisaiti ja seejärel otsides oma täpset mudelit. Kui leiate oma emaplaadi, minge selle tugilehele ja laadige alla teie operatsioonisüsteemiga ühilduv draiveri installiprogramm.
Valik 2: värskendage helidraiverit automaatselt (soovitatav)
Kui teil pole aega, kannatlikkust ega arvutioskusi helidraiveri käsitsi värskendamiseks, saate seda teha automaatselt Lihtne juht . Driver Easy tuvastab teie süsteemi automaatselt ja leiab teie täpse seadme ja teie Windowsi versiooni jaoks õiged draiverid ning laadib need õigesti alla ja installib:
Kui olete oma helidraiveri värskendanud, liituge mänguga Black Ops Cold Waris ja vaadake, kas kuulete midagi.
Kui uusim draiver ei too teile õnne, proovige lihtsalt järgmist allolevat parandust.
Parandus 4: installige kõik Windowsi värskendused
Lisaks draiveritele peaksite ka veenduma, et teie süsteem on ajakohane. Windowsi värskendused pakuvad veaparandusi ja jõudluse tõuke, mis võivad mõningaid kummalisi probleeme lahendada.
Värskenduste käsitsi kontrollimiseks tehke järgmist.
Pärast arvuti taaskäivitamist naaske Black Ops Cold Wari ja testige heli.
Kui see trikk teid ei aita, proovige järgmist.
Parandus 5: kontrollige oma mängusiseseid heliseadeid
Kui olete proovinud kõiki ülaltoodud parandusi, kuid tulutult, peate vaatama oma mängusiseseid seadeid. Vigased heliseaded võivad Black Opsi külma sõja ajal heliprobleeme põhjustada.
Siin on, mida peaksite kontrollima:
Loodetavasti aitab see õpetus teil lahendada Black Opsi külma sõja heli puudumise probleemi. Kui teil on kahtlusi või küsimusi, kirjutage need alla kommentaaride jaotisesse.