'>

Kas seisate silmitsi BUGCODE_NDIS_DRIVER viga? Kui jah, siis see postitus on kirjutatud teile. Kõigepealt võite olla kindel, et te pole üksi - paljud inimesed on teatanud samast probleemist nagu teie. Kuigi see on üsna keeruline probleem, saate selle siiski mingil viisil lahendada.
4 Parandused vea BUGCODE_NDIS_DRIVER lahendamiseks
Siin on 4 lahendust, mis on osutunud kasulikuks paljudele Windowsi kasutajatele. Nii et enne arvutitehnikule helistamist võiksite proovida järgmisi meetodeid ja probleemi ise lahendada? Teil pole vaja neid kõiki proovida; lihtsalt liigu nimekirjas alla, kuni leiad endale sobiva.
TÄHTIS: Kui te ei saa oma arvutit nüüd taaskäivitada, peate seda tegema sisenege turvarežiimi enne allolevate paranduste proovimist.1. parandus: kerige oma võrgudraiver tagasi
Parandage 2: kontrollige Windowsi värskendusi
Parandus 3: värskendage oma seadme draivereid
4. parandus: installige Windowsi operatsioonisüsteem uuesti
1. parandus: kerige oma võrgudraiver tagasi
Mõned Windowsi kasutajad on teatanud, et neil tekkis see „sinise ekraani (BSOD)” tõrge kohe pärast võrgukaardi draiverite (või Windowsi värskenduse) värskendamist. Kui ilmnes viga, peaksite riistvaraseadme stabiilsuse tagamiseks oma võrgudraiveri eelmisele versioonile taastama. Kuidas seda teha:
1) Vajutage klaviatuuril nuppu Windowsi logovõti ja R samal ajal käivitada dialoogiboksi Käivita. Seejärel tippige devmgmt.msc kasti ja klõpsake nuppu Okei .
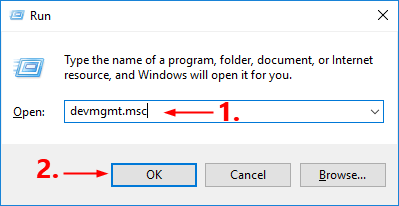
2) Seadmehaldus topeltklõpsake aknas Võrguadapterid sõlme rippmenüü laiendamiseks.
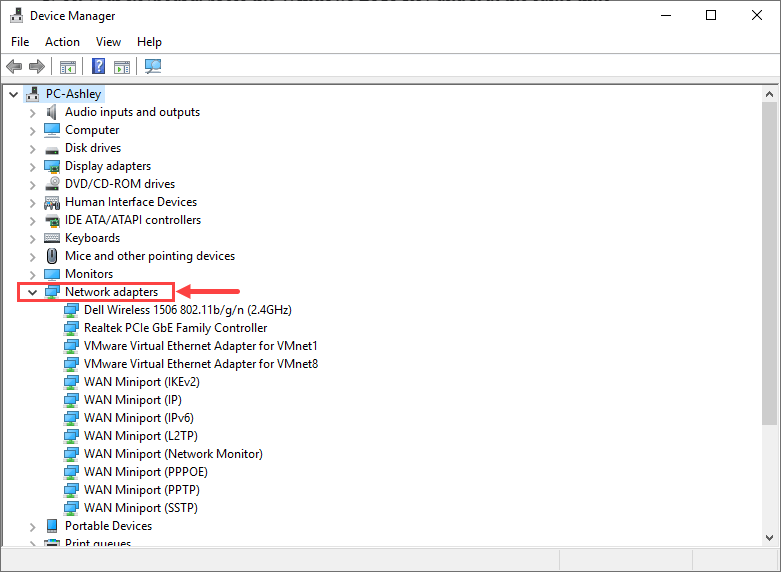
3) Paremklõpsake oma võrguadapteril ja valige Atribuudid kontekstimenüüst.
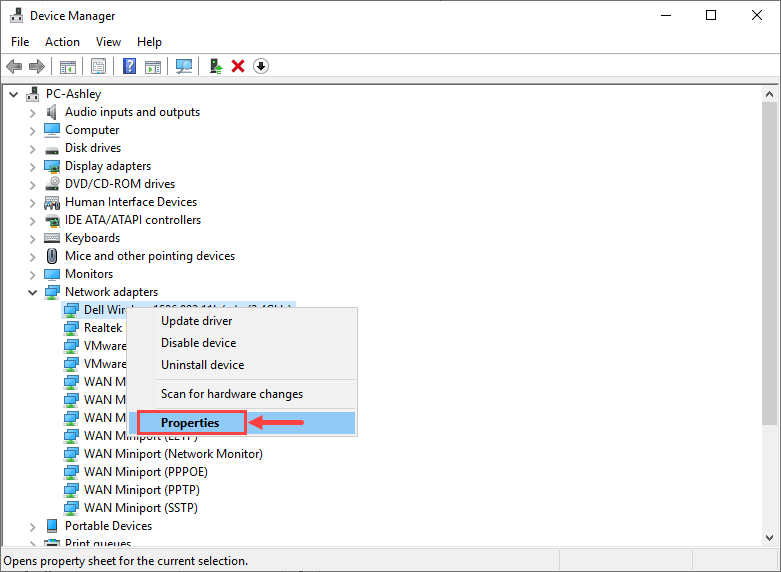
4) Mine Autojuht ja valige Tagasi juht .
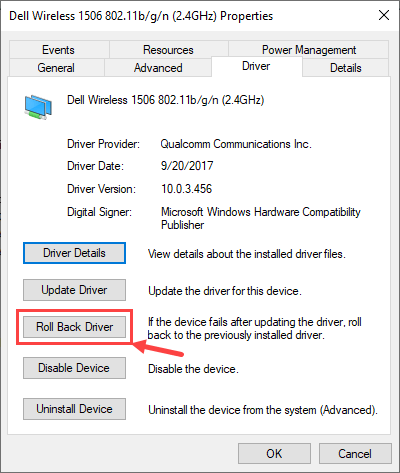 Kui Tagasi juht valik on hall, see tähendab, et pole juhti, kelle juurde tagasi pöörduda. Sel juhul peate proovima muid parandusi.
Kui Tagasi juht valik on hall, see tähendab, et pole juhti, kelle juurde tagasi pöörduda. Sel juhul peate proovima muid parandusi. 5) Valige üks põhjustest lähtuvalt oma olukorrast ja klõpsake nuppu Jah .
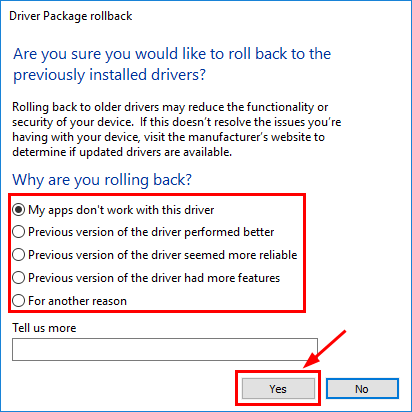 Kui teil on rohkem kui üks võrgukaart, tehke nende draiverite ükshaaval tagasikerimiseks samad toimingud nagu eespool.
Kui teil on rohkem kui üks võrgukaart, tehke nende draiverite ükshaaval tagasikerimiseks samad toimingud nagu eespool. 6) Taaskäivita muudatuste jõustumiseks.
Pärast võrgudraiveri eelmisele versioonile taastamist kontrollige, kas tõrge „BUGCODE_NDIS_DRIVER” püsib endiselt. Kui see nii on, proovige järgmist lahendust allpool.
Parandage 2: kontrollige Windowsi värskendusi
Kui teil on BSOD-tõrge, peaksite oma Windowsi operatsioonisüsteemi värskema versiooniga värskendama. Windowsi värskenduste kontrollimiseks toimige järgmiselt.
1) Vajutage klaviatuuril nuppu Windowsi logo võti ja S samal ajal otsingukasti kutsumiseks. Seejärel sisestage värskendus ja klõpsake nuppu Kontrolli kas uuendused on saadaval tulemus.
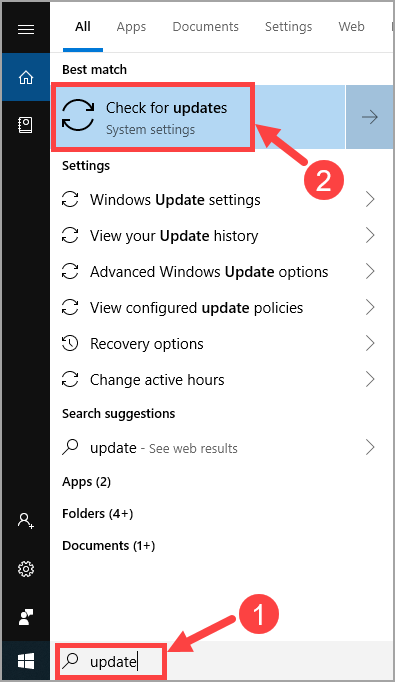
2) Klõpsake nuppu Kontrolli kas uuendused on saadaval .
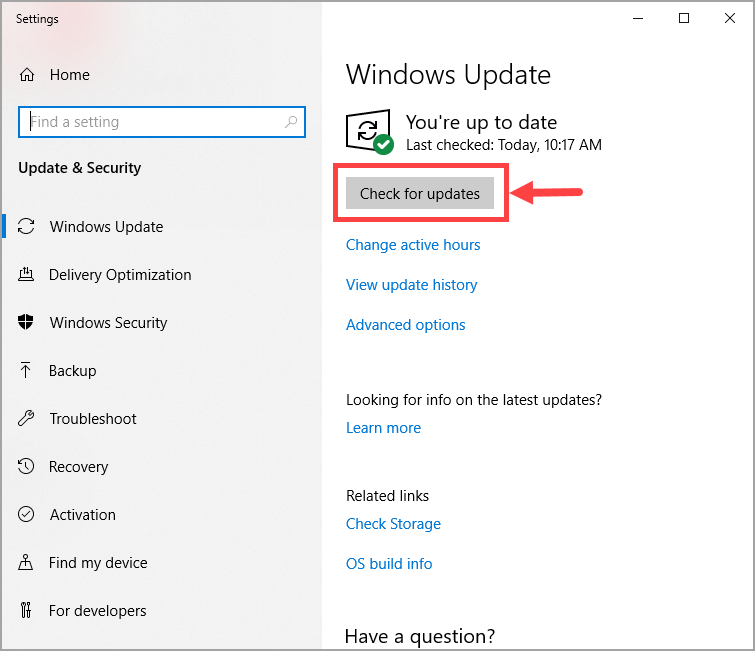
3) Kui Windows on selle leidnud, järgige värskenduse rakendamiseks ekraanil kuvatavaid juhiseid.
Kui teie Windows OS on värskendatud uusimale versioonile, oodake, kas viga kordub. Kui seda jätkub, peaksite liikuma järgmise paranduse juurde.
Parandus 3: värskendage oma seadme draivereid
Kuna tõrge „BUGCODE_NDIS_DRIVER” on enamasti tingitud draiveritõrgetest, peaksite proovima oma draivereid (eriti võrgudraivereid) värskendada ja vaadata, kas sellel on midagi.
Seda saate teha Windowsi seadmehalduris üks seade korraga. Kuid see võtab palju aega ja kannatlikkust ning kui mõni teie draiveritest on aegunud, peate need käsitsi värskendama, mis on keeruline ja riskantne. Kui teil pole seadme draiverite käsitsi värskendamiseks aega, kannatust ega arvutioskusi, saate seda teha automaatselt Juhi lihtne .
Driver Easy tuvastab teie süsteemi automaatselt ja leiab sellele õiged draiverid. Te ei pea täpselt teadma, millist süsteemi teie arvuti töötab, te ei pea riskima vale draiveri allalaadimise ja installimisega ning te ei pea muretsema installimisel vea tegemise pärast. Driver Easy hoolitseb kõige eest.
Draivereid saate värskendada automaatselt Driver Easy'i TASUTA või Pro versiooniga. Kuid Pro versiooniga kulub vaid kaks klikki:
1) Lae alla ja installige Driver Easy.
2) Käivitage Driver Easy ja klõpsake nuppu Skannida nüüd nuppu. Seejärel kontrollib Driver Easy teie arvutit ja tuvastab probleemsed draiverid.
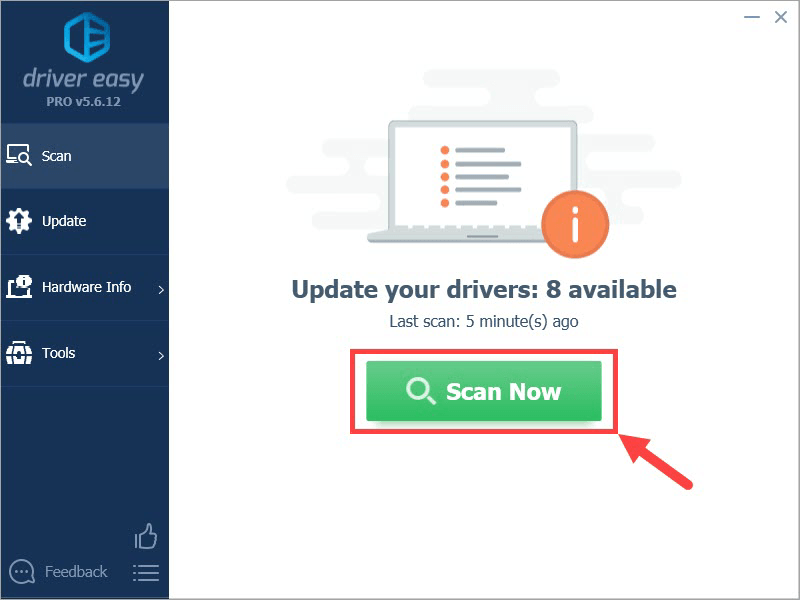
3) Klõpsake nuppu Uuenda nupp märgitud draiveri kõrval selle draiveri õige versiooni automaatseks allalaadimiseks, seejärel saate selle käsitsi installida (saate seda teha TASUTA versiooniga).
Või klõpsake Värskenda kõik faili õige versiooni automaatne allalaadimine ja installimine kõik draiverid, mis teie süsteemis puuduvad või on aegunud. (Selleks on vaja Pro versioon millega kaasneb täielik tugi ja 30-päevane raha tagasi garantii. Kui klõpsate käsul Värskenda kõiki, palutakse teil värskendada.)
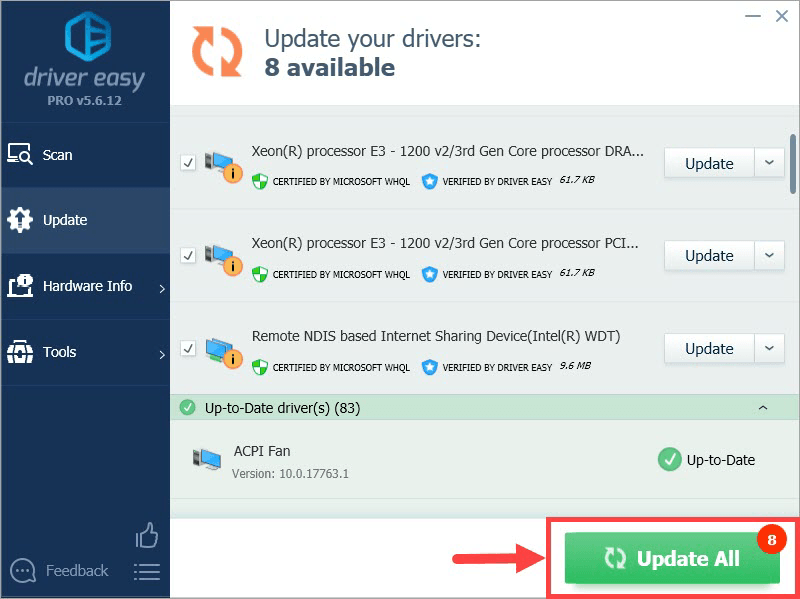 Kui teil on draiveri värskendamiseks Driver Easy abil probleeme, saatke meile julgelt e-kiri aadressil support@drivereasy.com . Oleme alati siin, et aidata.
Kui teil on draiveri värskendamiseks Driver Easy abil probleeme, saatke meile julgelt e-kiri aadressil support@drivereasy.com . Oleme alati siin, et aidata. 4. parandus: installige Windowsi operatsioonisüsteem uuesti
Kui ükski ülaltoodud parandustest teile ei sobi, kaaluge Windowsi operatsioonisüsteemi lähtestamist või uuesti installimist.
Allpool on loetletud mõned kasulikud artiklid, mis õpetavad lähtestama või uuesti installima Windows 10 samm sammu haaval:
- To lähtestamine arvutist, vaadake palun: https://www.drivereasy.com/knowledge/how-to-reinstall-reset-windows-10-the-easy-way/
- Et täita a puhas install Windows 10, vaadake palun:
https://www.drivereasy.com/knowledge/how-to-do-a-clean-install-of-windows-10-quickly-and-easily/
Windows 10 uuesti installimise / puhastamise kohta lisateabe saamiseks võite vaadata see postitus Microsofti tugiteenustest.
Lisateave: mis on viga „BUGCODE_NDIS_DRIVER”?
'BUGCODE_NDIS_DRIVER' on üks peatuskoodidest, mille Windows esitab BSOD-tõrke tekkimisel. Nagu ka teiste koodide puhul, on see loodud selleks, et aidata inimestel oma arvutiga seotud probleeme tuvastada. Veateadet ei kuvata eriti sageli; kuid kui see juhtub, tähendab see, et teie arvuti seisab silmitsi kriitiliste probleemidega, mis on enamasti seotud tarkvaraga.
Erinevalt paljudest teistest BSOD-i vigadest osutab ‘BUGCODE_NDIS_DRIVER’ edasise tõrkeotsingu jaoks suhteliselt selgele suunale. Nii nagu nimigi ütleb, on see viga tavaliselt seotud draiveritõrgetega, eriti traadita võrguadapteri draiveritega. Selle lahendamiseks peaksite välja selgitama vigase draiveri (draiverid), seejärel laadige alla ja installige selle versioon (id), mis teie arvutis korralikult töötavad.
Loodetavasti on teie BSOD-viga praeguseks parandatud. Kui teil on lisaküsimusi või ideid, jätke palun kommentaar allpool. Täname lugemise eest ja edu teile kõigile!
![[LAHENDATUD] Hearthstone'i helita probleem (2022)](https://letmeknow.ch/img/knowledge/06/hearthstone-no-sound-issue.jpg)

![Klaviatuuriklahvid kleepuvad Windowsis [lahendatud]](https://letmeknow.ch/img/knowledge-base/96/keyboard-keys-sticking-windows.jpg)


![[Lahendatud] Rooste jookseb pidevalt kokku](https://letmeknow.ch/img/knowledge-base/C7/solved-rust-keeps-crashing-1.jpg)
