'>
Call of Duty: Black Ops Cold War on mäng, mille paljud mängijad valiksid. Kuid tänapäeval on paljudel mängijatel raskusi serveritesse pääsemise või võrgus mängimise nimel. Samuti kuvatakse neile veateade „Interneti-teenustega ei saa ühendust luua” . Kui teil on sama probleem, ärge muretsege. Selles artiklis juhatame teid toimuva suunas ja kuidas seda parandada.
Enne mis tahes tõrkeotsingusse sukeldumist taaskäivitage lihtsalt mäng ja ruuter. Kui see ei õnnestunud, proovige neid parandusi.
- Kontrollige oma mängu serveri olekut
- Lubage oma mäng Windowsi tulemüüri kaudu
- Käivitage oma mäng ja käivitaja administraatorina
- Värskendage oma võrguadapteri draiverit
- Veenduge, et teie aktiveerimis- ja tuiskkontod oleksid lingitud

1. parandus: kontrollige oma mängu serveri olekut
Mänguserverid võivad mõnikord katki minna ja võrguteenustega ei saa ühendust luua. Kui soovite kontrollida, kas see on teie juhtum, külastage Activision Online Services leht . Kui olete sinna läinud, tehke järgmist.
1) Valige mäng: jaotises klõpsake valimiseks allanoolega mängu Call of Duty: Black Ops Cold War . Seejärel klõpsake nuppu Värskenda .
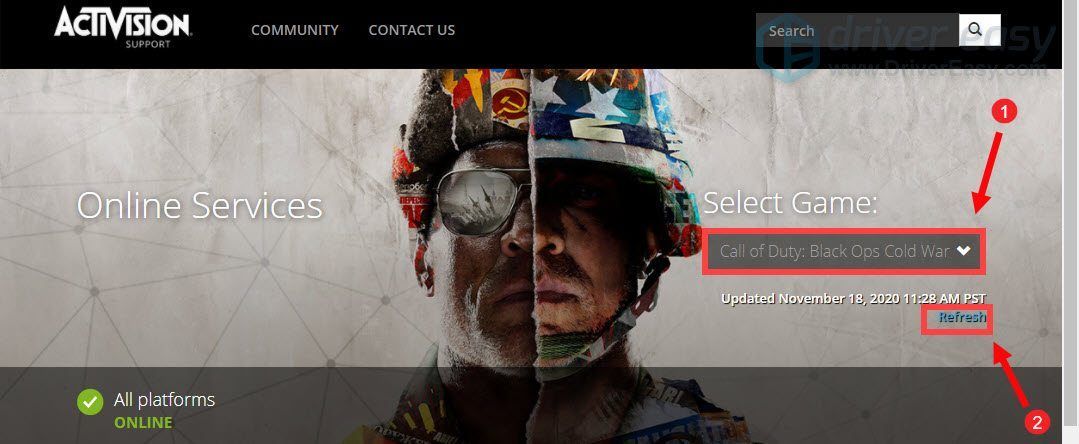
2) Kui see näitab, et kõik platvormid on ONLINE . See tähendab, et teie Interneti-ühendusega on probleem.
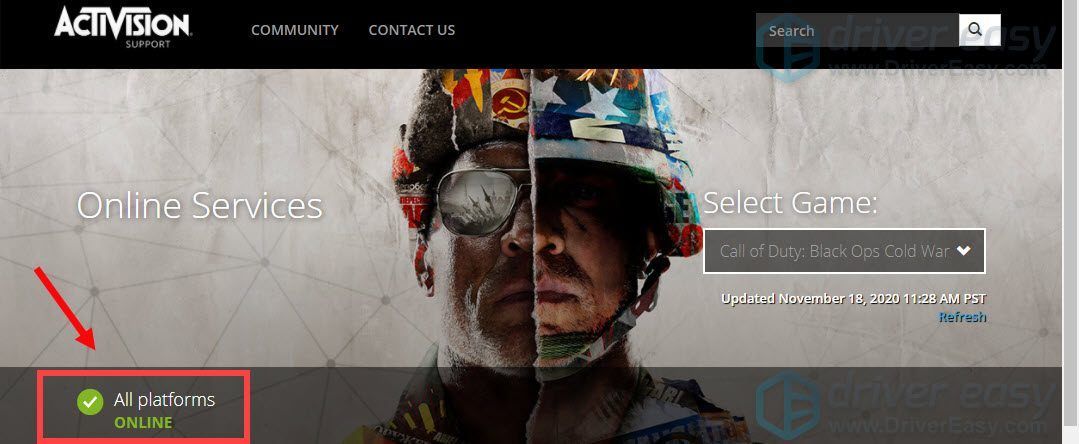
Parandus 2: lubage oma mängul Windowsi tulemüüri kaudu
Veateade on peamiselt seotud serveri või Interneti-ühenduse probleemiga. Nii et selle parandamiseks peate kõigepealt veenduma, et tulemüür ei blokeeri teie mängu. Selleks toimige järgmiselt.
1) Menüü Start avamiseks vajutage klaviatuuril Windowsi logoklahvi. Seejärel sisestage
Windowsi tulemüür ja klõpsake nuppu Windows Defenderi tulemüür tulemustest.
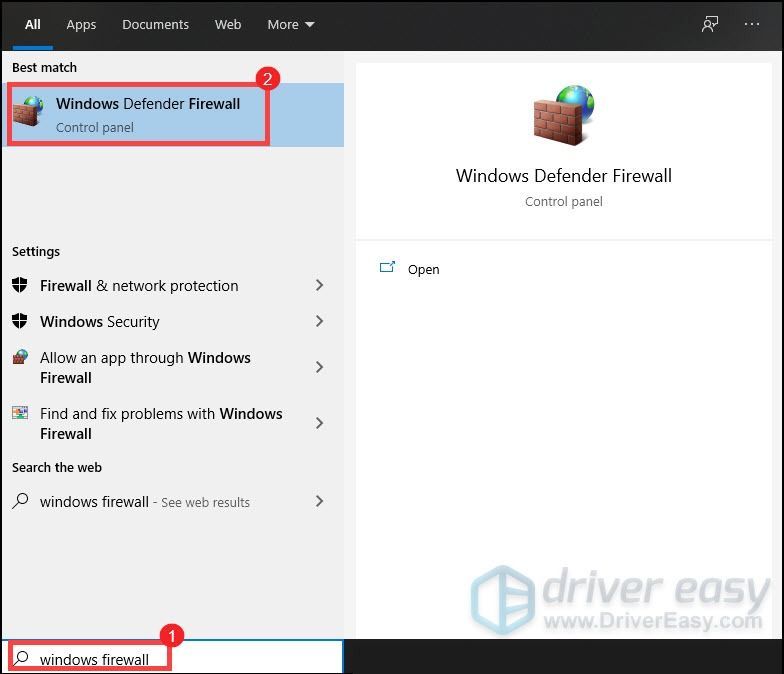
2) Klõpsake vasakul paneelil Rakenduse või funktsiooni lubamine Windows Defenderi tulemüüri kaudu .
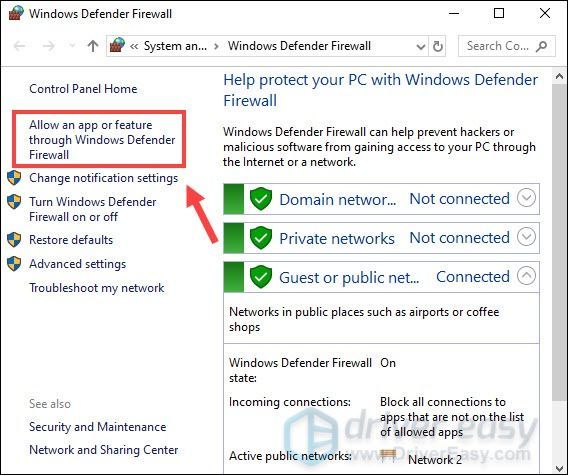
3) Nüüd peate kerima alla, kuni leiate Call of Duty: Black Ops Cold War . Ja veenduge ka, et see on Privaatsõnumiks märgitud.
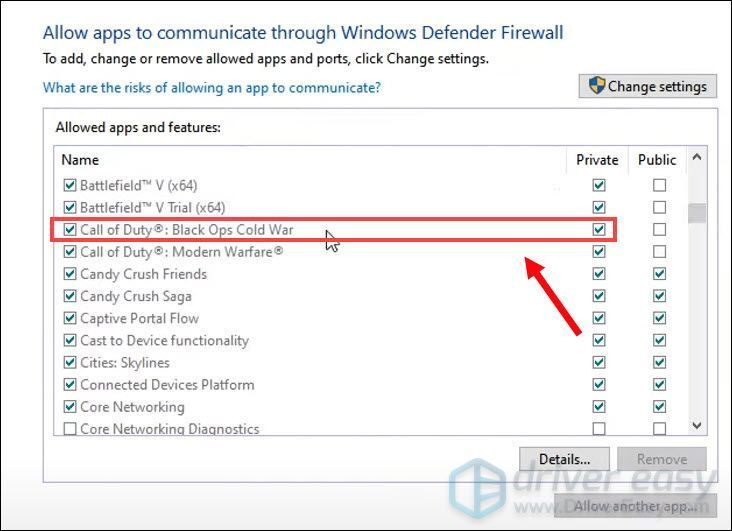
Kui teie mängu pole loendis ja see pole märgitud privaatseks, tähendab see, et tal pole juurdepääsu Internetile. Sel juhul tehke järgmist.
1) Klõpsake nuppu Muuda seadeid> Luba teisel rakendusel ... .
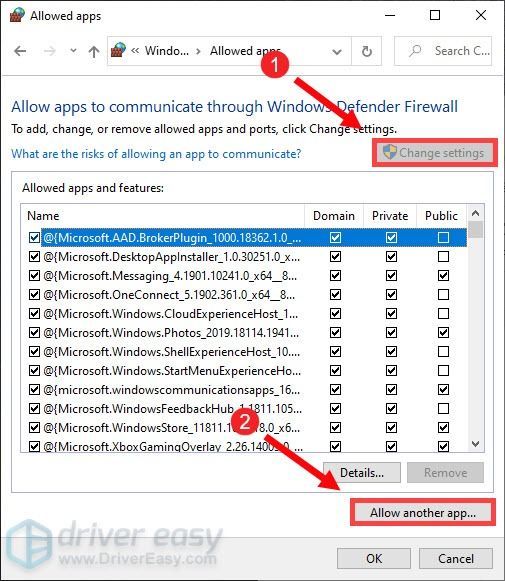
Seejärel sirvige meie mängu ja järgige juhiseid, et oma mäng läbi tulemüüri lubada. Kui te pole kindel, kuhu teie mäng on installitud, toimige järgmiselt.
- Avage BLIZZARD.
- Kliki MÄNGUD ja suundu Call of Duty: BOCW . Kliki Valikud> Kuva Exploreris . Seejärel viiakse teid mängu installikataloogi.
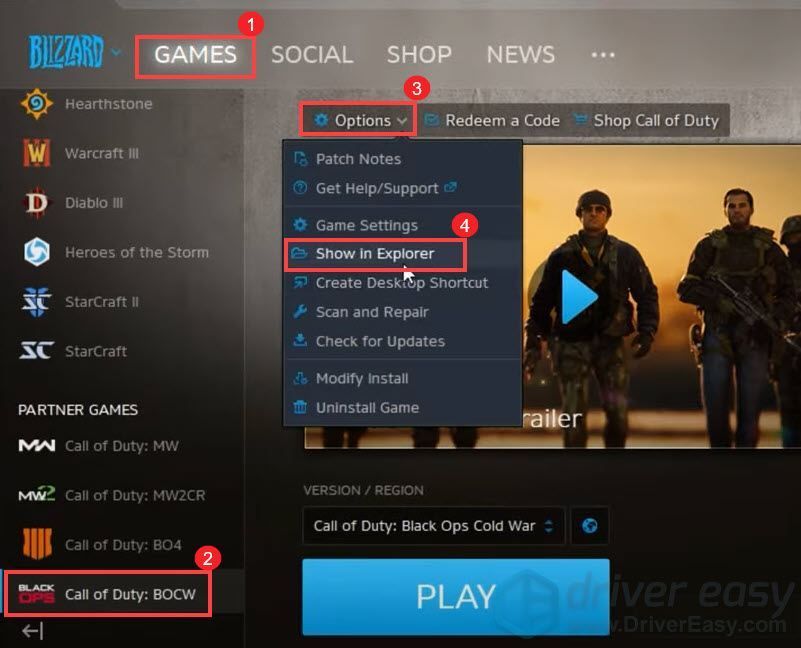
- Avage kaust Call of Duty Black Ops Cold War . Siis leiad BlackOpsColdWar.exe .
Kui olete oma mängu loendisse lisanud ja selle privaatseks märkinud, proovige mäng taaskäivitada. Ja peaksite saama ühendust luua.
3. parandus: käivitage oma mäng ja käivitaja administraatorina
Administratiivsete õigustega rakenduse andmine võib lahendada paljusid probleeme. Kui teile kuvatakse pidevalt tõrketeade „Interneti-teenustega ei saa ühendust”, peaksite oma mängu ja käivitaja käivitama administraatorina.
Käivitage oma mäng administraatorina
1) Avage BLIZZARD.
2) Klõpsake nuppu MÄNGUD ja suundu Call of Duty: BOCW . Kliki Valikud> Kuva Exploreris . Seejärel viiakse teid mängu installikataloogi.
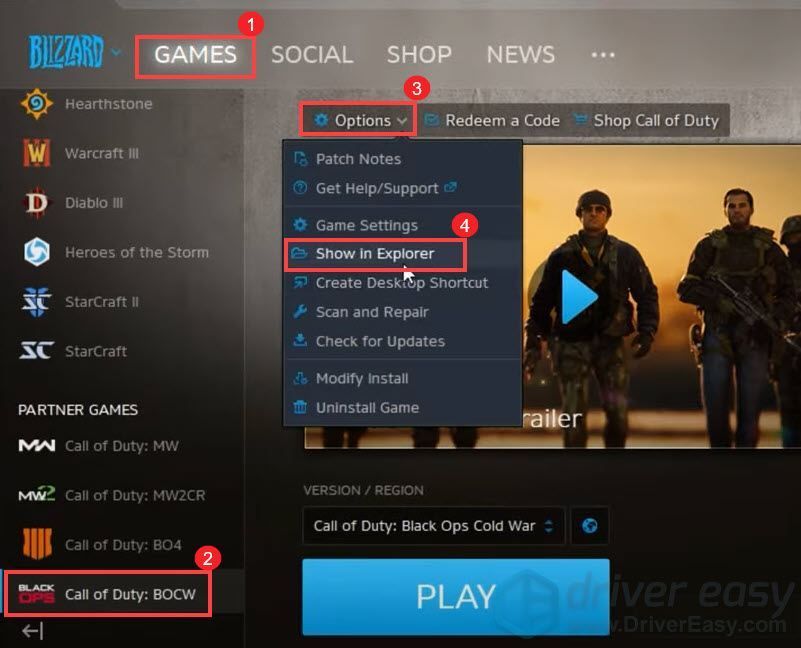
3) Avage kaust Call of Duty Black Ops Cold War . Siis leiad BlackOpsColdWar.exe . Paremklõpsake seda ja valige Atribuudid .
4) Valige vahekaart Ühilduvus ja märkige ruut kõrval Käivitage see programm administraatorina . Seejärel klõpsake nuppu Rakenda> OK .
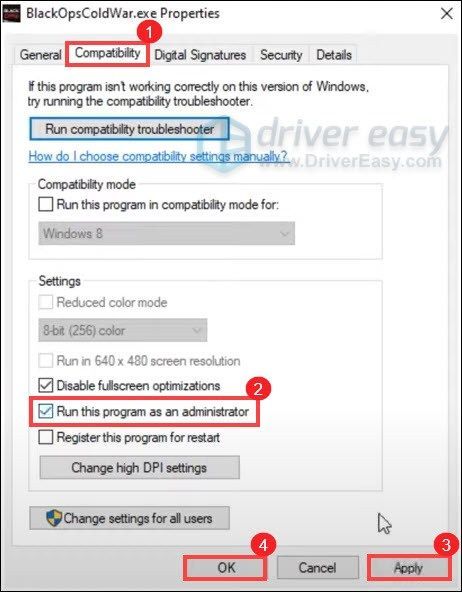
Käivitage Blizzardi käivitaja administraatorina
1) Väljuge kanderaketist.
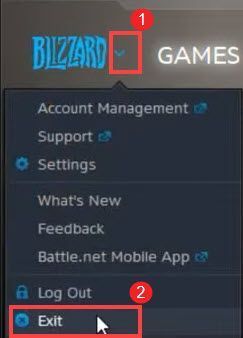
2) Menüü Start avamiseks vajutage klaviatuuril Windowsi logoklahvi. Seejärel sisestage lahing . Tulemuste hulgast leidke rakendus Battle.net . Seejärel klõpsake nuppu Käivita administraatorina .
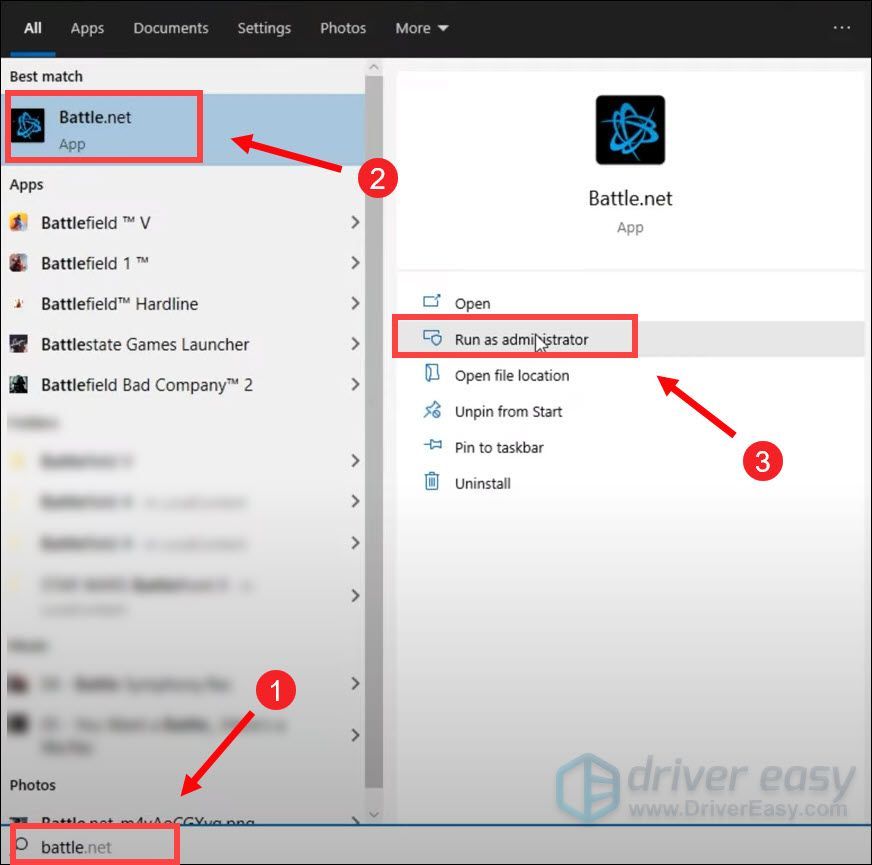
Seejärel käivitatakse see administraatori režiimis.
4. parandus: värskendage oma võrguadapteri draiverit
See tõrketeade on seotud võrgu või serveri ühenduvusprobleemidega. Nii et teie vananenud võrguadapteri draiver võib olla süüdlane ja muuta teie mäng esitamatuks. Selle parandamiseks peaksite värskendama oma võrguadapteri draiverit, eriti kui te ei mäleta, millal seda viimati värskendasite.
Võrguadapteri draiverit saate käsitsi värskendada, külastades tootja ametlikku veebisaiti, et oma süsteemile õige võrgudraiver alla laadida ja installida.
VÕI
Saate seda teha automaatselt Juhi lihtne . Driver Easy tuvastab teie süsteemi automaatselt ja leiab sellele õige draiveri. Te ei pea täpselt teadma, millist süsteemi teie arvuti töötab, te ei pea riskima vale draiveri allalaadimise ja installimisega ning te ei pea muretsema installimisel vea pärast.
Draivereid saate automaatselt värskendada kas TASUTA või Sest Driver Easy'i versioon. Kuid Pro versiooniga kulub vaid kaks klikki (ja saate täieliku toe ja 30-päevase raha tagasi garantii):
1) Lae alla ja installige Driver Easy.
2) Käivitage Driver Easy ja klõpsake nuppu Skannida nüüd nuppu. Seejärel kontrollib Driver Easy teie arvutit ja tuvastab probleemsed draiverid.
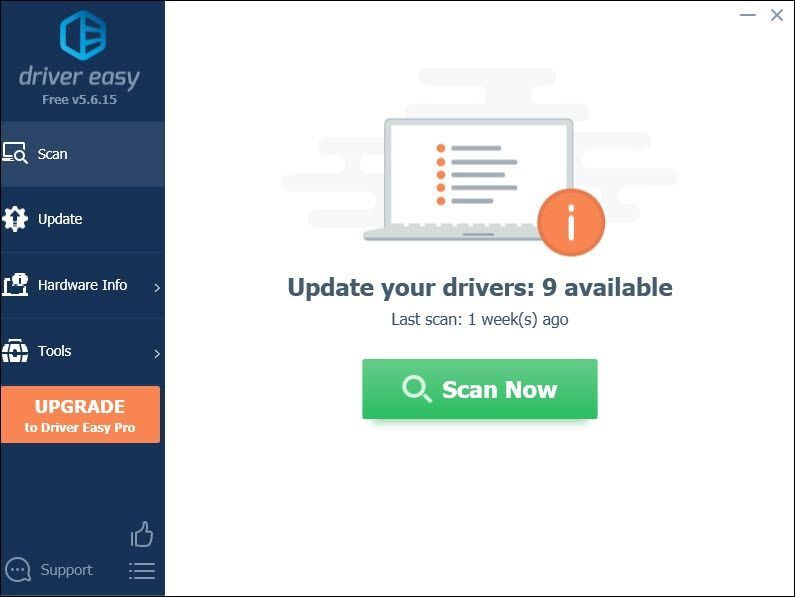
3) Klõpsake nuppu Uuenda nupp märgistatud võrguadapteri draiveri kõrval selle draiveri õige versiooni automaatseks allalaadimiseks ja installimiseks (saate seda teha TASUTA versiooniga).
Või klõpsake Värskenda kõik faili õige versiooni automaatne allalaadimine ja installimine kõik draiverid, mis teie süsteemis puuduvad või on aegunud (see nõuab Pro versiooni - teil palutakse värskendada, kui klõpsate nuppu Värskenda kõiki).
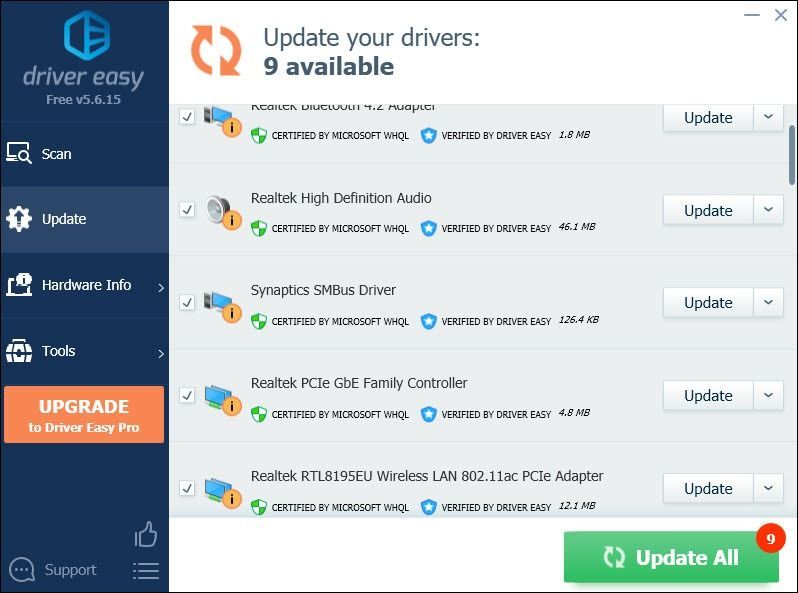 Driver Easy'i Pro versioon on varustatud täieliku tehnilise toega. Kui vajate abi, võtke ühendust Driver Easy tugitiim kell support@drivereasy.com .
Driver Easy'i Pro versioon on varustatud täieliku tehnilise toega. Kui vajate abi, võtke ühendust Driver Easy tugitiim kell support@drivereasy.com . Pärast draiverite värskendamist taaskäivitage arvuti, et need saaksid mõju avaldada.
5. parandus: veenduge, et teie aktiveerimis- ja lumetõkkekontod oleksid lingitud
Kui te pole oma Activisioni ja Blizzardi kontosid linkinud, ei pruugi teil olla võimalik võrguteenuseid ühendada. Veateate kustutamiseks järgige oma kontode linkimiseks järgmisi samme:
1) Pea üle activision.com .
2) Klõpsake paremas ülaosas valikut LOGI SISSE .
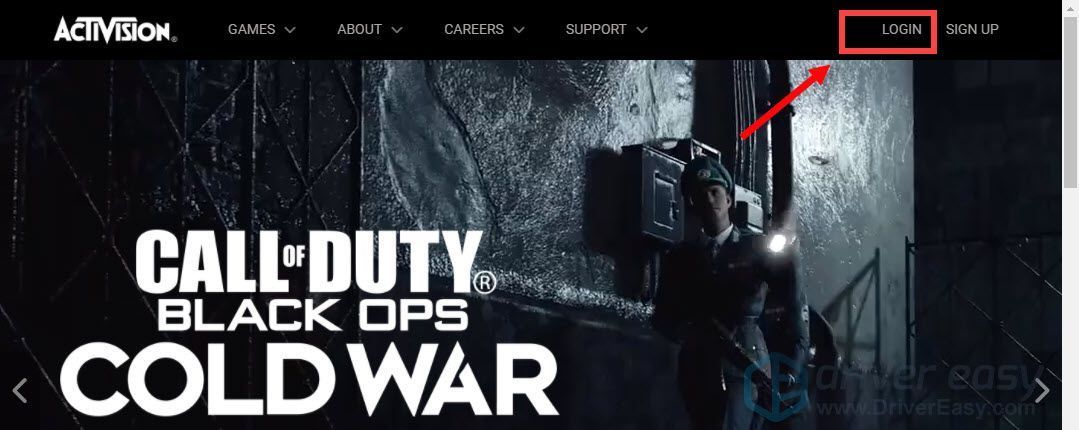
Seejärel suunatakse teid sisselogimislehele. Nüüd sisestage lihtsalt oma andmed.
2) Kui olete sisse loginud, klõpsake nuppu PROFIIL paremas ülanurgas.
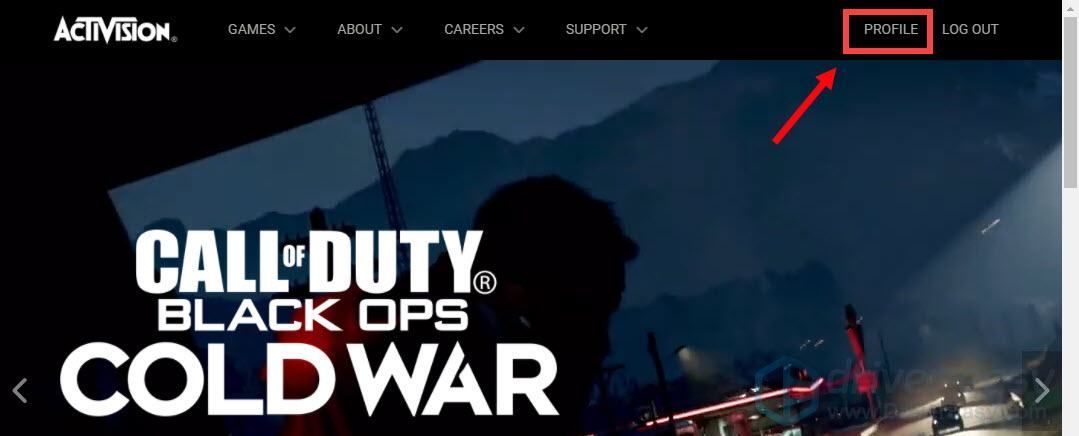
3) Kui te pole linkinud Battle.net kontoga, klõpsake sellel lihtsalt ja järgige oma konto linkimiseks ekraanil kuvatavaid juhiseid.
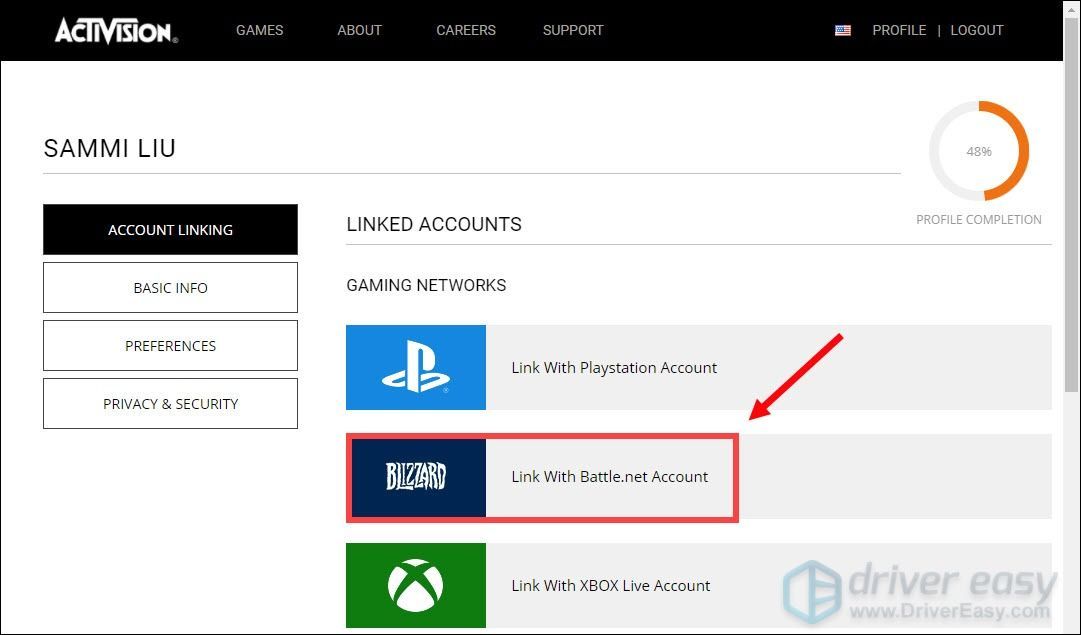
Pärast nende tegemist peaksite saama oma mängu mängida.
See on kõik - veateate paranduste täielik loend „Interneti-teenustega ei saa ühendust luua” . Loodetavasti on neist teile abi. Kui teil on ideid või küsimusi, palun jätke meile allpool kommentaar.

![[LAHENDATUD] Klaviatuuril valede tähtede sisestamine (2022)](https://letmeknow.ch/img/knowledge/38/keyboard-typing-wrong-letters.png)




