'>
Kas teie Canoni printer näitab võrguühenduseta olekut? Ärge muretsege. Selle probleemi saate selle juhendi kasulike lahendustega hõlpsasti lahendada.
Kiire kontroll: Enne allpool toodud lahenduste järgimist kontrollige palun omaprinteri toitekaabel on ühendatud pistikupesaga ja taaskäivitage ruuter, kuna see võib võrgu rikke tõttu põhjustada.
- Taaskäivitage teenus Printer Spooler
- Keelake Canoni printeri funktsiooni Printeri võrguühenduseta kasutamine ja tühistage lõpetamata printimistööd
- Installige oma Canoni printeri tarkvara uuesti
Lahendus 1. Taaskäivitage teenus Printer Spooler
1) Sisestage teenus menüü Start otsingukasti. Seejärel klõpsake nuppu Teenused (Töölauarakendus) tulemusest.

2) Paremklõpsake nuppu Trükkimisspooler . Seejärel klõpsake nuppu Taaskäivita . Märge: Kui suvand Taaskäivitamine on hall, klõpsake nuppu Alusta selle asemel.
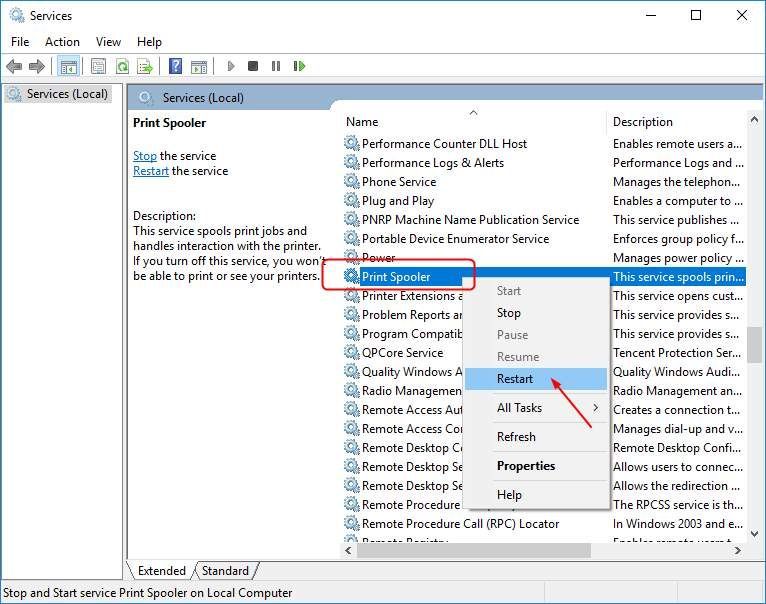
3) Paremklõpsake nuppu Print Spooler uuesti ja valige seekord Atribuudid . Seejärel määrake selle Startup tüübiks Automaatne . Klõpsake nuppu Okei seadete salvestamiseks.
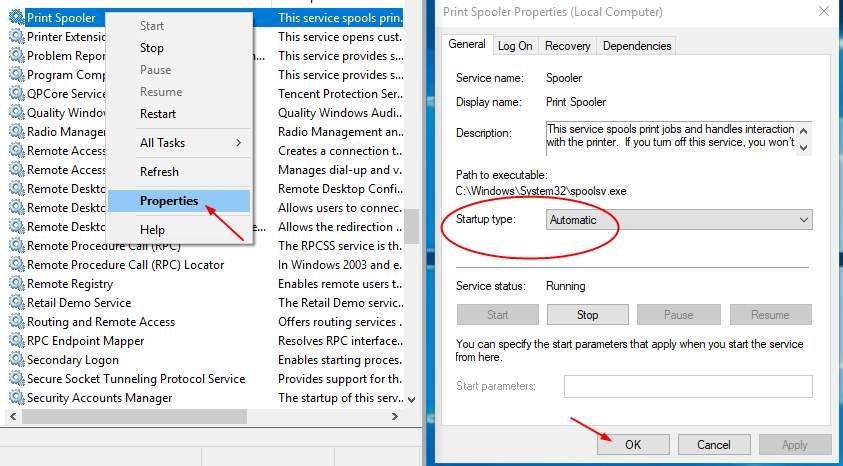
4) Taaskäivitage arvuti ja proovige oma fail printida, et näha, kas teie printer töötab.
Lahendus 2. Keelake Canoni printeri funktsioon Võrguühenduseta kasutamine
1) Sisestage kontrollpaneel Starti otsingukasti. Seejärel klõpsake nuppu Juhtpaneel (rakendus Desktop) tulemusest.
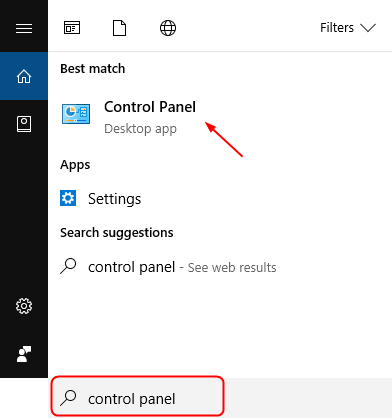
2) Klõpsake nuppu Riistvara ja heli > Seadmed ja printerid .
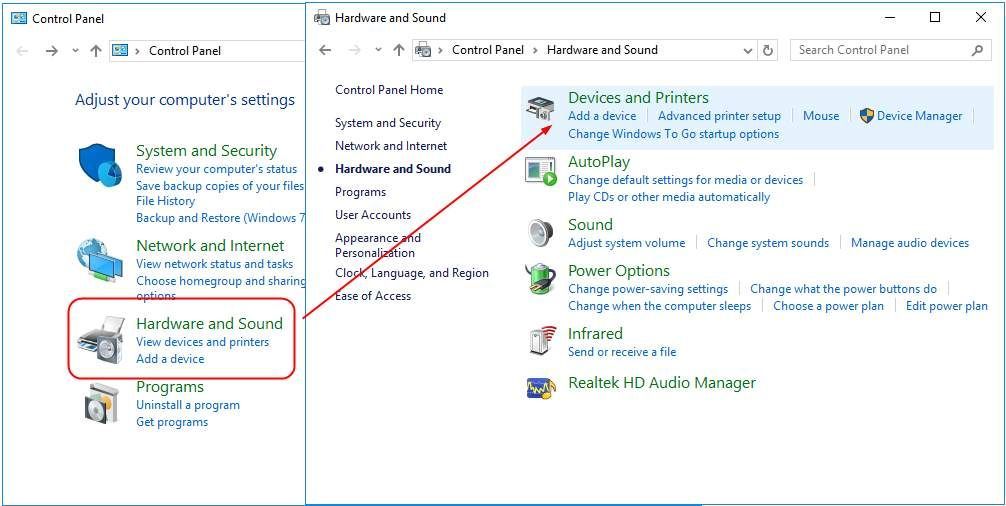
3) Leidke jaotises oma Canoni printer ja paremklõpsake seda Printerid kataloog. Seejärel vali Vaadake, mida trükitakse .
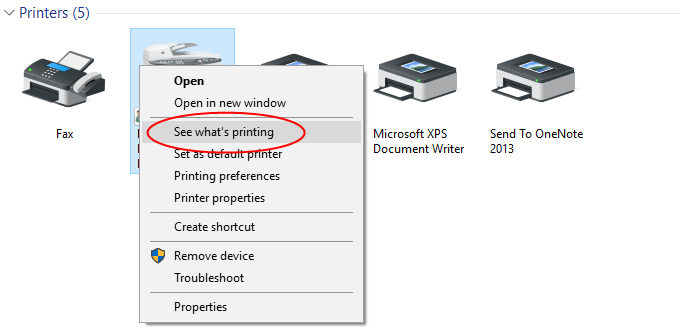
4) Klõpsake nuppu Printer et näha, kas Kasuta printerit võrguühenduseta on kontrollimata. Kui see on sisse lülitatud √ märkige, märkeruudu eemaldamiseks klõpsake seda.
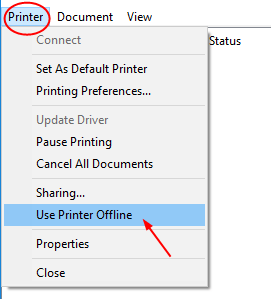
5) Klõpsake uuesti Printer ja seekord klõpsake Tühista kõik dokumendid .
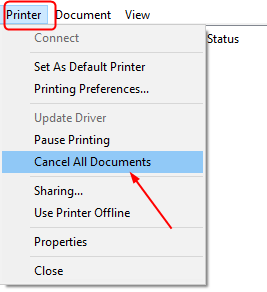
6) Printige oma fail, et näha, kas teie Canoni printer töötab.
3. lahendus: installige oma Canoni printeri tarkvara uuesti
Teie printeri võrguühenduseta probleem on tõenäoliselt tingitud draiveri probleemidest. Ülaltoodud toimingud võivad selle lahendada, kuid kui see ei õnnestu, installige oma Canoni printeridraiver uuesti.
1) Vajutage klaviatuuril Windows klahv + R käivitamise kasti avamiseks klahv koos. Seejärel tippige devmgmt.msc ja klõpsake nuppu OK.
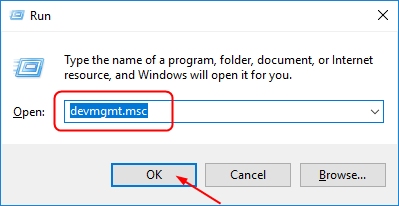
2) Leidke oma Canoni printeridraiver alt Prindijärjekorrad . Seejärel paremklõpsake sellel valimiseks Desinstallige seade .
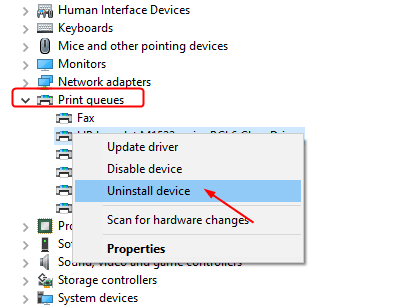
3) Laadige oma printeri mudeli jaoks uusim draiver alla aadressilt Canoni ametlik veebisait . Seejärel installige see oma arvutisse.
Draiveri allalaadimine Canoni veebisaidilt on siiski otsene ja lihtne, kuid see võib olla tõesti aeganõudev. Kui teil pole aega, kannatlikkust või piisavalt tehnilisi oskusi draiverite käsitsi leidmiseks ja allalaadimiseks, laske Juhi lihtne siis sind aidata.
Driver Easy tuvastab teie süsteemi automaatselt ja leiab sellele õiged draiverid. Te ei pea täpselt teadma, millist süsteemi teie arvuti töötab, te ei pea riskima vale draiveri allalaadimise ja installimisega ning te ei pea muretsema installimisel vea tegemise pärast.
Draivereid saate automaatselt värskendada kas TASUTA või Sest Driver Easy versioon. Kuid Pro versiooniga kulub vaid kaks klikki (ja saate täieliku toe ja a 30-päevane raha tagasi garantii):
1) Lae alla ja installige Driver Easy.
2] Käivitage Driver Easy ja klõpsake nuppu Skannida nüüd nuppu. Seejärel kontrollib Driver Easy teie arvutit ja tuvastab probleemsed draiverid.
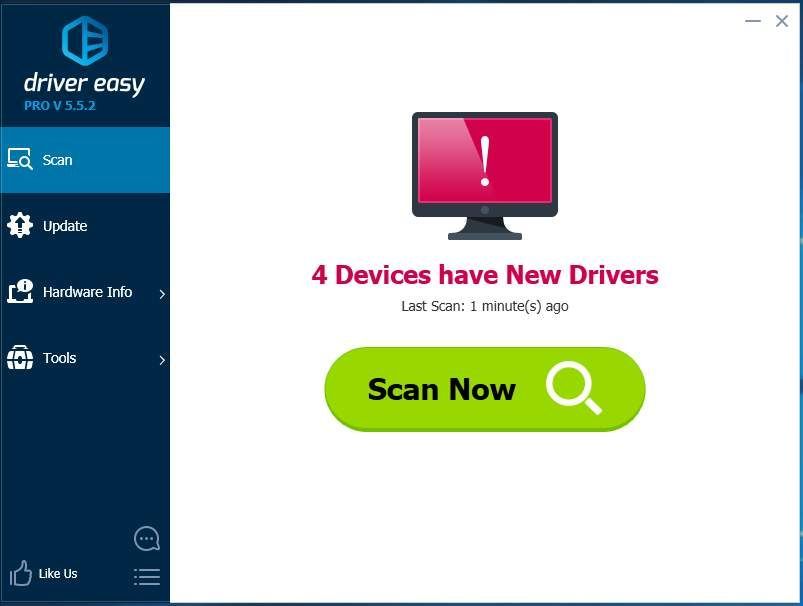
3) Klõpsake nuppu Uuenda nupp märgitud printeridraiveri kõrval selle draiveri õige versiooni automaatseks allalaadimiseks ja installimiseks (saate seda teha rakendusega TASUTA versioon).
Või klõpsake Värskenda kõik faili õige versiooni automaatne allalaadimine ja installimine kõik draiverid, mis teie süsteemis puuduvad või on aegunud (selleks on vaja Sest versioon - teil palutakse värskendada, kui klõpsate nuppu Värskenda kõiki).
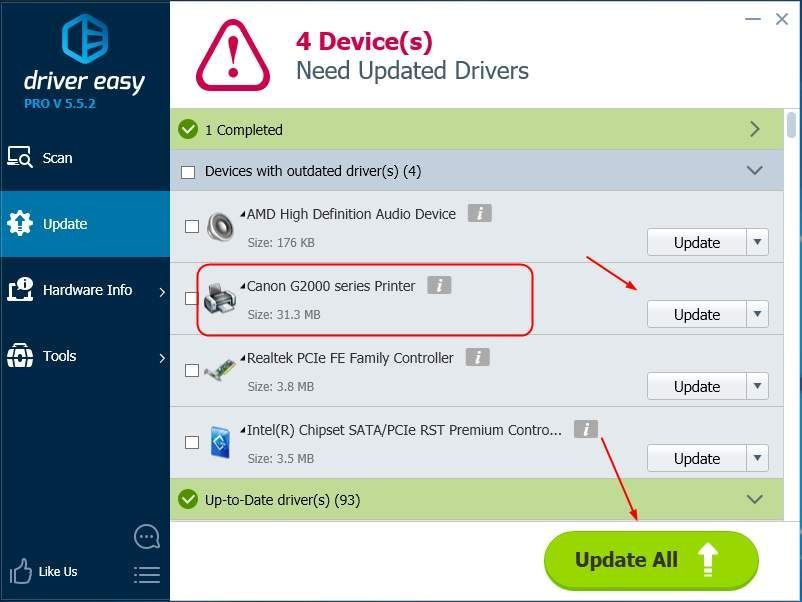
4) Taaskäivitage arvuti ja printige fail, et näha, kas teie Canoni printer töötab.

![[LAHENDATUD] Psychonauts 2 jookseb arvutis pidevalt kokku](https://letmeknow.ch/img/knowledge/40/psychonauts-2-keeps-crashing-pc.jpg)




![[Parandatud] Cyberpunk 2077 viivitus ja kogelemine](https://letmeknow.ch/img/program-issues/64/cyberpunk-2077-lag.jpg)