'>

Kas teie Google Chrome'i brauser kasutab liiga palju mälu? Sa ei ole üksi! Kuigi see on väga masendav teema, pole te kindlasti esimene inimene, kes seda kogeb. Ja mis veelgi tähtsam, see on parandatav ...
Proovige neid parandusi
Võib-olla ei pea te neid kõiki proovima; lihtsalt liigu nimekirjas alla, kuni leiad endale sobiva.
1. parandus: kontrollige vahekaardi mälukasutust
Võimalik, et olete Chrome'is avanud liiga palju vahelehti või mõni vahekaart sööb teie mälu. Peaksite kontrollima oma vahelehe mälukasutust. Selleks tehke järgmist.
- Vajutage oma Chrome'i brauseris klahvi Shift ja Esc samal ajal klaviatuuri klahve.
- Kontrolli Mälu jalajälg vahekaartide mälukasutuse jaoks.
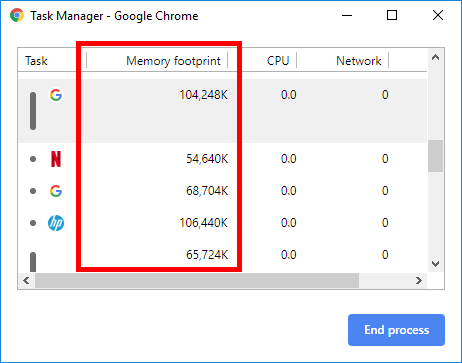
- Kui soovite vahelehe sulgeda (kui arvate, et see kasutab liiga palju mälu), klõpsake nuppu seda ja klõpsake nuppu Lõpeta protsess .
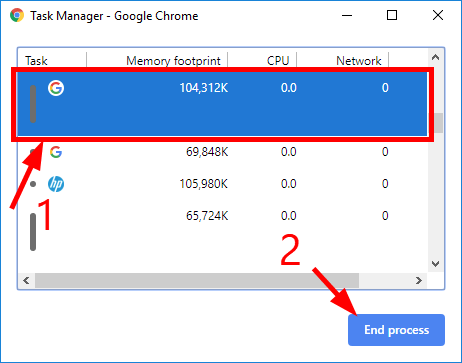
Nüüd kontrollige Chrome'i mälukasutust ja vaadake, kas see on teie probleemi lahendanud. Loodetavasti nii ka läks. Aga kui ei, siis peate võib-olla…
Parandus 2: kontrollige oma Chrome'i laiendusi
Võib-olla põhjustavad teie Chrome'i laiendused teie brauseris liiga palju mälu. Chrome'i laienduste kontrollimiseks toimige järgmiselt.
- Kopeerige järgmine aadress ja kleepige see oma Chrome'i brauseri aadressiribale, seejärel vajutage Sisenema :
kroom: // laiendused

- Keelake kõige vähem soovitud laiendus (klõpsates paremas alanurgas oleval lülitil) ja vaadake, kas see vähendab teie Chrome'i mälukasutust.
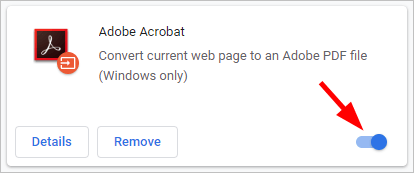
Laienduse sisse- / väljalülitamiseks klõpsake seda lülitit. - Korda 2. samm kuni teie Chrome'i mäluprobleem on lahendatud.
Loodetavasti töötas üks ülaltoodud parandustest teie jaoks. Kui teil on küsimusi või ettepanekuid, võite lahkesti meile kommentaari anda.
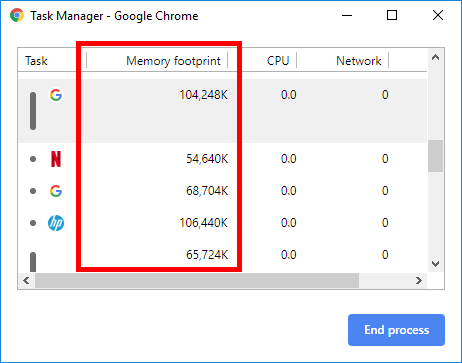
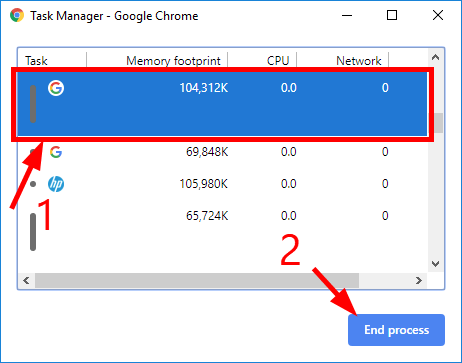

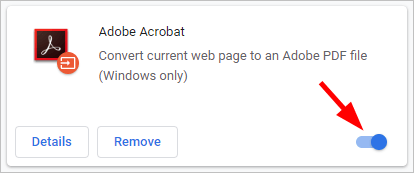

![[LAHENDATUD] Mängu ei saa käivitada, kontrollige oma mänguandmeid (2024)](https://letmeknow.ch/img/knowledge-base/29/unable-launch-game.png)




