'>
See pole kunagi meeldiv, kui mängite videomängu, ja teie arvuti muutub äkki siniseks ekraaniks. Siis leiate end sinise ekraani ja loetud vea tõttu kinni CLOCK_WATCHDOG_TIMEOUT . Nii ärritav kui see ka ei tundu, saab selle surma vea sinise ekraani lahendada. Ja siin me oleme, andes teile 6 kõige kasulikumat parandust teie surma sinise ekraani probleemiks. Te ei pea neid kõiki proovima; töötage lihtsalt alla, kuni leiate, et see sobib teile.
Clock Watchdogi ajalõpu 6 parandust
- Installige saadaolev Windows Update
- Värskendage seadme draivereid
- Eemaldage kõik kolmanda osapoole viirusetõrjeprogrammid
- Määrake BIOS-i seaded vaikeastmesse
- Käivitage memtest
- Käivitage SFC
1: installige saadaval olev Windows Update
Kui see on esimene kord, kui selle probleemiga kokku puutute, peaksite minema ja kontrollima, kas kõik Windows Update'i plaastrid on õigesti installitud. Seda saate teha järgmiselt.
1) Vajutage klaviatuuril nuppu Windowsi logo võti ja Mina samal ajal. Klõpsake nuppu Värskendamine ja turvalisus .

2) Klõpsake nuppu Kontrolli kas uuendused on saadaval .
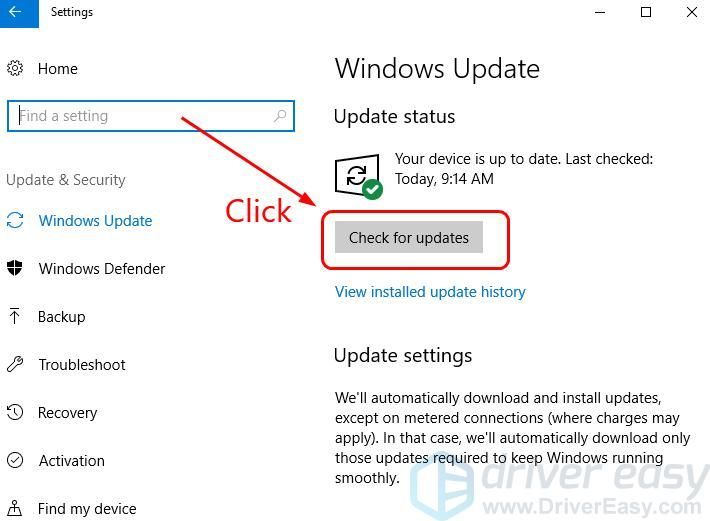
3) Windows hakkab kontrollima teie arvuti jaoks saadaolevaid värskendusi. Kui leitakse, installib see need automaatselt. Lihtsalt oodake, kuni see töö lõpeb.
4) Taaskäivitage arvuti, kui installitud värskendus on tehtud. Kontrollige, kas surmavea sinine ekraan on kadunud. Kui ei, siis minge allpool toodud meetodite juurde.
2: värskendage seadme draivereid
Paljudel juhtudel võib surmajuhtumite sinine ekraan olla põhjustatud vigastest,aegunud, vale või rikutud süsteemidraiver. Peaksite kontrollima, kas kõigil teie seadmetel on õige draiver, ja värskendama neid, millel seda pole.
Õigete draiverite hankimiseks on kaks võimalust: käsitsi või automaatselt.
Draiveri käsitsi värskendamine - Saate oma seadme draivereid käsitsi värskendada, külastades riistvaraseadmete tootja veebisaiti ja otsides nende jaoks kõige uuemat õiget draiverit. Valige kindlasti ainult teie Windows 10 versiooniga ühilduvad draiverid.
Automaatne draiveri värskendamine - Kui teil pole oma seadme draiverite käsitsi värskendamiseks aega, kannatlikkust ega arvutioskusi, saate selle asemel teha seda automaatselt Juhi lihtne .Driver Easy tuvastab teie süsteemi automaatselt ja leiab teie riistvaraseadmetele sobivad õiged draiverid ja teie Windows 10 variandi ning laadib need alla ja installib õigesti:
1) Lae alla ja installige Driver Easy.
2) Käivitage Driver Easy ja klõpsake nuppu Skannida nüüd nuppu. Seejärel kontrollib Driver Easy teie arvutit ja tuvastab probleemsed draiverid.
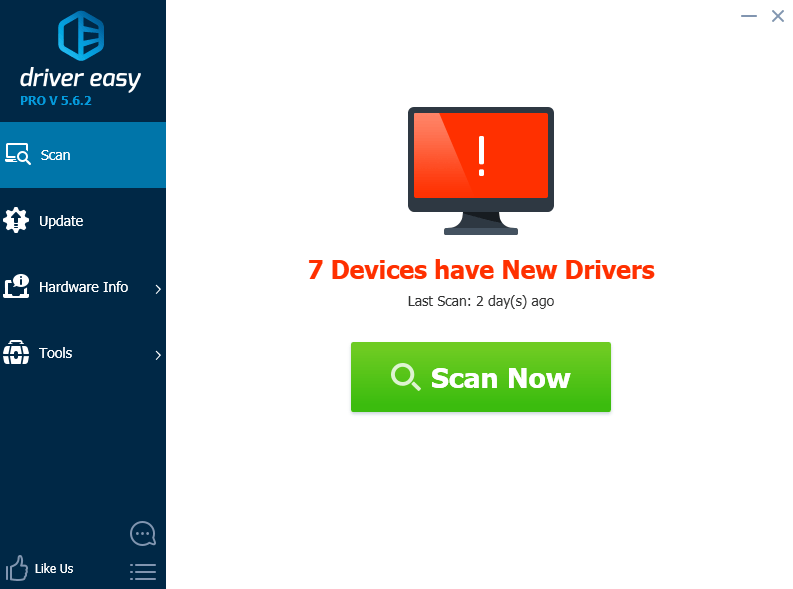
3)Klõpsake nuppu Uuenda nupp märgistatud seadmete kõrval nende draiverite õige versiooni automaatseks allalaadimiseks ja installimiseks (saate seda teha nupuga TASUTA versioon).
Või klõpsake Värskenda kõik faili õige versiooni automaatne allalaadimine ja installimine kõik draiverid, mis teie süsteemis puuduvad või on aegunud. (Selleks on vaja Pro versioon millega kaasneb täielik tugi ja 30-päevane raha tagasi garantii. Kui klõpsate, palutakse teil uuemale versioonile üle minna Värskenda kõik .)
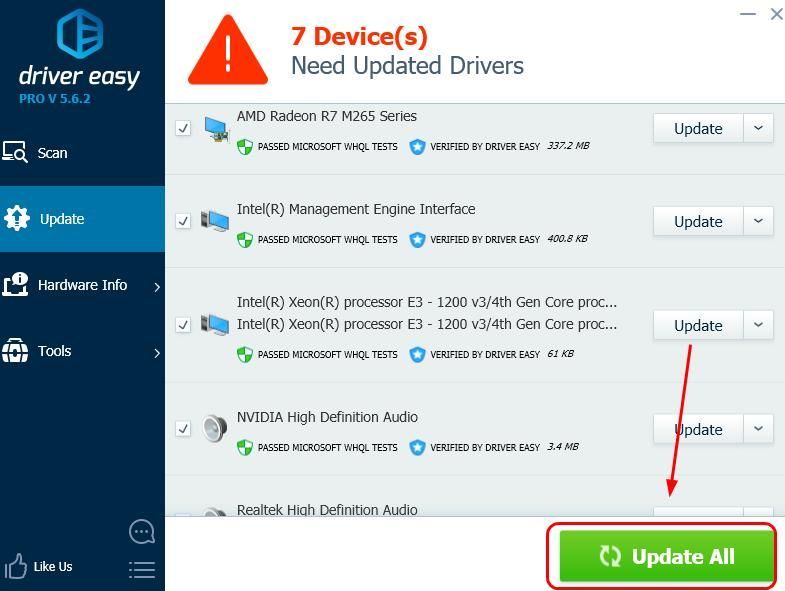
4) Kontrollige, kas pärast draiveri värskendamist juhtub sama sinine surmaekraan uuesti.
3: Eemaldage kõik kolmanda osapoole viirusetõrjeprogrammid
Selle tõrke põhjuseks on mõnikord kolmanda osapoole viirusetõrjetarkvara häired. Selleks, et näha, kas see on teie jaoks probleem, keelake ajutiselt viirusetõrje ja kontrollige, kas probleem püsib. (Selle keelamise juhised leiate oma viirusetõrje dokumentatsioonist.)
Kui see probleemi lahendab, võtke ühendust oma viirusetõrjetarkvara müüjaga ja küsige neilt nõu või installige mõni muu viirusetõrje lahendus.
Olge eriti ettevaatlik, milliseid saite külastate, milliseid e-kirju avate ja milliseid faile alla laadite, kui viirusetõrje on keelatud. 4: määrake BIOS-i seaded vaikeastmesse
Erinevates arvutites on BIOS-i sätetele minemiseks erinevaid viise. Kui te pole oma teadmistega BIOS-i kohta kindel, pöörduge üksikasjalikuma juhise saamiseks arvuti tootja poole. Palun ÄRA tehke BIOS-iga kõike, mis ületab teie mõistmist.
Seda näete BIOS-i seadepaneelil olles (see, mida näete, võib erineda siin olevast ekraanipildist):
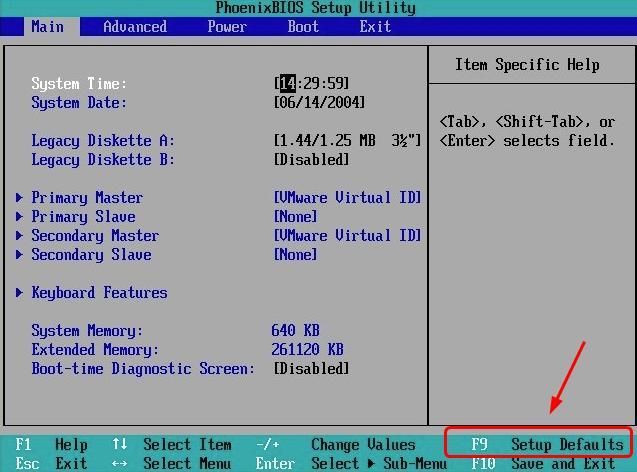
Järgige ekraanil kuvatavaid juhiseid, et oma BIOS-i seade vaikimisi seadistada.
Taaskäivitage arvuti tavarežiimi ja vaadake, kas probleem püsib.
Kui probleem püsib, proovige värskendada BIOS-i. Kui kasutate kaubamärgiga arvutit, minge oma arvuti tootja veebisaidile, et kontrollida ja alla laadida viimane arvuti BIOS-i värskendus. Kui kasutate sisseehitatud arvutit, minge oma arvuti emaplaadi tootja veebisaidile. BIOS-i värskenduse saate tavaliselt alla laadida saidilt Toetus või Lae alla jaotis veebisaidil.
5: käivitage memtest
On suur võimalus, et see sinise ekraani viga on seotud teie riistvaramälu vigadega. Võite käivitada RAM-i kontrolli, et näha, kas probleem on lahendatud:
1) Vajutage klaviatuuril nuppu Windowsi logo võti ja R samal ajal tippige mdsched.exe .
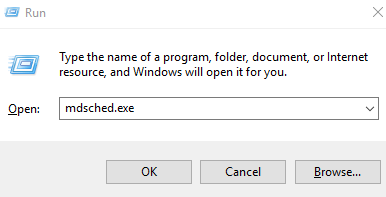
2) Klõpsake nuppu Taaskäivitage kohe ja kontrollige probleeme (soovitatav) . Teie arvuti taaskäivitub kohe.
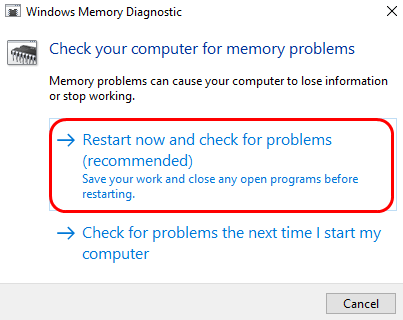
3) Oodake, kuni skannimine lõpeb (see võib võtta kuni 15-20 minutit).
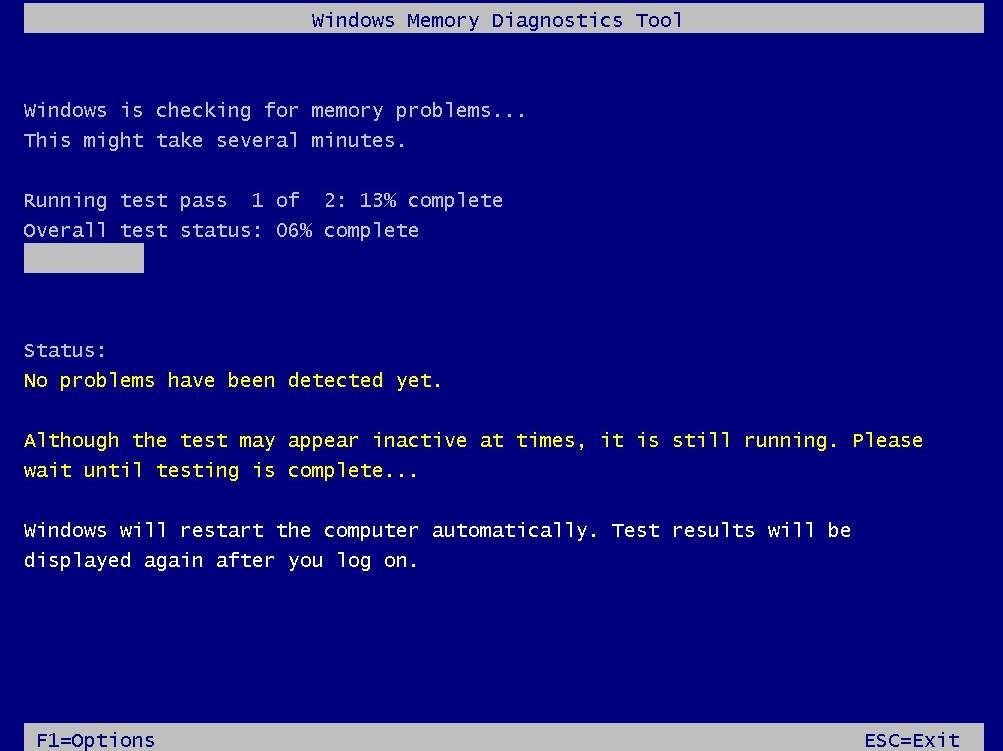
4) Kui kontroll on lõppenud, taaskäivitage arvuti ja vaadake, kas sama sinine surmaekraan kuvatakse uuesti.
6: käivitage SFC
See sinine surmaekraan võib ilmneda ka siis, kui mõni teie süsteemifail on rikutud või kadunud. Võite proovida selle probleemi lahendada, käivitades sisseehitatud süsteemifailide kontrollija:
1) Vajutage klaviatuuril nuppu Windowsi logo võti ja X samal ajal. Klõpsake nuppu Käsuviip (administraator) .
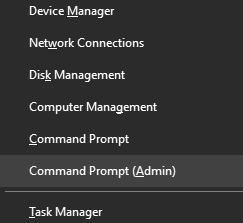
2) tüüp sfc / scannow ja vajutage klahvi Sisenema klaviatuuril.
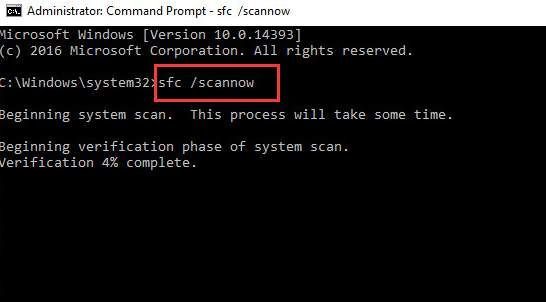
3) Kui kontroll on tehtud, taaskäivitage arvuti. Kontrollige, kas surma sinine ekraan kordub uuesti.


![[LAHENDATUD] Horizon Zero Dawni krahh arvutis](https://letmeknow.ch/img/program-issues/12/horizon-zero-dawn-crashing-pc.jpg)
![[Lahendatud] Probleem Windows 11 ei maga](https://letmeknow.ch/img/knowledge-base/EF/solved-windows-11-won-8217-t-sleep-issue-1.jpg)
![Parandage arvuti kukkumise krahhi [täielik juhend]](https://letmeknow.ch/img/program-issues/57/fix-godfall-crashing-pc.jpg)

