'>

Minu aknad arvuti taaskäivitub juhuslikult täna. Ilma igasuguse hoiatuseta taaskäivitub. Isegi oma artiklit kirjutades ilmub sinine taaskäivitamise ekraan. See häirib mind nii väga. Kuid õnnelik on see, et ma lahendasin oma probleemi.
Kui teil on ka seda probleemi, ärge paanitsege. Sa ei ole üksi. Probleemi lahendamiseks jätkake järgmiste lahendustega.
Kuidas parandada arvutit juhuslikult taaskäivitub?
Siin on 4 parandust, mida saate proovida selle probleemi lahendada. Võib-olla ei pea te neid kõiki proovima; lihtsalt liigu nimekirjas alla, kuni leiad selle, mis töötab.
- Keela funktsiooni automaatne taaskäivitamine
- Täpsemate toiteseadete muutmine
- Installige uuesti oma graafikakaardi draiver
- Kontrollige vooluprobleemi
1. parandus: keelake funktsiooni automaatne taaskäivitamine
1) tüüp see arvuti / Minu arvuti / arvuti (vastavalt teie opsüsteemile) Start-i otsingukasti. Seejärel paremklõpsake sellel valimiseks tulemuses Atribuudid .
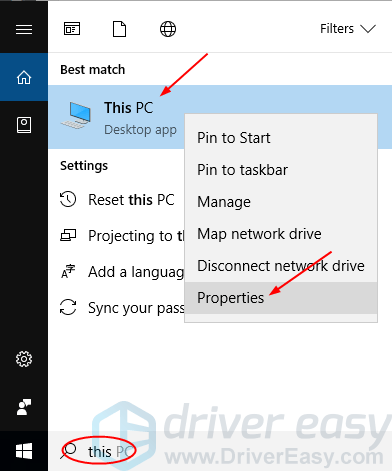
2) Klõpsake nuppu Täpsemad süsteemi seaded . Klõpsake edasi Seaded ...
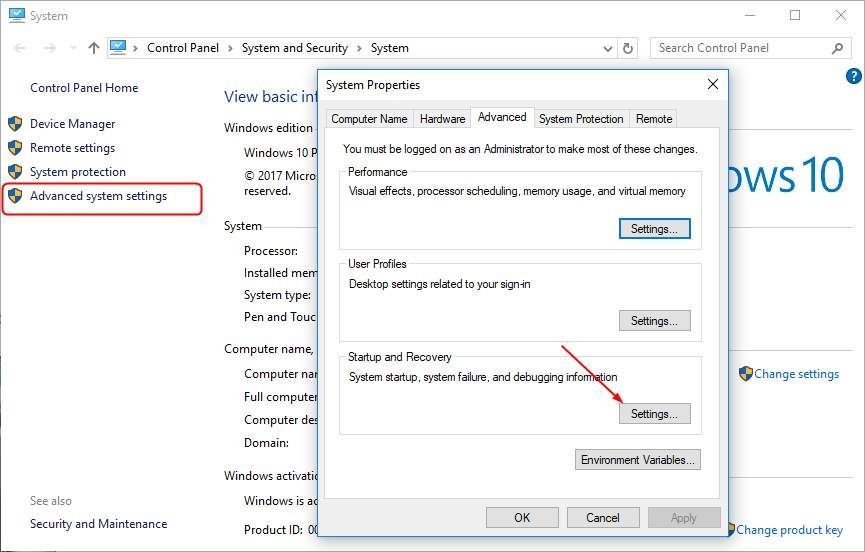
3) Tühjendage märkeruut Taaskäivitage automaatselt . Seejärel klõpsake nuppu Okei .
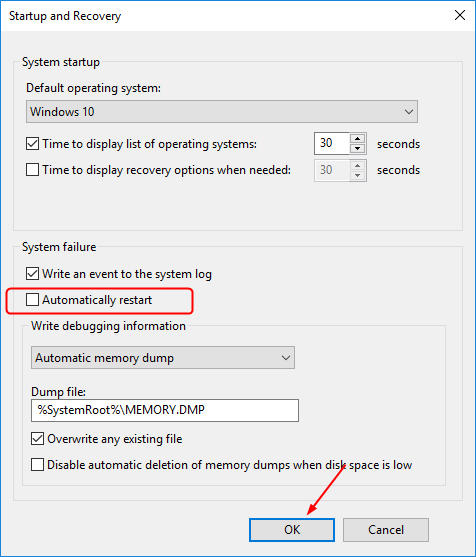
4) Töötage mõnda aega oma arvutis ja vaadake, kas see taaskäivitub juhuslikult.
Parandage 2. Muutke toite täpsemaid seadeid
1) tüüp Toite valikud Starti otsingukasti. Seejärel klõpsake nuppu Toiteplaani muutmine või muud üksused on seotud toiteseadetega.
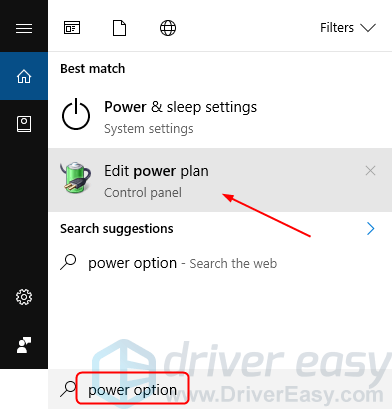
2) Klõpsake nuppu Täpsemate toiteseadete muutmine .
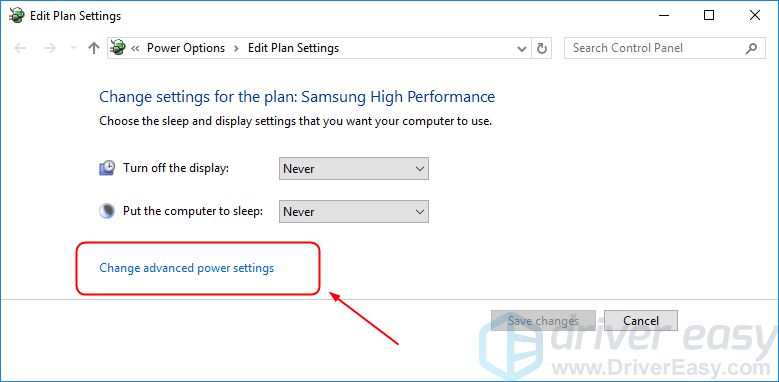
3) Klõpsake jaotises Tasakaalustatud Protsessori toitehaldus > Minimaalne protsessori olek . Seejärel seadke see madalale olekule, näiteks 5% või isegi 0% .
Klõpsake nuppu Rakenda > Okei .
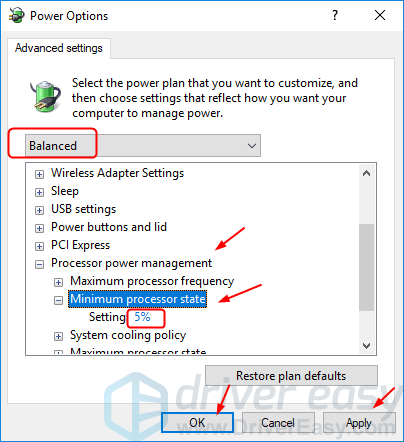
4) Töötage mõnda aega oma arvutis ja vaadake, kas see taaskäivitub juhuslikult.
Parandage 3. Värskendage oma graafikakaardi draiverit
Selle tõrke võib põhjustada ka vana või vale graafikakaardi draiver. Võite oma printeridraiverit käsitsi värskendada või kui te pole kindel, et draiveritega ringi mängite, saate seda automaatselt teha Juhi lihtne .
Driver Easy tuvastab teie süsteemi automaatselt ja leiab sellele õiged draiverid. Te ei pea täpselt teadma, millist süsteemi teie arvuti töötab, te ei pea riskima vale draiveri allalaadimise ja installimisega ning te ei pea muretsema installimisel vea pärast.
Draivereid saate värskendada kas Driver Easy'i TASUTA või Pro versiooniga. Kuid Pro versiooniga kulub vaid kaks klikki (ja saate täieliku toe ja 30-päevase raha tagasi garantii):
1) Lae alla ja installige Driver Easy.
2) Käivitage Driver Easy ja klõpsake nuppu Skannida nüüd nuppu. Seejärel kontrollib Driver Easy teie arvutit ja tuvastab probleemsed draiverid.
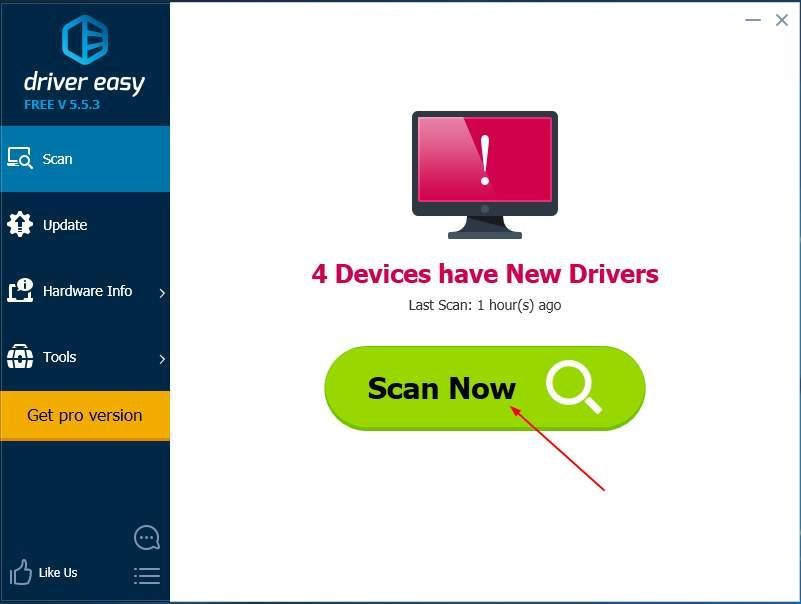
3) Klõpsake nuppu Uuenda nupp märgitud graafilise draiveri kõrval selle draiveri õige versiooni automaatseks allalaadimiseks ja installimiseks (saate seda teha TASUTA versiooniga).
Või klõpsake Värskenda kõik faili õige versiooni automaatne allalaadimine ja installimine kõik draiverid, mis teie süsteemis puuduvad või on aegunud (see nõuab Pro versiooni - teil palutakse värskendada, kui klõpsate nuppu Värskenda kõiki).
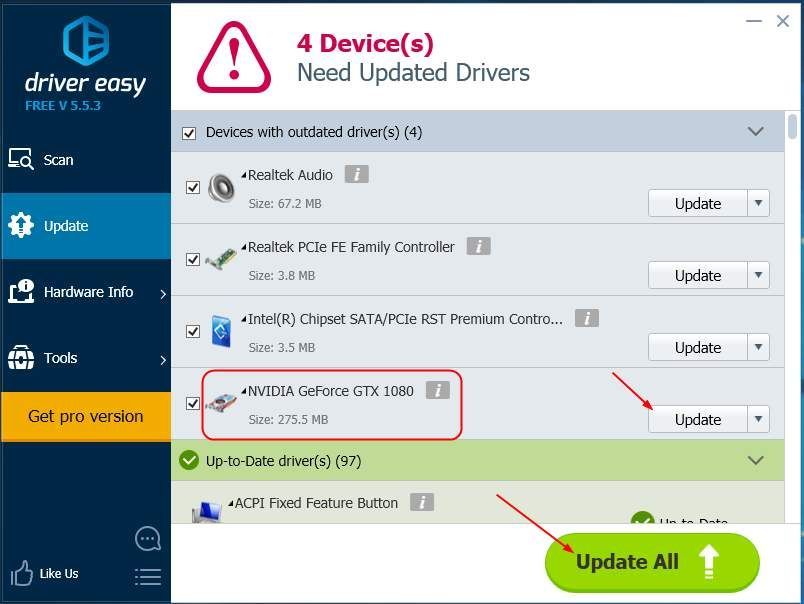
4) Taaskäivitage arvuti.
5) Töötage mõnda aega oma arvutis ja vaadake, kas see taaskäivitub juhuslikult.
Driver Easy'i Pro versioon on varustatud täieliku tehnilise toega.Kui vajate abi, võtke ühendust Driver Easy tugitiim kell support@drivereasy.com .
Parandage 4. Kontrollige vooluprobleemi
Nagu paljud kasutajad teatasid, võib toiteprobleem põhjustada ka nende arvuti juhusliku taaskäivitamise.
Sellisel juhul võite proovida asendage toitekaablid ja toiteallikas (PSU), et jälgida, kas teie arvuti taaskäivitub endiselt.
Kas lahendasite probleemi? Milline meetod teie jaoks sobis? Kommenteerige julgelt allpool, et jagada oma kogemusi ja andke mulle teada, kui teil on küsimusi.


![[LAHENDATUD] Steam ei saa sisse logida](https://letmeknow.ch/img/knowledge/49/steam-can-t-log.jpg)
![Razeri peakomplekti mikrofon ei tööta [5 FIXES]](https://letmeknow.ch/img/sound-issues/66/razer-headset-mic-not-working.jpg)

![[PARANDATUD] Discord ei avane](https://letmeknow.ch/img/knowledge/92/discord-won-t-open.jpg)
