Crusader Kings 3 mängusse süvenemine on põnev. Mängijad kurdavad aga krahhi üle. Kui juhtusite olema üks neist, ärge muretsege. Siin on teile mõned parandused.
Proovige neid parandusi.
Võimalik, et te ei pea neid kõiki proovima; lihtsalt liikuge loendis allapoole, kuni leiate selle, mis teile sobib.
Enne alustamist
Enne tõrkeotsingu toimingute tegemist veenduge, et olete Crusader Kings III värskendanud. Viimased mängupaiga märkmed parandavad teadaolevad vead.
Pärast mängu värskendamist taaskäivitage arvuti. Kui see ei aita, proovige allolevaid parandusi, et näha, milline neist teie jaoks sobib.
Parandus 1: käivitage mäng installikaustast
Kui kogete mängu mängimise ajal kokkujooksmisi, võib see olla ühilduvusega seotud probleem. Selle installikaustast käivitamine võib selle parandada. Seda saate teha järgmiselt.
1) Vajutage Windowsi logo klahv + R samal ajal avada File Explorer.
2) Klõpsake nuppu See arvuti > Windows (C:) .
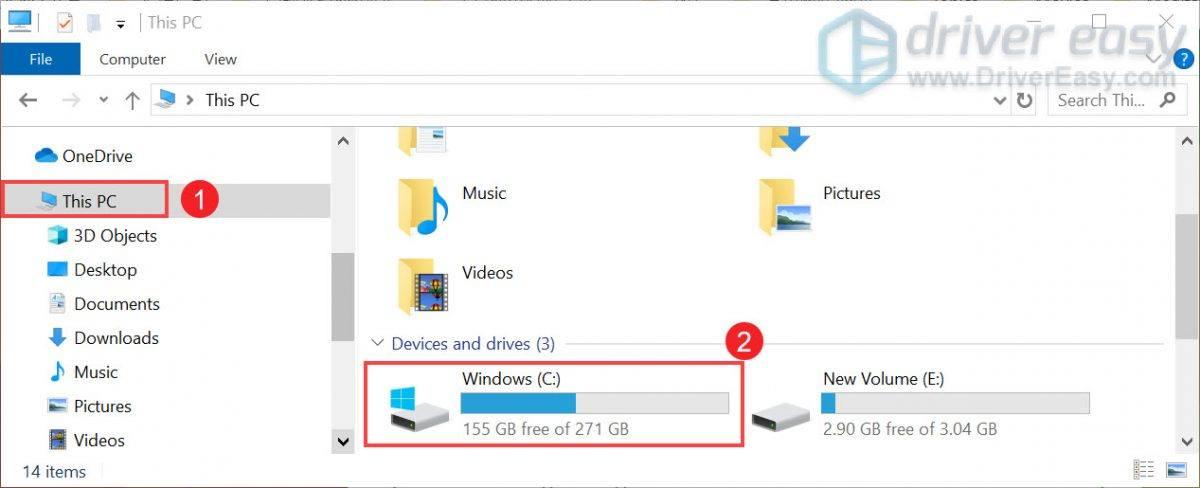
3) Avage kaust Programm Failid (× 86) > Steam > steamapps > levinud > Crusader Kings III > kahendkoodid .
4) Aastal kahendkoodid kaust, leidke ck3.exe . Topeltklõpsake seda mängu käivitamiseks.
Parandus 2: värskendage oma graafikadraiverit
Teie seadme draiverid, eriti graafikadraiver, on väga olulised, kuna need mõjutavad otseselt teie mängu jõudlust. Kui kasutate vigast või aegunud graafikadraiverit, on tõenäolisemalt kokkujooksmise ja kogelemisega seotud probleemid. Selle parandamiseks peate värskendama oma graafikadraiverit.
Graafikadraiveri värskendamiseks on peamiselt kaks võimalust. käsitsi ja automaatselt .
1. valik: värskendage graafikadraiverit käsitsi
NVIDIA, AMD ja Intel avaldavad oma draiveritele regulaarselt värskendusi. Kõik, mida pead tegema, on minna oma graafikakaardi tootja ametlikule veebisaidile. Seejärel leidke oma Windowsi versioonile vastav draiver ja laadige see käsitsi alla. Kui olete oma süsteemi jaoks õige draiveri alla laadinud, topeltklõpsake allalaaditud failil ja järgige draiverite installimiseks ekraanil kuvatavaid juhiseid. Nvidia kasutajad saavad draiveri kontrollimiseks kasutada ka GeForce Experience'i.
2. valik: värskendage graafikadraiverit automaatselt (soovitatav)
Draiverite käsitsi värskendamine võib olla aeganõudev ja riskantne. Nii et kui te ei soovi seda ise teha, saate seda teha automaatselt Lihtne juht . See on kasulik tööriist, mis tuvastab, laadib alla ja installib automaatselt teie süsteemi õiged või puuduvad draiverid. Ja kui te pole värskendatud versiooniga rahul, saate ka oma eelmisele draiveriversioonile tagasi pöörduda.
See toimib järgmiselt.
1) Lae alla ja installige Driver Easy.
2) Käivitage Driver Easy ja klõpsake nuppu Skannida nüüd nuppu. Seejärel skannib Driver Easy teie arvutit ja tuvastab kõik probleemsed draiverid.
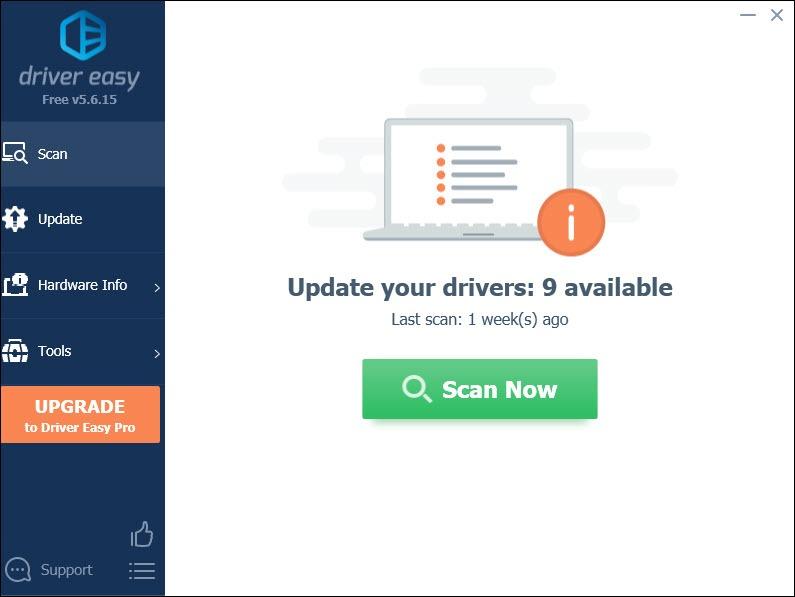
3) Klõpsake Värskenda kõik õige versiooni automaatseks allalaadimiseks ja installimiseks kõik draiverid, mis teie süsteemis puuduvad või aegunud.
(Selleks on vaja Pro versioon millega kaasneb täielikku toetust ja a 30-päevane raha tagasi garantii. Kui klõpsate käsul Värskenda kõik, palutakse teil uuendada. Kui te ei soovi Pro versioonile üle minna, saate värskendada oma draivereid ka TASUTA versiooniga. Kõik, mida pead tegema, on need ükshaaval alla laadida ja käsitsi installida.)
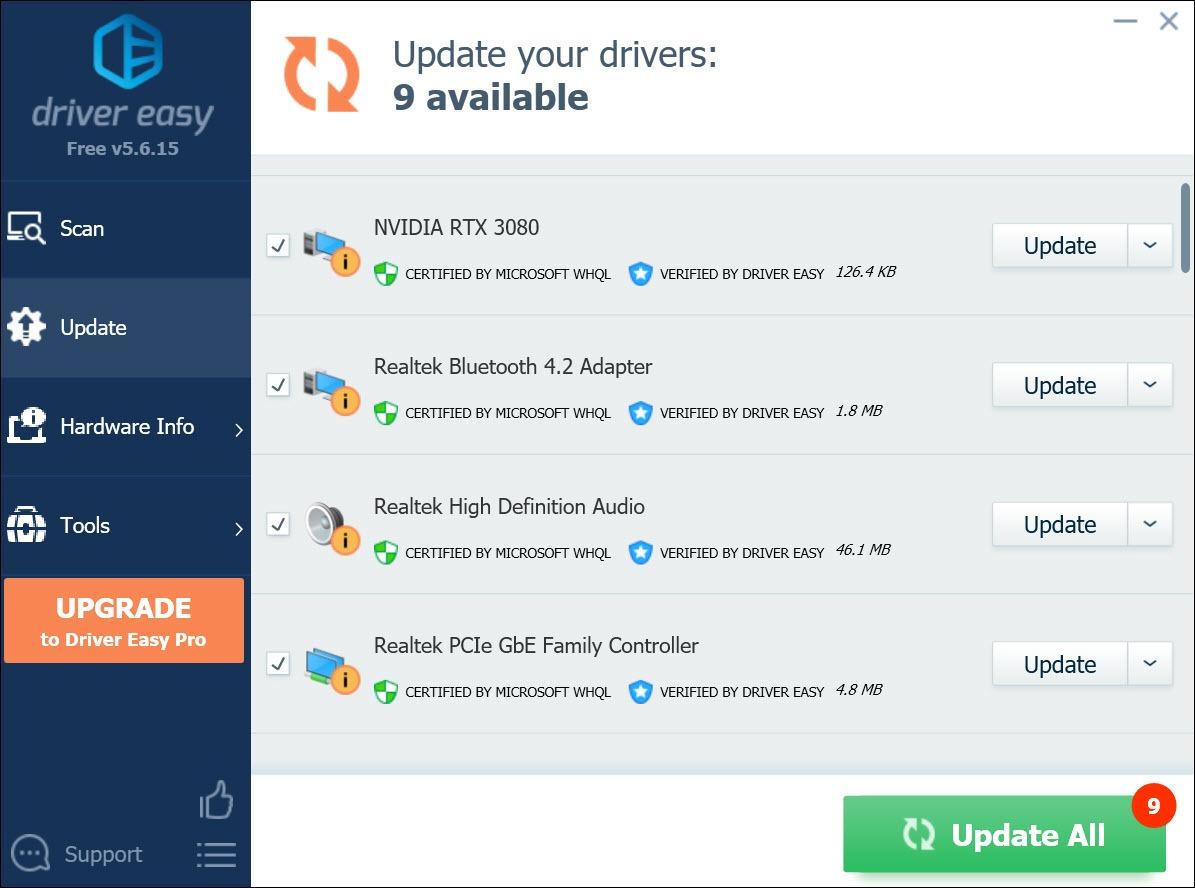 Driver Easy Pro versioon kaasas täielik tehniline tugi. Kui vajate abi, võtke ühendust Driver Easy tugimeeskond juures support@letmeknow.ch .
Driver Easy Pro versioon kaasas täielik tehniline tugi. Kui vajate abi, võtke ühendust Driver Easy tugimeeskond juures support@letmeknow.ch . Pärast draiverite värskendamist taaskäivitage arvuti, et need jõustuksid. Seejärel käivitage mäng, et kontrollida, kas probleem püsib.
Parandus 3: lülitage Windows Defender välja
Windows Defender võib kaitsta teie arvutit tundmatute rünnakute eest. Kuid see ei pruugi ka teie mängu ära tunda ja usaldada. Nii et sel juhul peaksite selle välja lülitama.
1) Klõpsake tegumiriba vasakus otsas nuppu Alusta ikooni ja seejärel klõpsake Seaded .

2) Klõpsake Värskendused ja turvalisus .
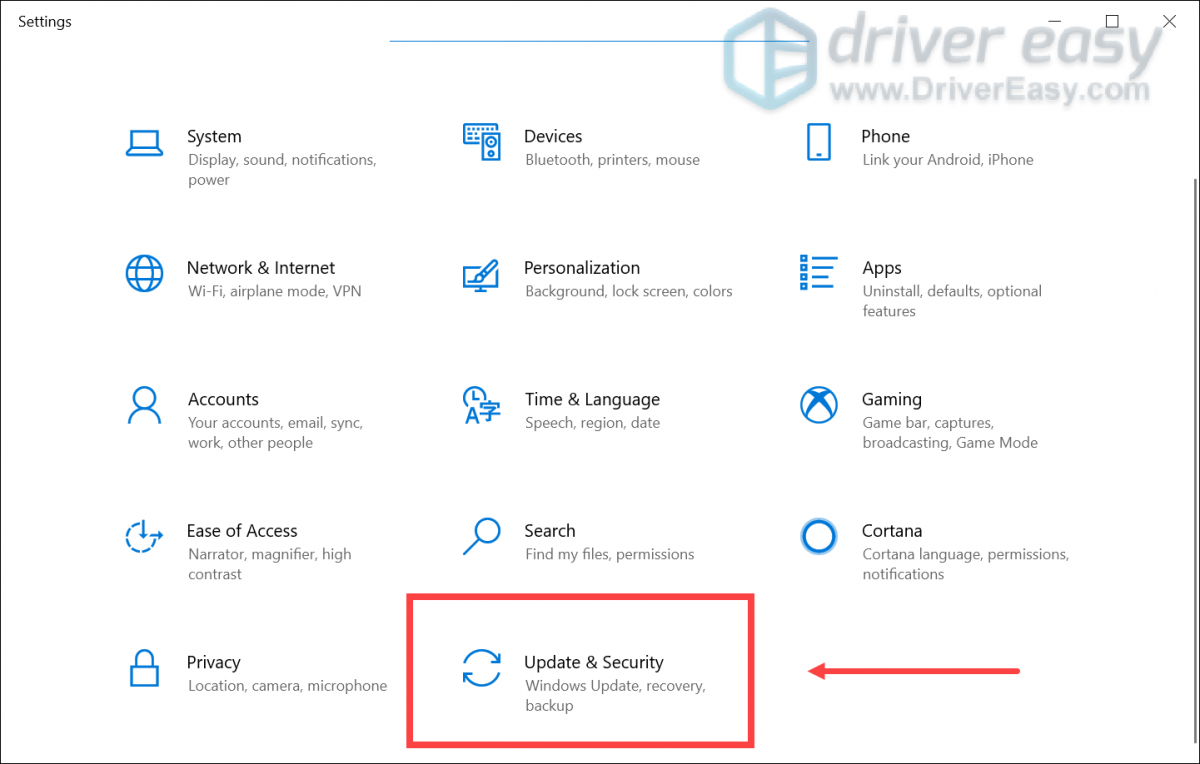
3) Klõpsake vasakpoolsel paanil Windowsi turvalisus . Seejärel klõpsake Viiruste ja ohtude kaitse .
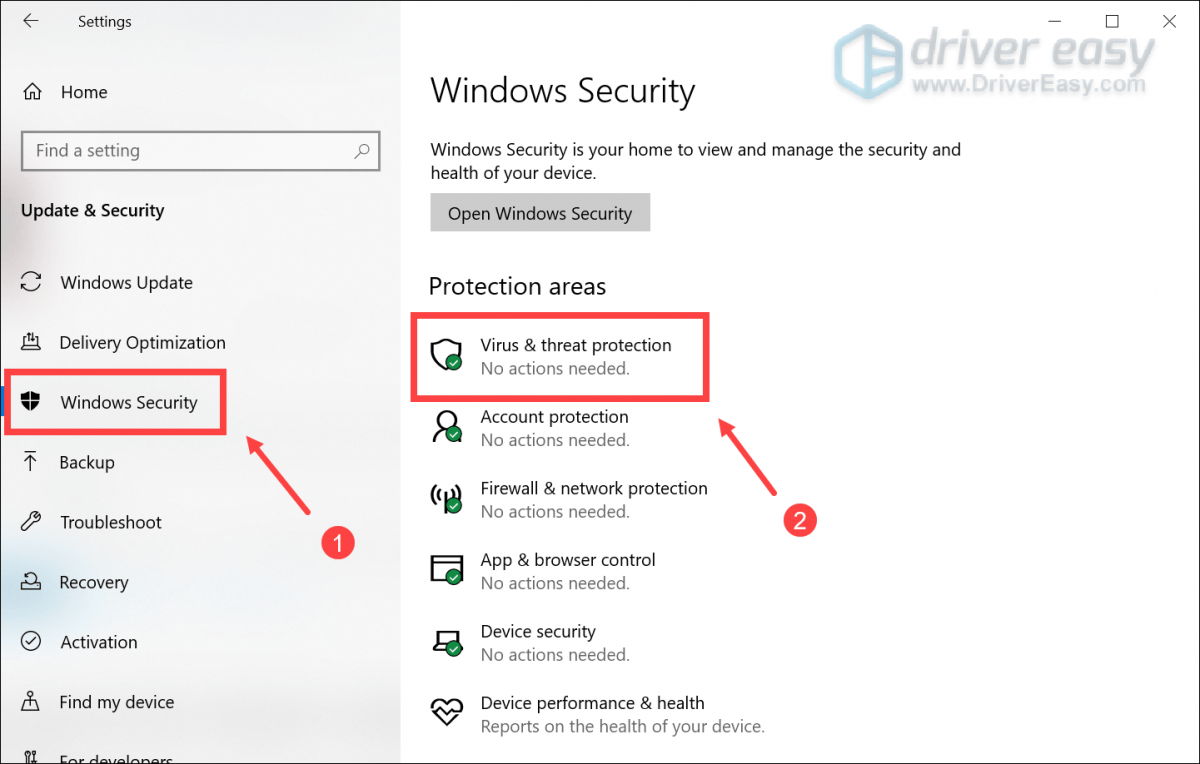
4) Kerige valikuni Viiruste ja ohtude kaitse seaded ja klõpsake Seadete haldamine .
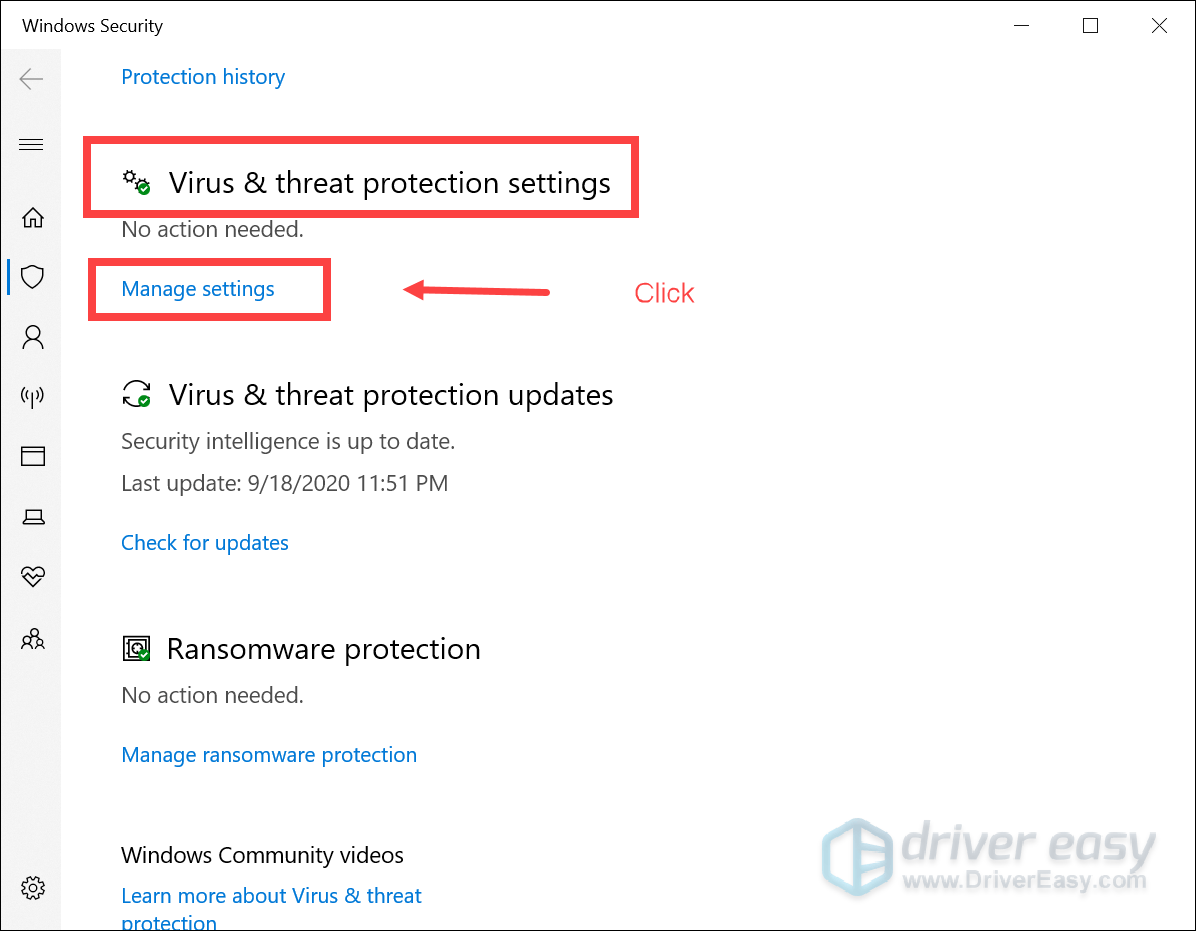
5) Aastal Reaalaja kaitse jaotises klõpsake lülitusnuppu ja keerake seda Väljas .
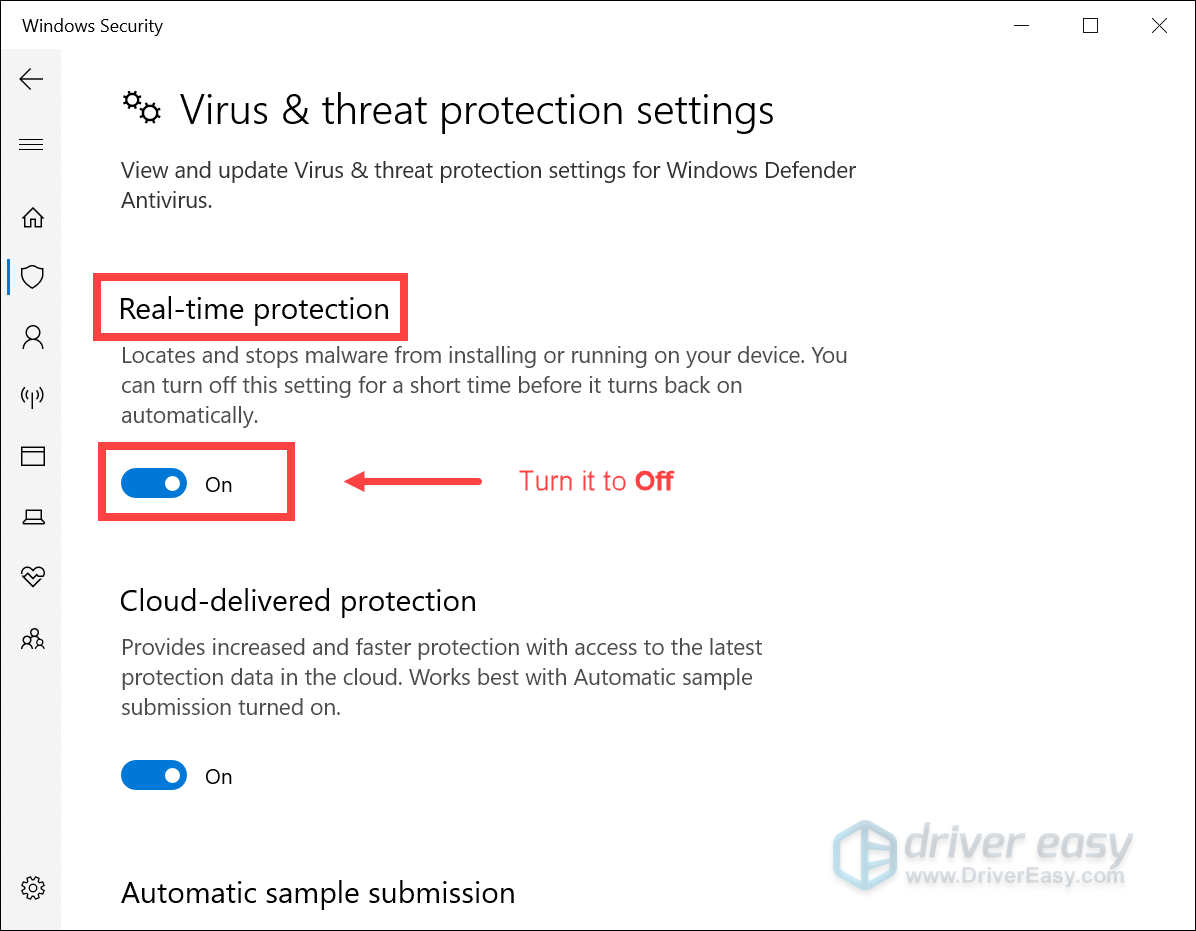
Parandus 4: keelake viirusetõrjetarkvara
Viirusetõrjekontrollide ja teie mängu vahel tekivad konfliktid. Selle vältimiseks peaksite proovima viirusetõrjetarkvara ajutiselt keelata. See meetod on osutunud paljude mängijate jaoks tõhusaks.
Selleks klõpsake lihtsalt allolevatel linkidel ja järgige kasutatava viirusetõrjetarkvara keelamiseks juhiseid:
McAfee
JUHTUM
Avast
AVG
Norton
Parandus 5: käivitage mäng administraatorina
Kui olete mängu mängimise ajal pidevalt kokku jooksnud, võib selle administraatorina käitamine aidata. Seda saate teha, järgides lihtsalt järgmisi samme.
1) Paremklõpsake ikooni Crusader Kings III otsetee töölaual ja valige Omadused .
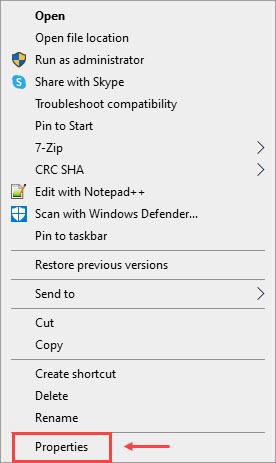
2) Klõpsake nuppu Ühilduvus vahekaarti ja klõpsake Käivitage see programm administraatorina . Klõpsake Rakenda ja Okei .
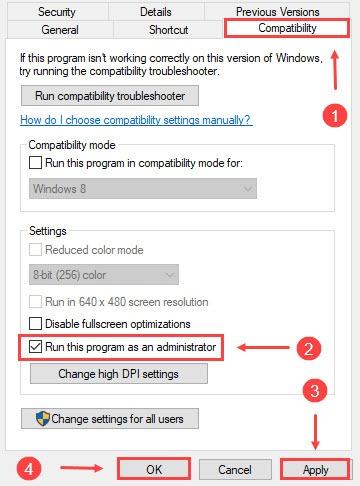
Pärast muudatuste rakendamist käivitage oma mäng. Kui probleem püsib, proovige järgmist lahendust.
Parandus 6: kontrollige oma mängufaile
Mõnikord, kui failid võivad olla kahjustatud või puuduvad, võib teil tekkida krahhi probleem. Selle parandamiseks peate oma mängufailid sisse lülitama Steam või Xboxi mängupass .
Kui kasutate Steami
1) all RAAMATUKOGU vahekaardil paremklõpsake Crusader Kings III .
2) Valige Omadused .
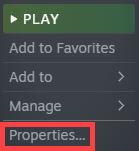
3) Klõpsake nuppu KOHALIKUD FAILID vahekaarti ja klõpsake KINNITA MÄNGUFAILIDE TERVIKUS… .
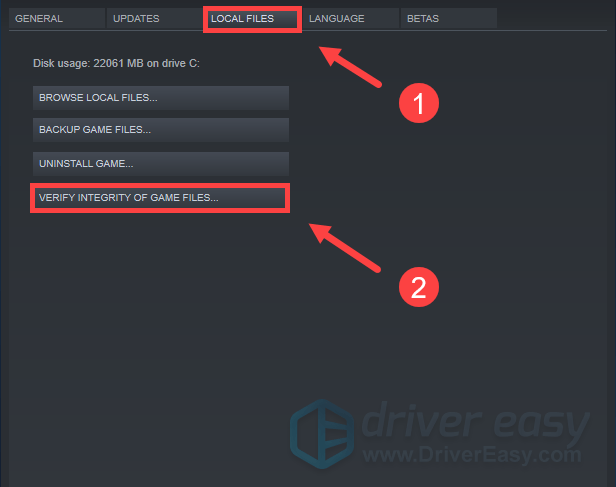
Selle kinnitamisprotsessi lõpuleviimine võtab veidi aega. Pärast seda mängige oma mängu, et kontrollida, kas probleem on lahendatud.
Kui kasutate Xbox Game Passi
1) Vajutage nuppu Windowsi logo klahv ja otsige üles Crusader Kings III rakendus.
2) Paremklõpsake rakendusel ja valige Rohkem > Rakenduse seaded .
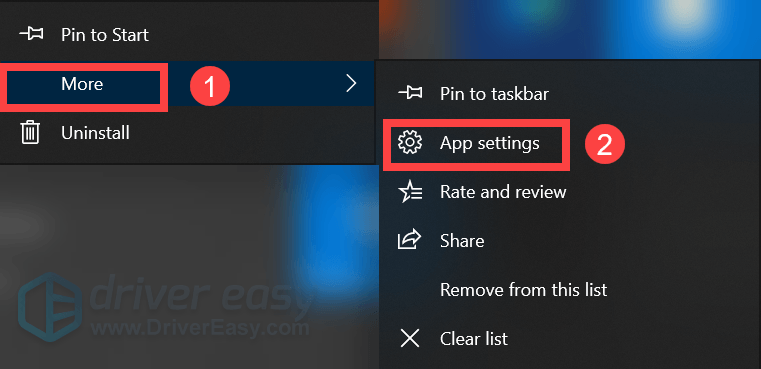
3) all Lähtesta jaotises klõpsake Remont .
Parandus 7: tehke puhas alglaadimine
Mõned rakendused kasutaksid ülekatet, mis võib põhjustada Crusader Kings 3 krahhi. Saate nende käitamise käsitsi peatada. Teise võimalusena saate teha puhta alglaadimise, et tagada, et ükski teine rakendus teie mängu ei segaks.
Selleks saate teha järgmist.
1) Vajutage nuppu Windowsi logo klahv ja R koos klaviatuuril, et avada kast Käivita.
2) Tüüp msconfig ja tabas Sisenema .
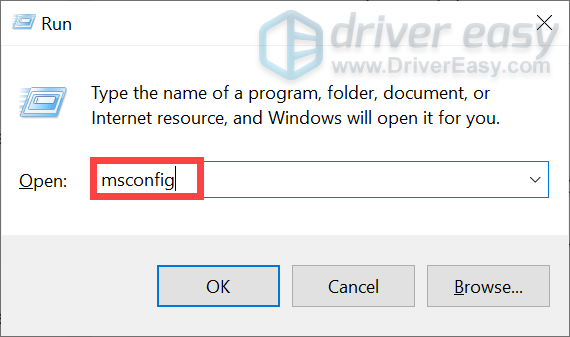
3) Valige Teenused vahekaarti ja kontrollige Peida kõik Microsofti teenused . Seejärel klõpsake Keela kõik .
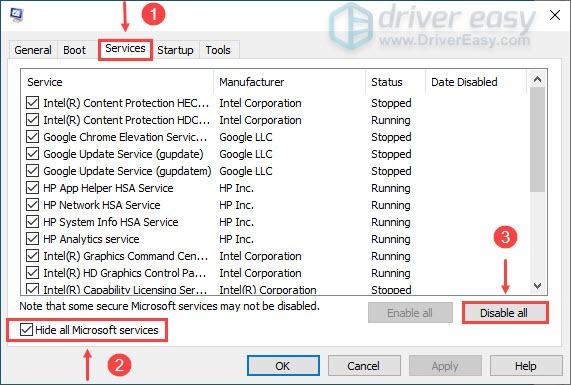
4) Valige samas aknas Käivitamine vahekaarti ja seejärel klõpsake Avage tegumihaldur .
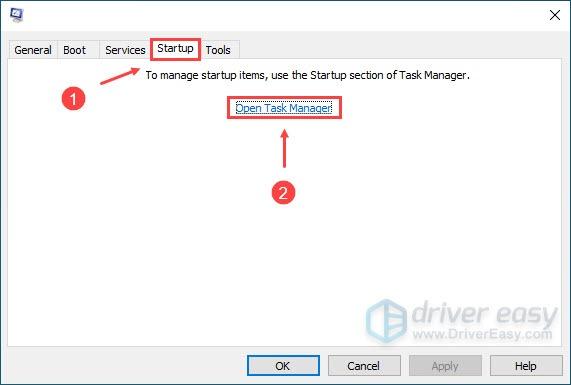
5) all Käivitamine vahelehe sisse Tegumihaldur , paremklõpsake igaühel Lubatud Käivitusüksus, seejärel klõpsake Keela . Pärast seda sulgege aken.
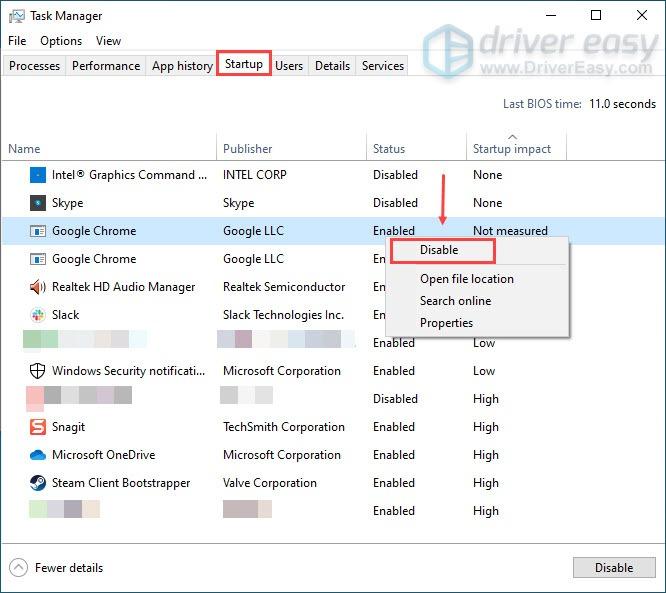
6) all Käivitamine Süsteemi konfiguratsiooni vahekaardil klõpsake Okei .
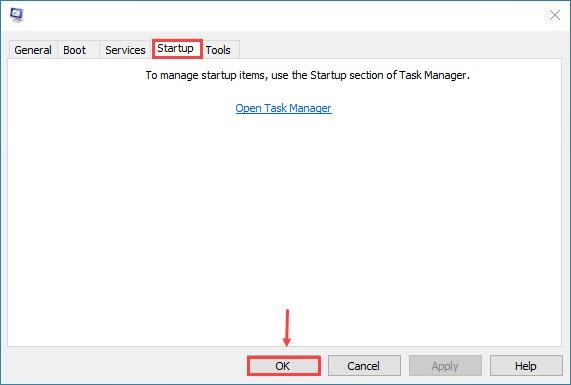
7) Taaskäivitage arvuti ja see on puhtas alglaadimiskeskkonnas. Seni saate täpselt kindlaks teha, millised rakendused on teie mänguga vastuolus.
Parandus 8: installige mäng uuesti
Paljudel juhtudel võib mängu desinstallimine ja uuesti installimine lahendada palju probleeme, sealhulgas kokkujooksmise probleemi. Nii et võite proovida Crusader Kings 3.
Siin on sammud, mida saate teha.
1) Vajutage nuppu Windowsi logo klahv klaviatuuril ja otsige üles Crusader Kings III rakendus.
2) Paremklõpsake rakendusel ja valige Desinstallige .
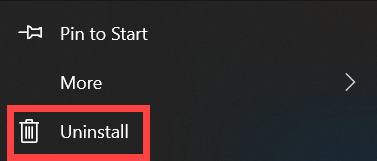
3) Kui ilmub aken, klõpsake nuppu Desinstallige .
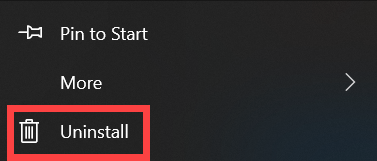
4) Vajutage klaviatuuril nuppu Windowsi logo klahv ja JA samal ajal.
5) Topeltklõpsake kaustal Dokumendid > Interaktiivne paradoks .
6) Kustutage Crusader Kings III kausta.
7) Laadige mäng alla ja installige oma mänguplatvormilt uuesti.
9) Proovige mäng käivitada.
Kui mängite modifikatsioone…
Modifikatsiooni mängivate kasutajate puhul võib teie krahhi põhjuseks olla a salvestatud mängufailide mittevastavus . Mida vanem on modifikatsioon, seda tõenäolisemalt ei tööta see praeguses versioonis korralikult. Vigadest ja uute failidega kokkusobimatusest vabanemiseks minge modi lehele ja tellige uuesti. Kui probleem püsib, installige mod uuesti.
Nii et need on Crusader Kings 3 krahhi probleemi parandused. Loodetavasti töötavad need teie jaoks ja saate mängu sujuvalt mängida. Kui teil on ideid või küsimusi, jätke meile kommentaar.
![[LAHENDATUD] NBA 2K23 jookseb arvutis kokku | 7 tõestatud parandust](https://letmeknow.ch/img/knowledge-base/84/solved-nba-2k23-crashing-on-pc-7-proven-fixes-1.jpg)

![ERR_SOCKET_NOT_CONNECTED Chrome'is operatsioonisüsteemis Windows 10 [Lahendatud]](https://letmeknow.ch/img/knowledge-base/29/err_socket_not_connected-chrome-windows-10.jpg)
![Klaviatuuriklahvid kleepuvad Windowsis [lahendatud]](https://letmeknow.ch/img/knowledge-base/96/keyboard-keys-sticking-windows.jpg)


