Alates selle käivitamisest mängijad naudivad Küberpunk 2077 tohutult. Kuid neil on olnud kaebusi. Nad märkavad tohutult udust, mis kindlasti mõjutab mängimist. Kui juhtute olema üks neist, ärge muretsege. Siin on teile mõned kiirparandused.
Proovige neid parandusi
Teil ei pruugi olla vaja neid kõiki proovida; lihtsalt liigu nimekirjas alla, kuni leiad endale sobiva.
- Mängusiseste seadete muutmine
- Värskendage graafikadraiverit
- Luba NVIDIA pilditeritus
- Keela täisekraani optimeerimine

1. parandus: muutke mängusätteid
Mõni vaikeseade ei pruugi teile parimat jõudlust pakkuda. Mõningate muudatustega saate vähendada hägusust ja parandada pildikvaliteeti Cyberpunk 2077-s. Siin on seaded, mida peaksite muutma:
1) Klõpsake oma mängumenüüs nuppu Sätted .
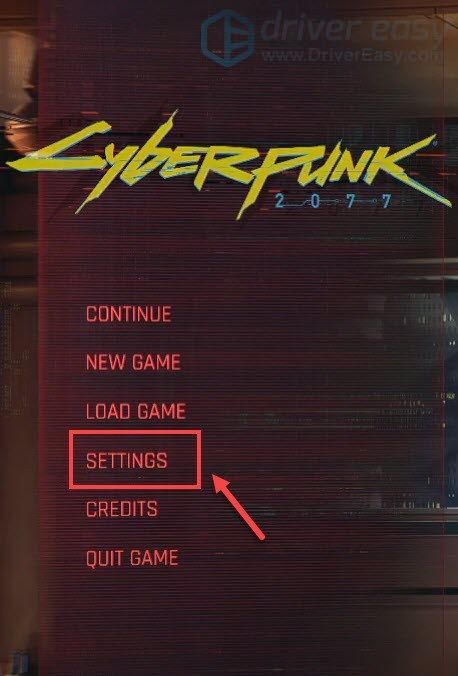
2) Graafika vahekaardil Tekstuuri kvaliteet kuni Keskmine või Kõrge sõltuvalt teie süsteemi spetsifikatsioonidest.
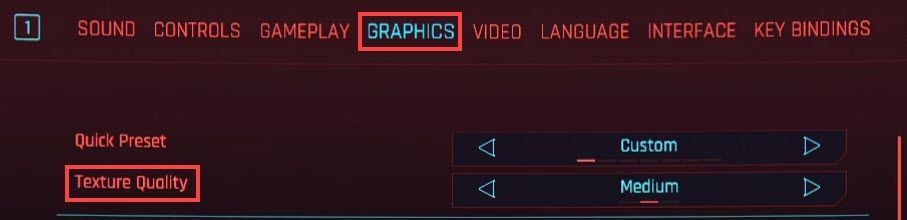
Seejärel kerige alla ja lülitage need kolm valikut välja:
Filmi tera : see muudab pildi uduseks.
Kromaatiline aberatsioon : see hägustab ekraani külge ja põhjustab selle imeliku väljanägemise.
Liikumishägusus : see võib põhjustada viivitusi ja isegi vähendada mõnede tekstuuride renderduskvaliteeti.
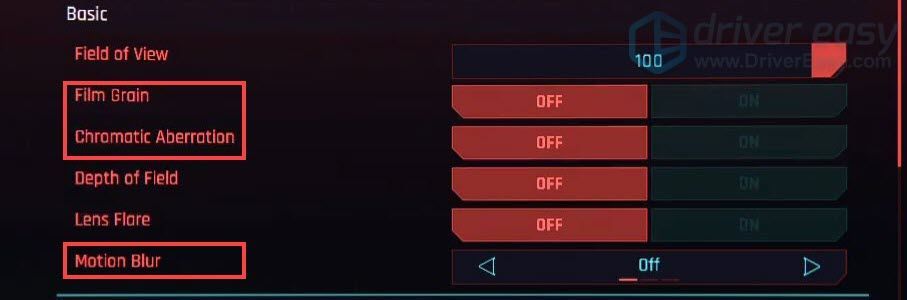 Samuti on soovitatav välja lülitada Teravussügavus ja Objektiivi tulekahju .
Samuti on soovitatav välja lülitada Teravussügavus ja Objektiivi tulekahju . Kui kasutate tippklassi GPU-d, saate seda ära kasutada Kiire jälgimine . Mängus on suur erinevus.
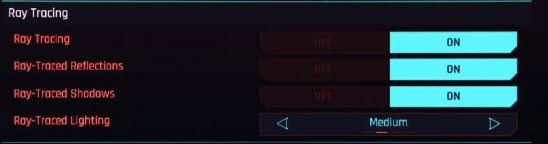
Parandus 2: värskendage graafikadraiverit
Teie seadme draiverid, eriti graafikadraiver, on olulised komponendid, mis mõjutavad oluliselt teie arvuti jõudlust. Kui teie mäng näeb välja udune, peaksite üks soovitatud tõrkeotsingu toimingutest värskendama oma graafikadraiverit, eriti ei mäleta, millal viimati seda värskendasite.
Mõlemad NVIDIA ja AMD oli just välja andnud uued draiverid Cyberpunk 2077-le, et mängijad saaksid lõpliku kogemuse. Nende saamiseks lugege palun edasi.Graafikadraiveri värskendamiseks on peamiselt kaks võimalust: käsitsi ja automaatselt .
1. võimalus: värskendage oma graafikadraiverit käsitsi
Graafikadraiveri käsitsi värskendamiseks võite minna ametlikule veebisaidile:
NVIDIA
AMD
Seejärel leidke oma Windowsi versioonile vastav draiver ja laadige see käsitsi alla. Kui olete oma süsteemile õige draiveri alla laadinud, topeltklõpsake allalaaditud failil ja järgige selle installimiseks ekraanil kuvatavaid juhiseid.
2. võimalus: värskendage oma graafikadraiverit automaatselt (soovitatav)
Kui te pole arvutiriistvaraga tuttav ja kui teil pole aega oma graafikadraiverit käsitsi värskendada, saate selle hoopis teha Juhi lihtne . See on kasulik tööriist, mis tuvastab teie süsteemi automaatselt ja leiab selle jaoks õiged draiverid. Te ei pea täpselt teadma, millist süsteemi teie arvuti töötab, ega riskida vale draiveri allalaadimisega ja installimisega.
See toimib järgmiselt.
1) Lae alla ja installige Driver Easy.
2] Käivitage Driver Easy ja klõpsake nuppu Skannida nüüd nuppu. Seejärel kontrollib Driver Easy teie arvutit ja tuvastage probleemsed draiverid .
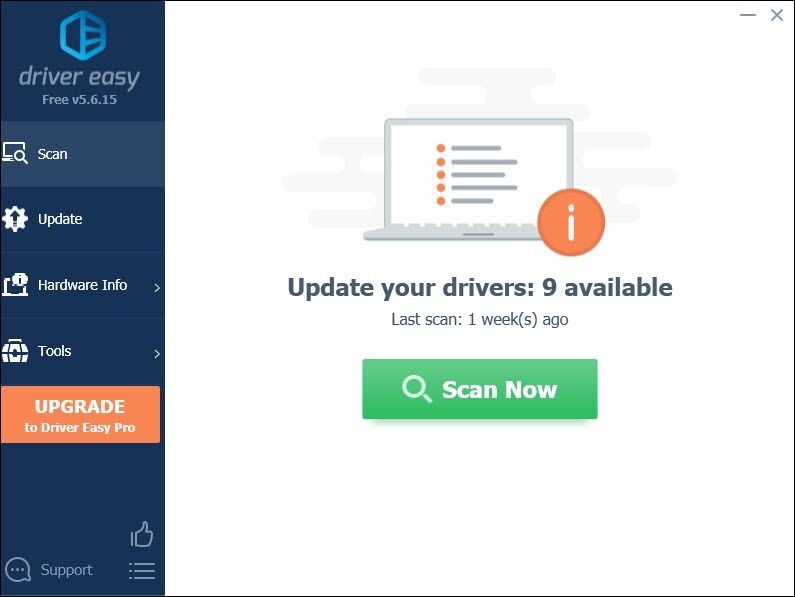
3) Klõpsake nuppu Värskenda kõik faili õige versiooni automaatne allalaadimine ja installimine kõik draiverid, mis teie süsteemis puuduvad või on aegunud.
(Selleks on vaja Pro versioon mis kaasneb täielik toetus ja a 30-päevane raha tagasi garantii. Teil palutakse värskendada, kui klõpsate nupul Värskenda kõiki. Kui te ei soovi Pro versioonile üle minna, saate oma draivereid värskendada ka TASUTA versiooniga. Kõik, mida peate tegema, on need ükshaaval alla laadida ja käsitsi installida.)
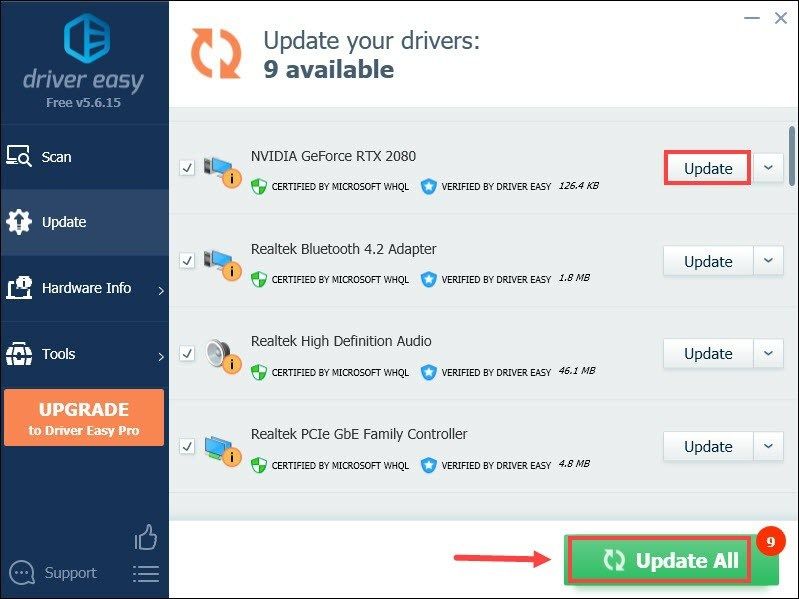 Driver Easy'i Pro versioon tuleb koos täielik tehniline tugi . Kui vajate abi, võtke ühendust Driver Easy tugitiim kell support@letmeknow.ch .
Driver Easy'i Pro versioon tuleb koos täielik tehniline tugi . Kui vajate abi, võtke ühendust Driver Easy tugitiim kell support@letmeknow.ch . Pärast draiverite värskendamist taaskäivitage arvuti ja mängige mängu, et näha, kas see näeb palju parem välja.
Parandus 3: lubage NVIDIA pilditeravustamine
Kui teil on NVIDIA-kaart, saate pildikvaliteeti veelgi paremaks muuta. See võimaldab pildi teravustamist.
1) Paremklõpsake oma töölaual tühja ruumi ja valige NVIDIA juhtpaneel .
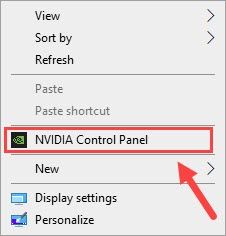
2) Valige 3D-seadete haldamine vasakpoolsest menüüst. Seejärel valige Globaalsed seaded . Klõpsake loendis nuppu Kujutise teravustamine . Tehke rippmenüüs linnuke Peal . Väärtuste jaoks jätke need vaikimisi. Pärast seda klõpsake lihtsalt nuppu Okei muudatuste rakendamiseks.
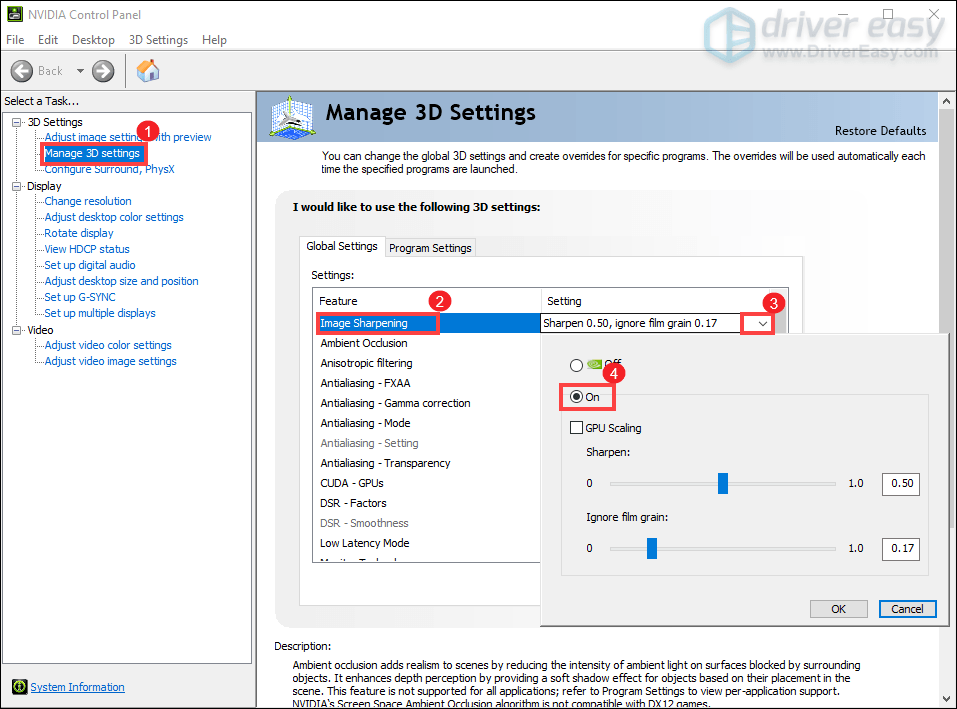
Pange tähele, et selle toiminguga seadistatakse kõigi mängude jaoks pildi teravustamine kogu maailmas. Ainult mängu Cyberpunk 2077 jaoks saate pilditeravuse lubamiseks valida Programmi sätted vaheleht. Seejärel valige rippmenüüst oma mäng ja rakendage soovitud sätted.
(Kui te ei leia programmi, klõpsake nuppu Lisama ja valige oma mäng.)
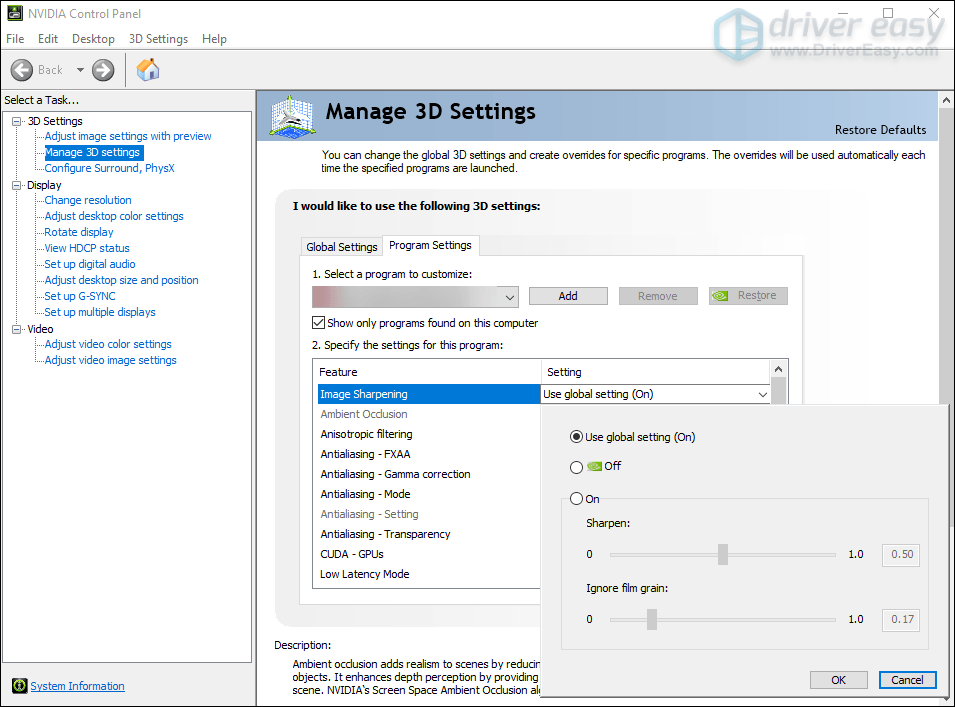
Kui see on tehtud, peaks pildikvaliteet märgatavalt paranema.
4. parandus: keelake täisekraani optimeerimine
Et teie süsteem ei saaks mängu visuaalset kvaliteeti veelgi muuta, saate mängu ühilduvuse suvandites väikese muudatuse teha.
1) Lõpeta mäng.
2) Vajutage nuppu Windowsi logo võti ja JA samal ajal File Exploreri avamiseks.
3) Minge oma draivi juurde (kuhu oma mängu installite, see võib olla C: draiv). Seejärel avage kaust
4) Avage kaust Programmifailid (x86)> Steam> steamapps> common> Cyberpunk 2077> bin> x64 . Siis leiad Cyberpunk2077.exe . Paremklõpsake seda ja valige Atribuudid .
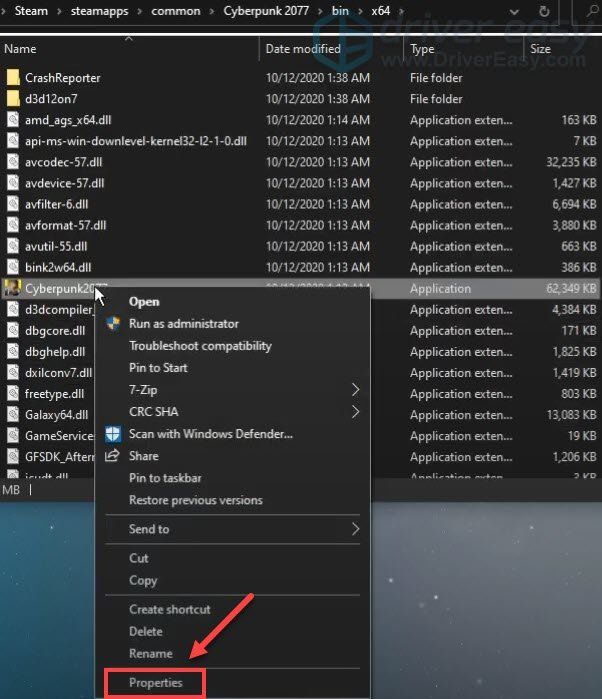
5) Valige aknas Atribuudid sakk Ühilduvus . Kontrollima Keela täisekraani optimeerimine . Seejärel klõpsake nuppu Rakenda> OK .
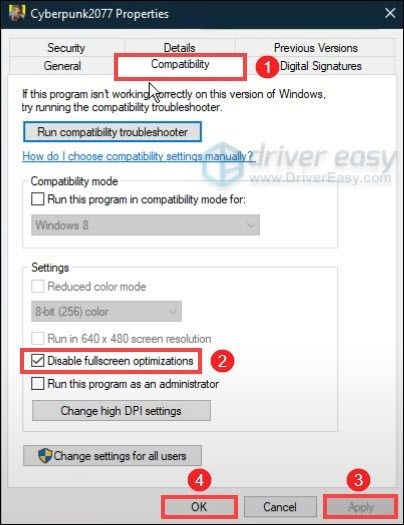
Pärast muudatuste rakendamist peaks teie mäng välja nägema palju parem kui varem.
Nii et need on parandused, mis vähendavad teie arvuti Cyberpunk 2077 hägusust. Loodetavasti aitavad need teil probleemi lahendada. Kui teil on ideid või küsimusi, jätke meile kommentaar allpool.


![[LAHENDATUD] Kuidas panna Minecraft kiiremini jooksma](https://letmeknow.ch/img/knowledge/27/how-make-minecraft-run-faster.jpg)
![[Lahendatud] Fallout 3 külmub Windows 10-s](https://letmeknow.ch/img/program-issues/52/fallout-3-freezes-windows-10.jpg)

![Twitch hoiab külmumist [2021 näpunäidet]](https://letmeknow.ch/img/network-issues/69/twitch-keeps-freezing.jpeg)
