'>

Kui näete sõnumit, milles öeldakse Vaikelüüs ei ole saadaval , sa ei ole üksi. Paljud Windowsi kasutajad teatavad sellest probleemist. Samuti näete võrguarvuti ikoonil punast X-d ja te ei saa Interneti-ühendust kasutada.
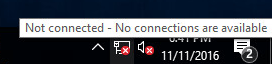
Nii ärritav kui see ka pole, on seda võimalik parandada. Siin on 4 lahendust, mida saate proovida. Võib-olla ei pea te neid kõiki proovima; töötage lihtsalt alla, kuni leiate, et see sobib teile.
Proovige neid parandusi
1: Eemaldage viirusetõrjeprogrammid
2: Installige võrgukaardidraiver uuesti
3: vahetage võrguadapteri draiverit
4 : Värskendage võrguadapteri draiverit
Märge : Ekraanipilte kuvatakse Windows 10-s, kuid kõik parandused kehtivad ka Windows 7 ja Windows 8 puhul.
1: Eemaldage viirusetõrjeprogrammid
Paljudel juhtudel on Vaikelüüs pole saadaval probleemi põhjustab McAfee turbeprogramm. Kui teil on installitud McAfee turbeprogrammid, peate need desinstallima:
1) Vajutage klaviatuuril Windowsi logo klahvi  ja R samal ajal. Tüüp appwiz.cpl ja vajutage Sisenema .
ja R samal ajal. Tüüp appwiz.cpl ja vajutage Sisenema .
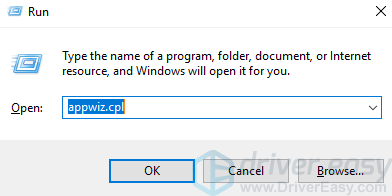
2) Klõpsake nuppu McAfee ja klõpsake nuppu Desinstalli .
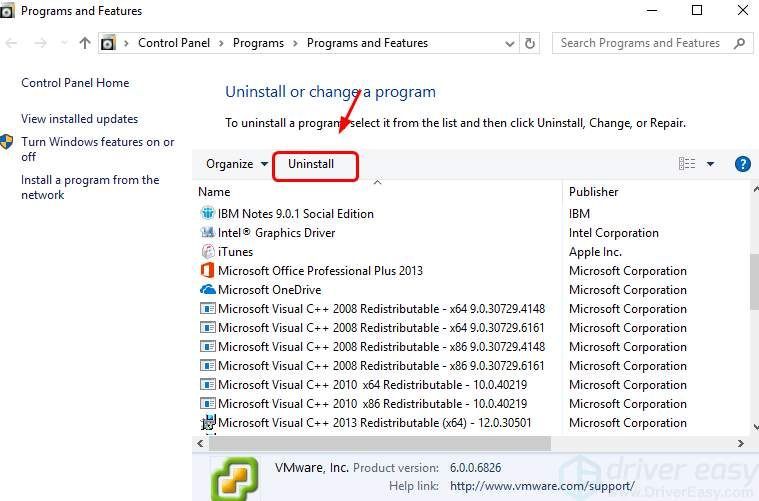
3) Pärast desinstallimist peate võib-olla oma arvuti taaskäivitama.
TÄHTIS : Windows Defender tuleks alati jätta sisselülitatuks, eriti kui teil pole installitud ühtegi kolmanda osapoole viiruserakendust.
2: Installige võrgukaardidraiver uuesti
Kui teil on vigane võrguadapteri draiver, ei toimi teie võrguühendus tõenäoliselt hästi. Sa saad
1) Vajutage klaviatuuril nuppu Windowsi logo võti ja X samal ajal. Klõpsake nuppu Seadmehaldus .
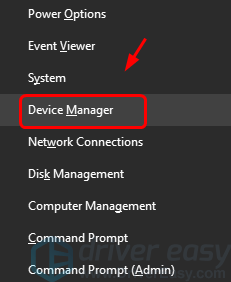
2) Laienda Võrguadapterid . Paremklõpsake oma võrguadapterit ja klõpsake nuppu Desinstalli .
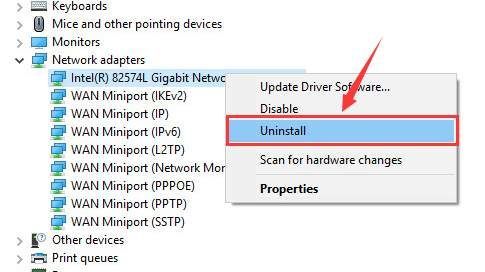
3) Desinstallimise kinnituse küsimisel vajutage VÕI TO jätkama.
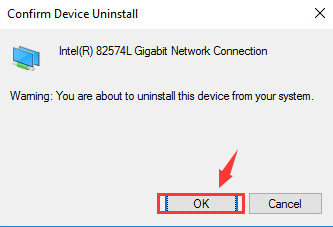
4) Pärast desinstallimist taaskäivitage arvuti. Windows aitab teil võrguadapteri draiverit automaatselt uuesti installida.
3: Vahetage võrguadapteri draiverit
Kui te pole installinud õiget draiverit, on teil tõenäoliselt probleeme ka võrguühendusega. Selle parandamiseks toimige järgmiselt.
1) Vajutage klaviatuuril nuppu Windowsi logo võti ja X samal ajal. Klõpsake nuppu Seadmehaldus .
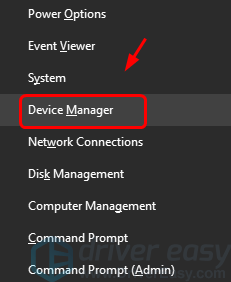
2) Laienda Võrguadapterid . Paremklõpsake oma võrguadapterit jaklõpsake Draiveri tarkvara värskendamine ... .
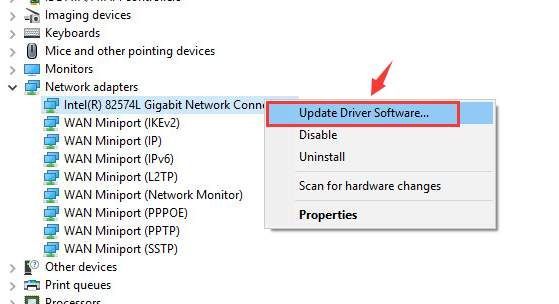
3) Klõpsake nuppu Sirvige minu arvutit draiveritarkvara leidmiseks .
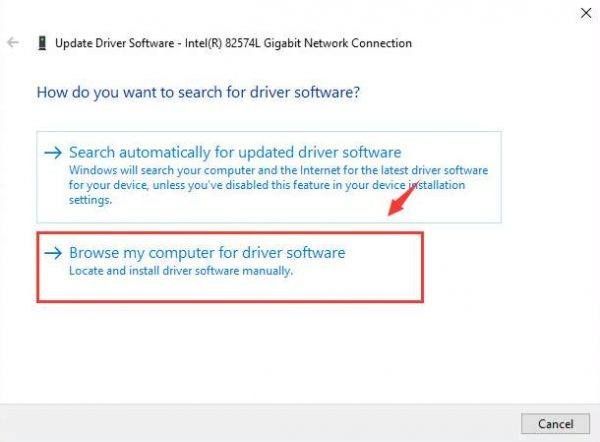
4) Klõpsake nuppu Lubage mul valida oma arvutis olevate seadmete draiverite loend .
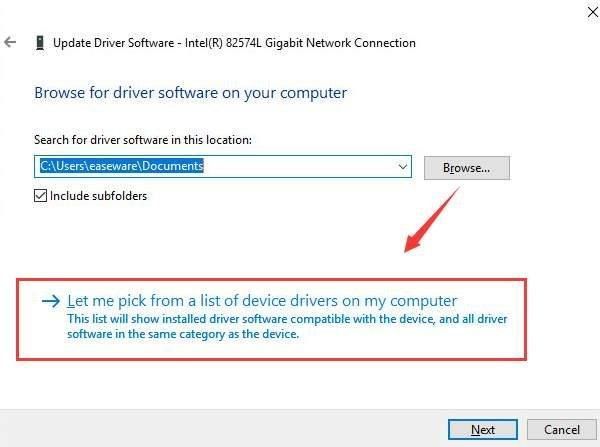
5) Üks linnuke Kuva ühilduv riistvara . Klõpsake nuppu Intel Corporation. Klõpsake võrguadapteri draiveril, mis on praegu erinev. Klõpsake nuppu Järgmine .
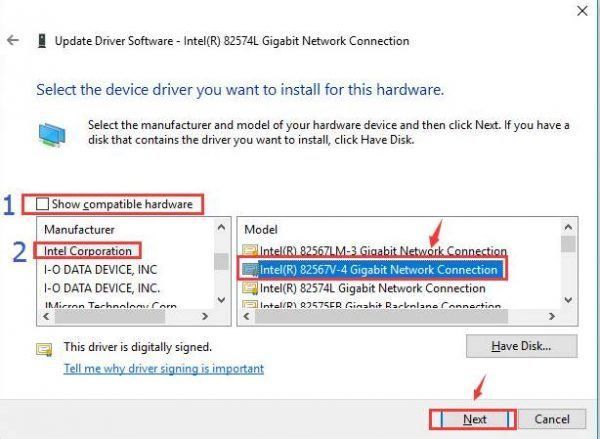
Kui see ei toimi, proovige oma võrguadapteri draiver loendist erinevaks muuta, kuni leiate sobiva draiveri.
4: Värskendage võrgukaardidraiverit
Ülaltoodud meetodid peaksid aitama teil probleemi lahendada. Kui nad seda ei tee, peate värskendama oma võrguadapteri draiverit. Seda saate teha seadmehalduri või Windows Update'i kaudu.
Kui teil pole aega, kannatlikkust või arvutioskust võrgudraiveri käsitsi värskendamiseks, saate seda teha automaatselt Juhi lihtne .
Juhi lihtne tuvastab teie süsteemi automaatselt ja leiab sellele õiged draiverid. Te ei pea täpselt teadma, millist süsteemi teie arvuti töötab, te ei pea riskima vale draiveri allalaadimise ja installimisega ning te ei pea muretsema installimisel vea tegemise pärast.
Draivereid saate automaatselt värskendada kas TASUTA või Sest Driver Easy versioon. Kuid Pro versiooniga kulub vaid kaks klikki:
1) Lae alla ja installige Driver Easy.
2) Käivitage Driver Easy ja klõpsake nuppu Skannida nüüd nuppu. Seejärel kontrollib Driver Easy teie arvutit ja tuvastab probleemsed draiverid.
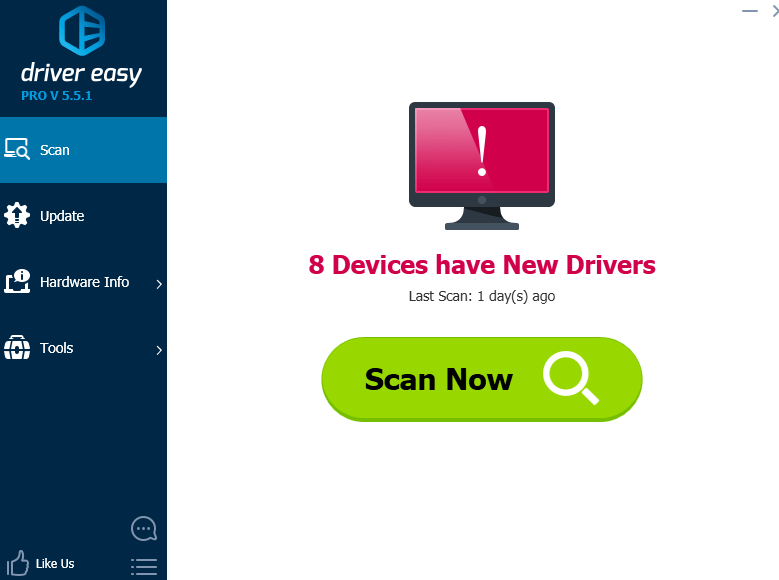
3) Klõpsake nuppu Uuenda selle draiveri õige versiooni automaatseks allalaadimiseks ja installimiseks (saate seda teha TASUTA versiooniga).
Või klõpsake Värskenda kõik kõigi teie süsteemis puuduvate või aegunud draiverite õige versiooni allalaadimiseks ja installimiseks (selleks on vaja Pro versioon - klõpsates palutakse teil uuemale versioonile üle minna Värskenda kõik ).
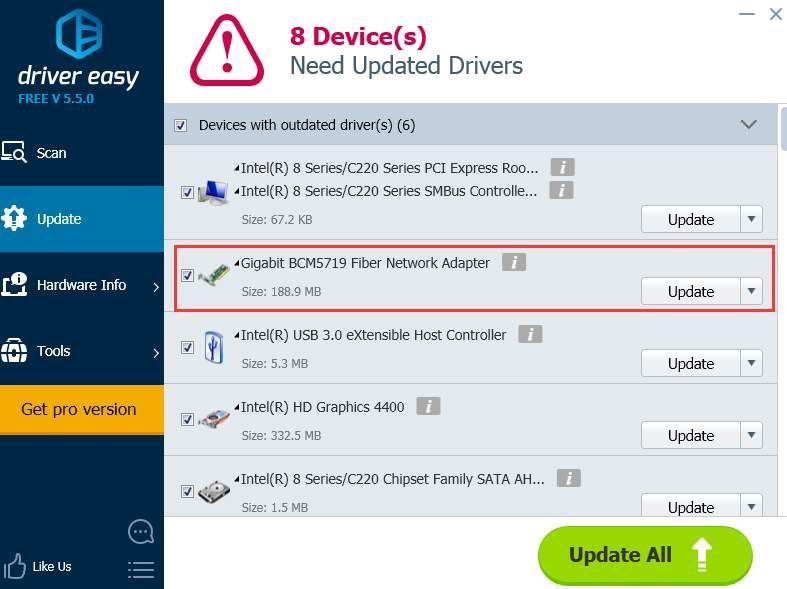 Driver Easy'i Pro versioon on varustatud täieliku tehnilise toega.
Driver Easy'i Pro versioon on varustatud täieliku tehnilise toega. Kui vajate abi, võtke ühendust Driver Easy tugitiim kell support@drivereasy.com .
![[LAHENDATUD] Battlefield 4 ei käivitu arvutis](https://letmeknow.ch/img/knowledge/14/battlefield-4-not-launching-pc.jpg)





