'>
On tülikas, kui kuvatakse viga, mis ütleb: DirectX-il ilmnes taastamatu viga ”Kui käivitada selline mäng nagu Call of Duty. Kuid ärge muretsege. See on parandatav, nii et järgige allolevaid juhiseid.
DirectX-il ilmnes taastamatu viga on teie arvutis seotud DirectX-iga. Tõenäoliselt ei vasta teie arvuti selle mängu mängimise nõuetele, näiteks teie DirectX-i versioon on nõutust madalam.
Proovige neid parandusi
Siin on lahendused, mida saate proovida. Te ei pea neid kõiki proovima; lihtsalt liigu nimekirjas alla, kuni kõik töötab uuesti.
- Järgige kindlasti süsteemi nõudeid
- Paigaldage uusim plaaster
- Värskendage oma graafikakaardi draiverit
- DirectX-i versiooni uuendamine
- Muutke kuvaskaala seadeid
1. parandus: täitke kindlasti süsteeminõuded
Kui teie arvuti ei vasta mängu mängimise miinimumnõuetele, satute probleemidesse, nagu näiteks DirectX-il ilmnes taastamatu viga.
Seega peaksite kontrollima oma mängu süsteeminõudeid. Kuna on erinevaid mänge, võtame näiteks Call of Duty:
- Call of Duty süsteemi miinimumnõuded :
Operatsioonisüsteem Windows 7 64-bitine või uuem Protsessor Intel® Core ™ i3 3225 või samaväärne RAM 8 GB RAM HDD 25 GB HD-ruumi Videokaart NVIDIA® GeForce® GTX 660 @ 2 GB / GTX 1050 või AMD Radeon ™ HD 7850 @ 2 GB Directx Versioon 11.0 ühilduv videokaart või samaväärne Võrk Interneti lairibaühendus Helikaart DirectX ühilduv - Call of Duty'i soovitatud süsteeminõuded :
Operatsioonisüsteem Windows 10 Protsessor Intel® Core ™ i5-2400 / AMD Ryzen R5 1600X RAM 12 GB RAM HDD 25 GB HD-ruumi Video NVIDIA® GeForce® GTX 970 / GTX 1060 @ 6GB või AMD Radeon ™ R9 390 / AMD RX 580 Directx Versioon 11.0 ühilduv videokaart või samaväärne Võrk Interneti lairibaühendus Helikaart DirectX ühilduv
Teiste mängude süsteeminõuete üksikasjad:
Overwatchi süsteemi nõuded (vaadake järele)
Fortnite'i süsteeminõuded (2019. aasta näpunäited)
Far Cry 5 süsteeminõuded (Pro näpunäited)
PUBG-süsteemi nõuded (vaadake järele)
Kui teie süsteem ei vasta nõuetele, peate vea parandamiseks oma arvuti täiendama.
Kui teie süsteem vastab nõuetele ja saate ikka vea, liikuge järgmise paranduse juurde.
Parandus 2: installige uusim plaaster
Mängude arendajad vabastavad mängude parandamiseks ja probleemide lahendamiseks alati plaastreid, nii et peaksite oma mängu värskendusi kontrollima Steamist või ametlikust veebisaidilt. Seejärel installige uusim plaaster, et see oleks ajakohane. See võib teie DirectX-i vea parandada.
Parandus 3: värskendage oma graafikakaardi draiverit
Puuduv või vananenud graafikakaardi draiver võib põhjustada teie DirectX-il ilmnes taastamatu viga . Selle välistamiseks probleemi põhjuseks peaksite värskendama oma graafikakaardi draiveri uusimale versioonile.
Draiverite värskendamiseks on kaks võimalust: käsitsi ja automaatselt .
Uuendage draiverit käsitsi - Peaksite minema oma graafikakaardi tootja veebisaidile, otsima uusima versiooni, seejärel laadige see alla ja installige oma arvutisse. Laadige kindlasti alla uusim õige draiver, mis ühildub teie operatsioonisüsteemiga.
Draiveri värskendamine automaatselt - Kui teil pole aega ega kannatlikkust, saate seda teha automaatselt Juhi lihtne .
Driver Easy tuvastab teie süsteemi automaatselt ja leiab sellele õiged draiverid. Te ei pea täpselt teadma, millist süsteemi teie arvuti töötab, te ei pea riskima vale draiveri allalaadimise ja installimisega ning te ei pea muretsema installimisel vea pärast.
Draivereid saate automaatselt värskendada kas TASUTA või Sest versioon. Kuid Pro versiooniga kulub vaid kaks klikki (ja saate täielikku tuge ja a 30-päevane raharaha garantii ):
- Lae alla ja installige Driver Easy.
- Käivitage Driver Easy ja klõpsake nuppu Skannida nüüd nuppu. Seejärel kontrollib Driver Easy teie arvutit ja tuvastab probleemsed draiverid.

- Klõpsake nuppu Uuenda nupp märgitud graafikakaardi kõrval, et nende draiverile õige versioon automaatselt alla laadida (saate seda teha nupuga TASUTA versioon), seejärel installige see oma arvutisse.
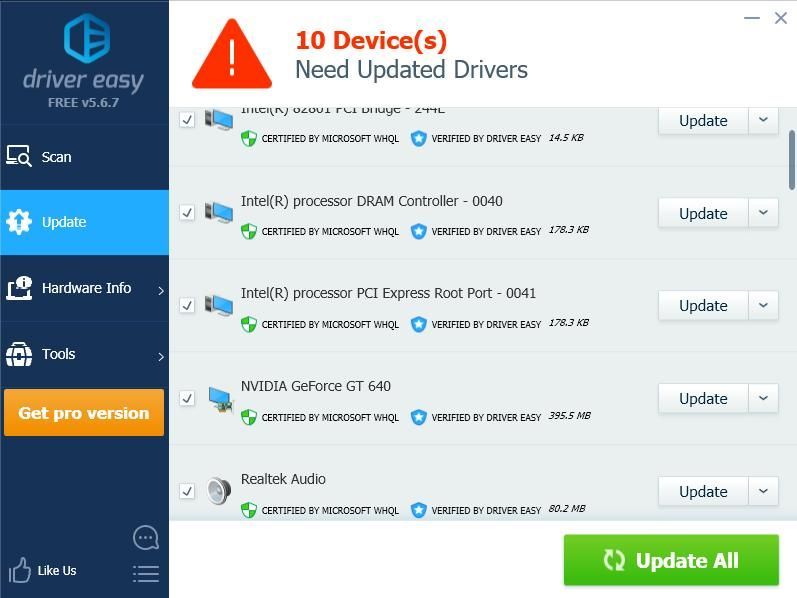
Või klõpsake Värskenda kõik kõigi teie süsteemis puuduvate või aegunud draiverite õige versiooni allalaadimiseks ja installimiseks (selleks on vaja Pro versioon - klõpsamisel palutakse teil uuemale versioonile üle minna Värskenda kõik ).
- Jõustumiseks taaskäivitage arvuti.
Kui vajate abi, võtke ühendust Driver Easy tugitiim kell support@drivereasy.com .
Nüüd käivitage oma mäng uuesti, et näha, kas see teie probleemi lahendab.
Ikka pole muudatusi? Ärge loobuge lootusest. Saate midagi muud teha.
4. parandus: täiendage DirectX-i versiooni
Kuna see on DirectX-i viga, tuleb kontrollida, kas DirectX-versioon vastab teie mängu DirectX-i nõuetele.
1. samm: kontrollige oma mängu nõutavat DirectX-i versiooni
Kõigepealt peaksite kindlasti teadma mängu käitamiseks vajalikku DirectX-i versiooni. Teavet saate otsida ametlikult veebisaidilt. Näiteks nõuab Call of Duty teie arvutis DirectX 11-d.
2. samm: kontrollige oma arvuti DirectX-i versiooni
Järgmisena peaksite kontrollima, mis DirectX-versioon teie arvutis on, ja veenduma, kas see vastab nõuetele.
- Vajutage klaviatuuril nuppu Windowsi logo võti ja R samal ajal käivitada kast Run.
- Tüüp dxdiag ja klõpsake nuppu Okei .
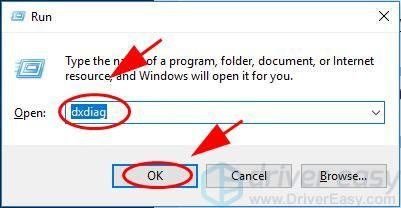
- Aastal Süsteem vahekaart Directx Dianostiline Tööriist , näete Directx arvutisse.
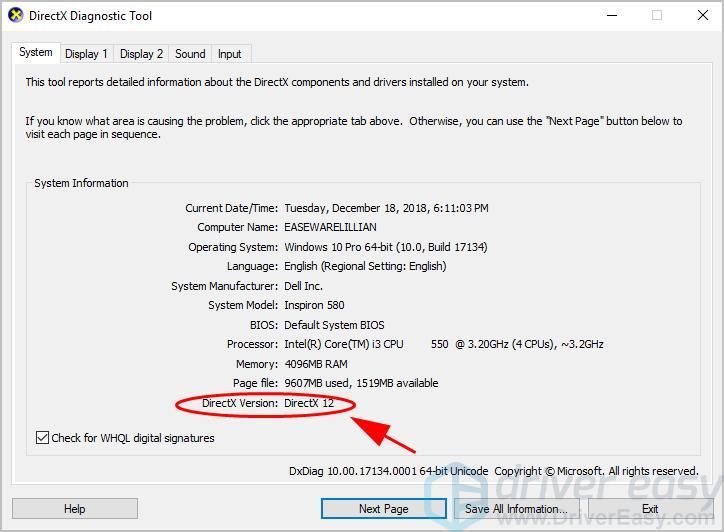
Seejärel vaadake, kas DirectX vastab mängu DirectX-i nõuetele. Kui ei, siis peate oma arvutis täiendama DirectX-i versiooni.
3. samm: minge arvutisse üle DirectX-i
Üldiselt võib öelda, et Windows 10, Windows 8 ja Windows 8.1 puhul saate oma Windowsi otse värskendada Windowsi värskenduse kaudu uusimale versioonile, et arvutisse installida uusim DirectX. Windows 7, Windows Vista ja Windows XP puhul peate võib-olla siiski installima värskenduspaketi, et arvutisse installida uusim DirectX.
Võite minna Microsofti veebisait lisateavet selle kohta, kuidas installida DirectXi uusim versioon Windowsi erinevate versioonide jaoks.
Pärast uusima Windowsi värskenduse või värskenduspaketi installimist taaskäivitage arvuti ja proovige mängu uuesti kontrollida, kas viga kaob.
Parandus 5: muutke ekraani mastaapimise seadeid
Saate reguleerida oma arvuti kuvaskaala seadeid, et parandada DirectX-i ilmnenud taastamatut viga.
Tehke järgmist.
Kui kasutate Windows 10:
- Vajutage Windowsi logo võti ja Mina samal ajal oma klaviatuuril.
- Klõpsake nuppu Süsteem aastal Seaded leib.
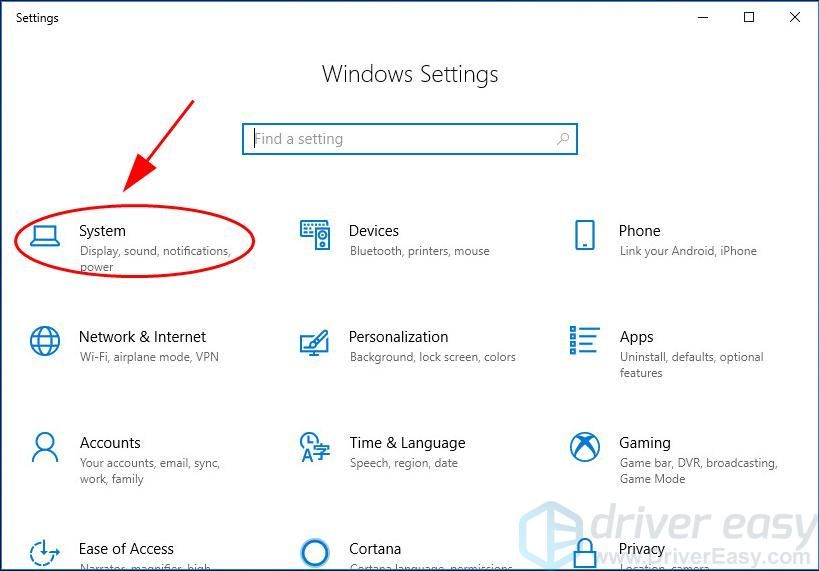
- Aastal Kuva jaotises veenduge, et valite 100 % eest Kaal ja paigutus .
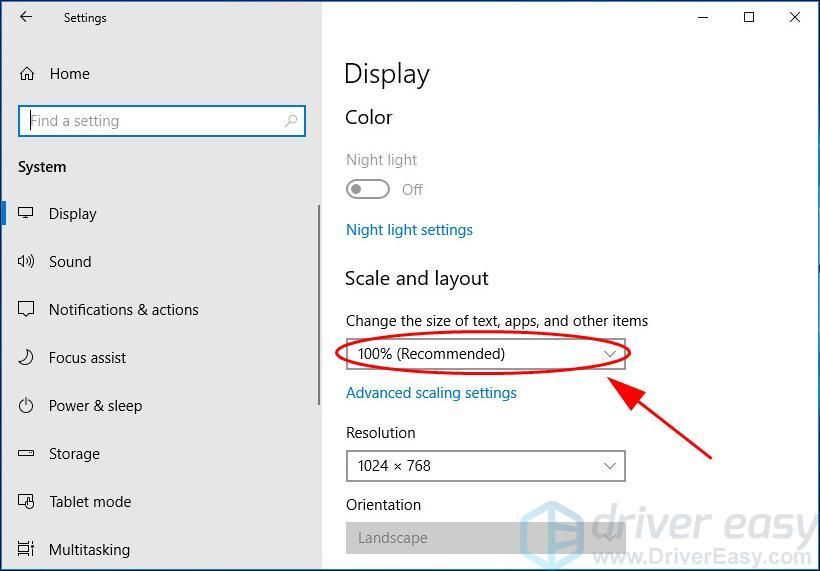
- Seejärel rakendab Windows muudatused. Avage mäng uuesti ja vaadake, kas teie probleem on lahendatud.
Kui kasutate Windows 8 ja Windows 7, toimige järgmiselt.
- Avatud Kontrollpaneel arvutis ja vaadake väikeste või suurte ikoonide kaupa.
Klõpsake nuppu Kuva .
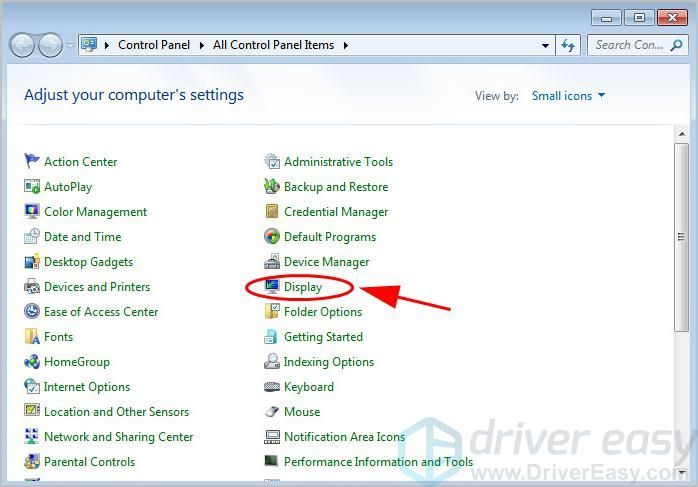
- Valige 100% või Väiksem ekraani teksti ja muude üksuste suuruse jaoks klõpsake nuppu Rakenda .
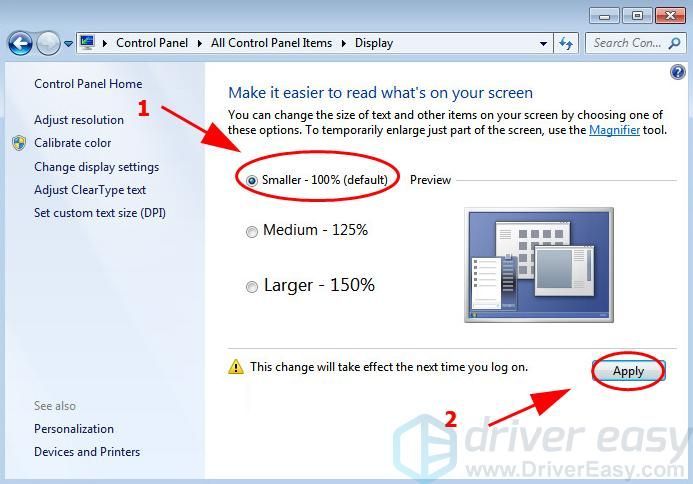
- Jõustumiseks taaskäivitage arvuti.
Nii et teil on see - neli tõhusat meetodit, mida parandada DirectX-il ilmnes taastamatu viga . Kui teil on küsimusi või ettepanekuid, jätke julgelt allpool kommentaar.

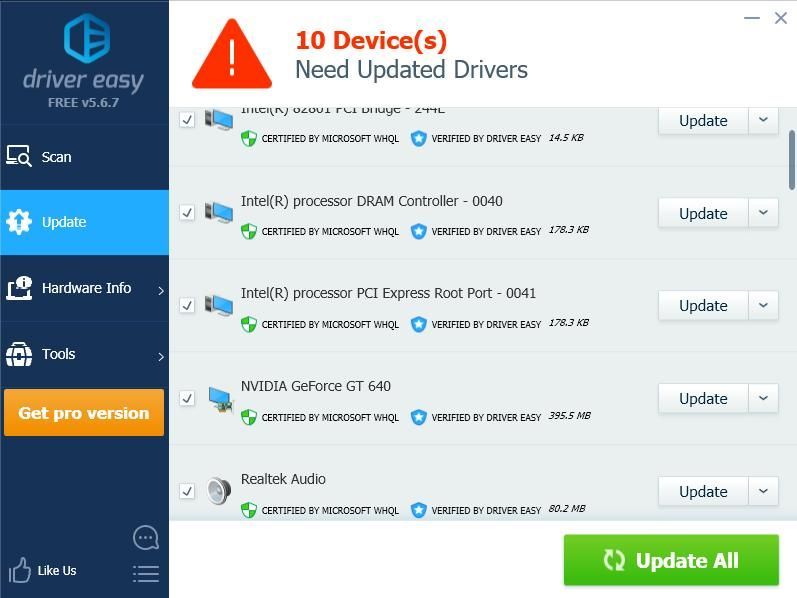
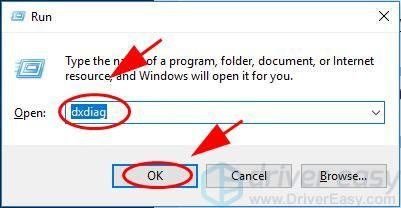
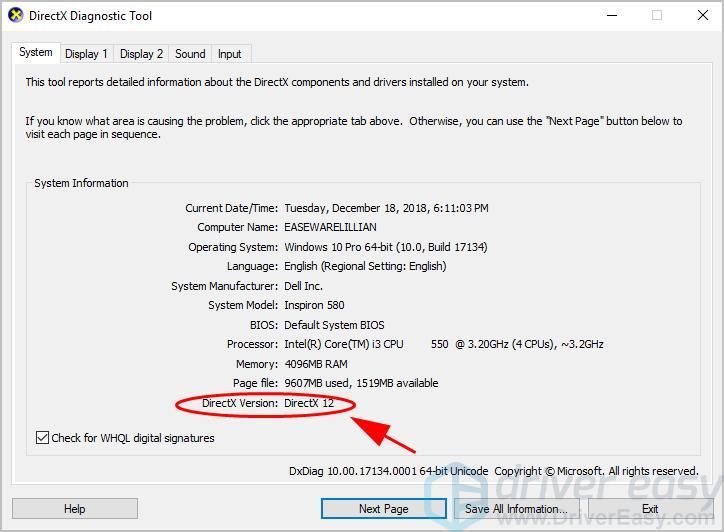
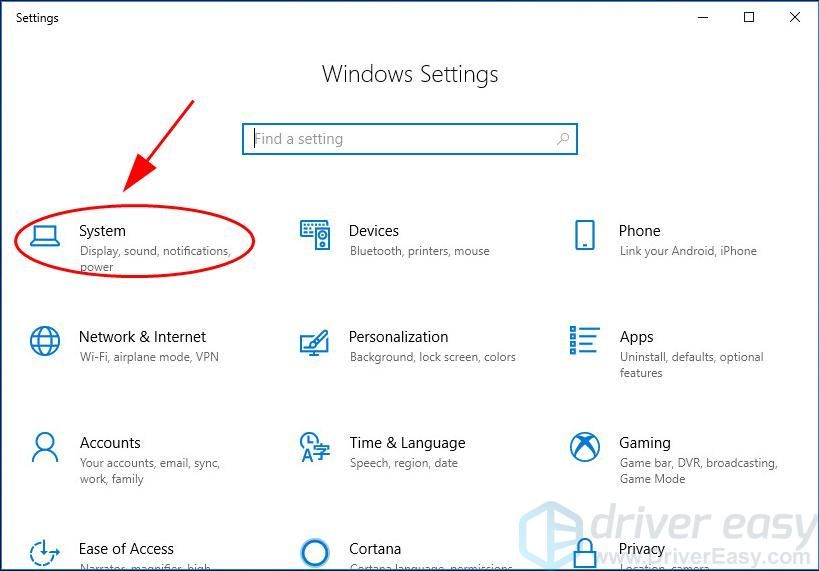
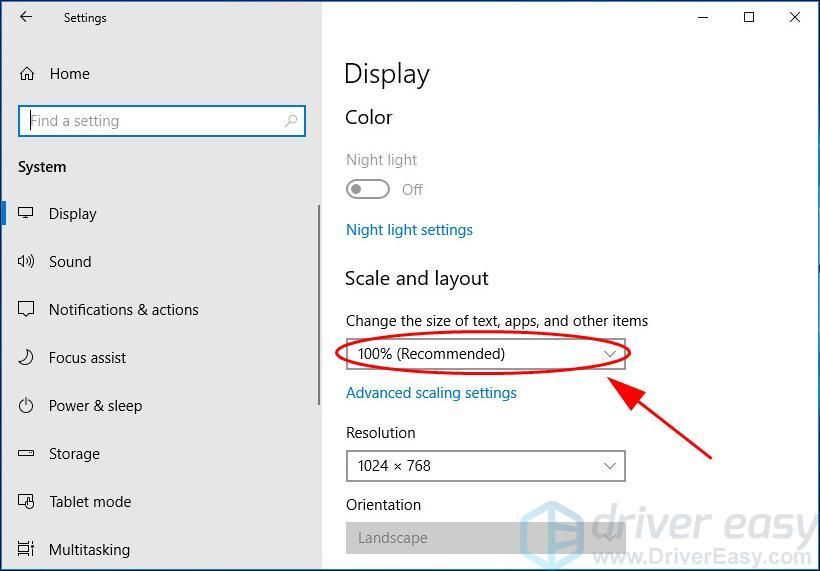
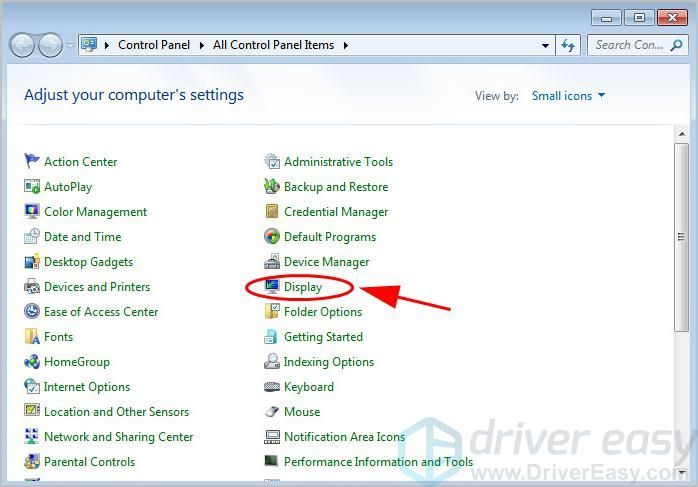
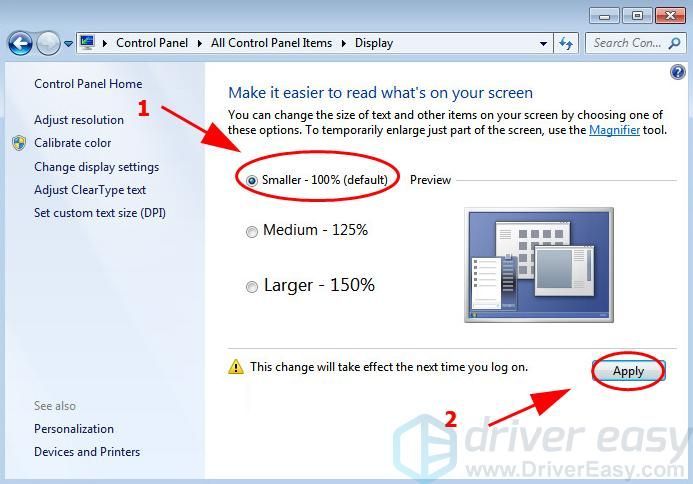


![[LAHENDATUD] Kuidas panna Minecraft kiiremini jooksma](https://letmeknow.ch/img/knowledge/27/how-make-minecraft-run-faster.jpg)
![[Lahendatud] Fallout 3 külmub Windows 10-s](https://letmeknow.ch/img/program-issues/52/fallout-3-freezes-windows-10.jpg)

![Twitch hoiab külmumist [2021 näpunäidet]](https://letmeknow.ch/img/network-issues/69/twitch-keeps-freezing.jpeg)
