'>

Kui olete hiljuti Windows 10-le täiendanud ja te ei leidnud seda DVD-draiv sisse See arvuti (Windows 10 OS) aknas, pole te üksi. Mõni teist ei pruugi seadmehalduris isegi oma DVD / CD-ROM-i valikut näha. Selle pärast pole vaja liiga palju muretseda, selle on võimalik parandada.
Siin on 4 parandust, mida saate proovida. Võib-olla ei pea te neid kõiki proovima; töötage lihtsalt alla, kuni leiate, et see sobib teile.
1. meetod: Desinstallige IDE ATA / ATAPI kontrollerid
2. meetod: Draiverite värskendamine
3. meetod: Parandage rikutud registrikirjed käsitsi
4. meetod: Looge registri alamvõti
1: desinstallige IDE ATA / ATAPI kontrollerid
Üks põhjus, miks te ei näe DVD / CD-ROM-i oma Windows 10 arvutis, võib olla vigane seadme draiver. Selle parandamiseks võite draiverid uuesti installida. Nii toimige järgmiselt.
1) Vajutage klaviatuuril nuppu Windowsi logo võti ja R klõpsake samal ajal Seadmehaldus .
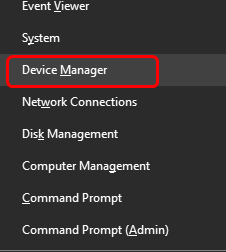
2) Leidke IDE ATA / ATAPI kontrollerid .
3) Paremklõpsake ATA kanal 0 ja klõpsake nuppu Desinstalli .
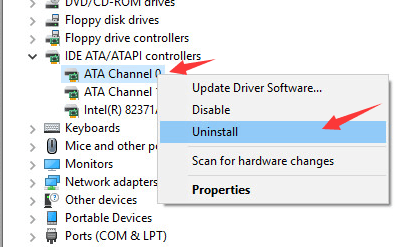
4) Paremklõpsake ATA kanal 1 ja klõpsake nuppu Desinstalli .
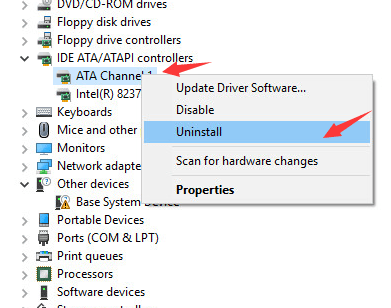
5) Kui teil on jaotises rohkem võimalusi IDE / ATAPI kontrollerid kategoorias, paremklõpsake neid ja klõpsake nuppu Desinstalli nagu ülaltoodud protseduurid.
6) Taaskäivitage arvuti pärast neid muudatusi.
7) Teie arvuti saab teid aidata Windows 10 jaoks mõeldud DVD tuvastamisel.
2: draiverite värskendamine
Kui IDE ATA / ATAPI kontrolleri draiverite desinstallimine ei lahenda probleemi teie jaoks, on tõenäoline, et kasutate üldse valet draiverit.
Plaadile / DVD-draivile õigete draiverite hankimiseks on kaks võimalust: käsitsi või automaatselt.
Draiveri käsitsi värskendamine - Saate oma kettadraiveri draiverit käsitsi värskendada, külastades oma arvuti tootja veebisaiti ja otsides selle jaoks kõige uuemat õiget draiverit. Valige kindlasti ainult teie Windows 10 versiooniga ühilduv draiver.
Automaatne draiveri värskendamine -Kui teil pole draiverite käsitsi värskendamiseks aega, kannatust ega arvutioskusi, saate seda teha automaatselt Juhi lihtne .Driver Easy tuvastab teie süsteemi automaatselt ja leiab teie täpse kettaseadme jaoks sobiva draiveri ja teie Windows 10 variandi ning laadib selle alla ja installib õigesti:
1) Lae alla ja installige Driver Easy.
2) Käivitage Driver Easy ja klõpsake nuppu Skannida nüüd nuppu. Seejärel kontrollib Driver Easy teie arvutit ja tuvastab probleemsed draiverid.
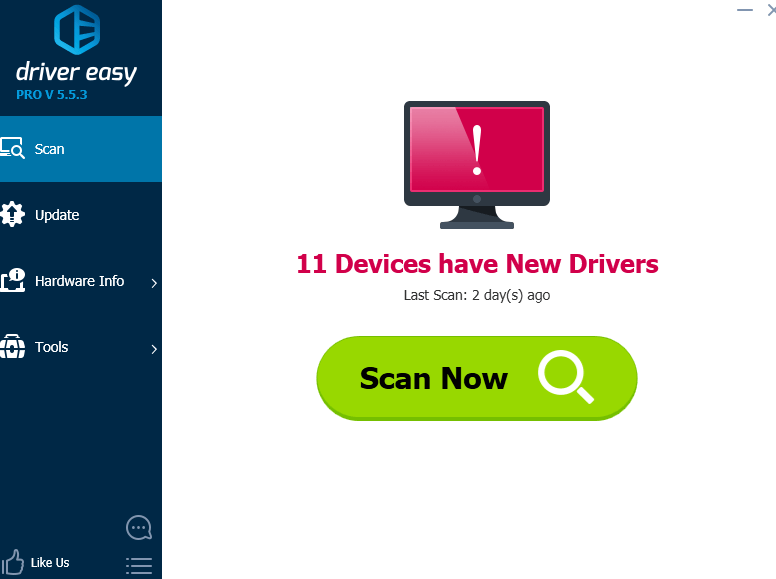
3) Klõpsake nuppu Uuenda kõigi märgistatud seadmete kõrval olev nupp nende draiverite õige versiooni automaatseks allalaadimiseks ja installimiseks (saate seda teha TASUTA versiooniga).
Või klõpsake Värskenda kõik kõigi teie süsteemis puuduvate või aegunud draiverite õige versiooni allalaadimiseks ja installimiseks (selleks on vaja Pro versioon - teil palutakse värskendada, kui klõpsate nupul Värskenda kõiki).
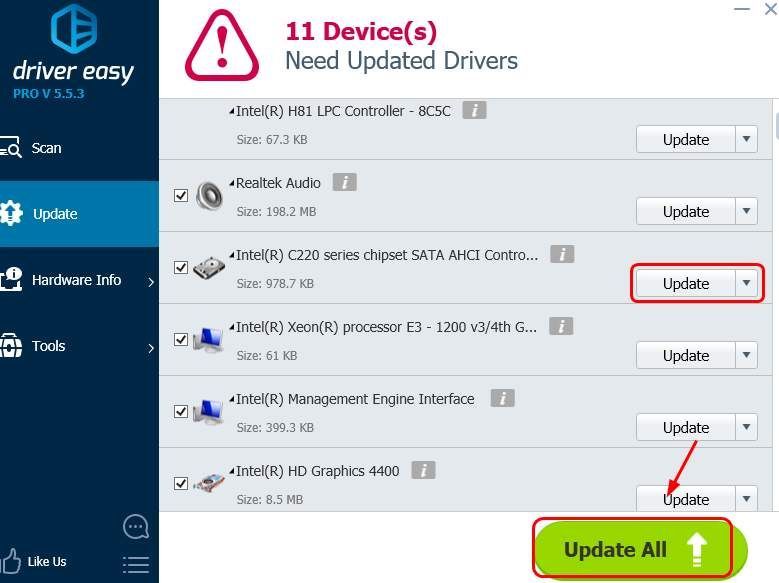
3: Parandage rikutud registrikirjed käsitsi
TÄHTIS : Enne kui me läheme edasi, soovitame teil tungivalt varundage ja taastage oma register kõigepealt.
Kui teie registrikirje on välja lülitatud, ei näe te arvutis teatud seadet. Selle parandamiseks toimige järgmiselt.
1) Vajutage klaviatuuril nuppu Windowsi logo võti ja R samal ajal kutsuda a Jookse käsk. Tüüp regedit ja vajutage Sisenema .

2) Järgige rada:
HKEY_LOCAL_MACHINE SYSTEM CurrentControlSet Control Class {4D36E965-E325-11CE-BFC1-08002BE10318}
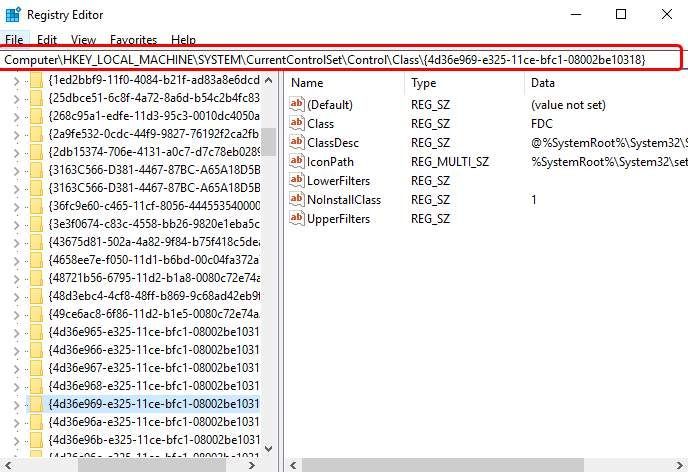
3) Otsige üles Ülemised filtrid ja Madalamad filtrid stringid paremal külgpaneelil. Kui te ei näe neid kahte üksust, minge 2. meetodi juurde.
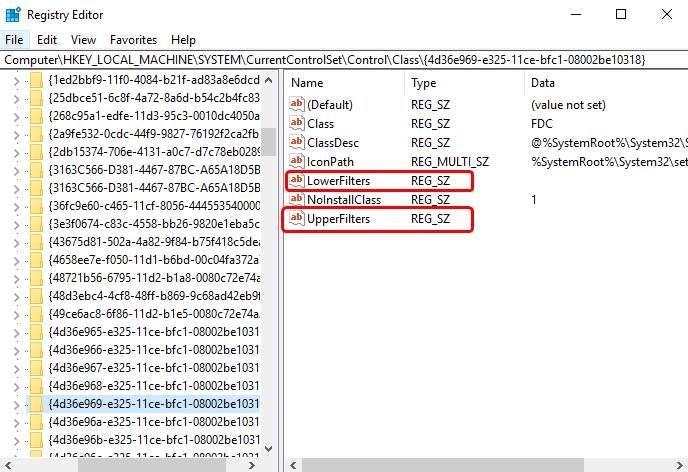
4) Kustuta neid.
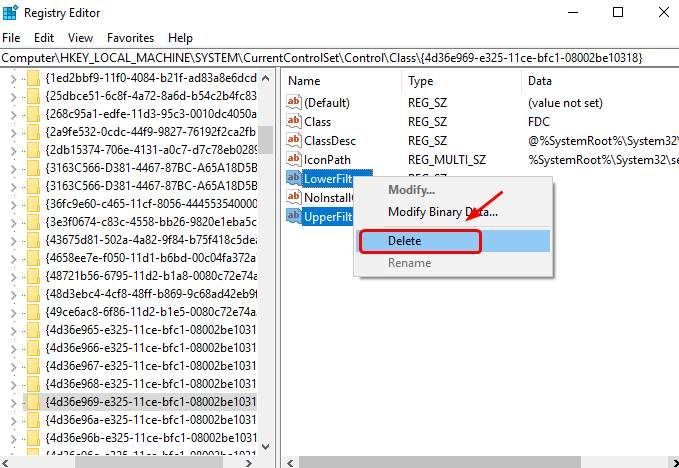
4: Looge registri alamvõti
Kui te ei näe Ülemised filtrid ja Madalamad filtrid registripaanil järgige palun alltoodud samme.
1) Vajutage klaviatuuril nuppu Windowsi logo võti ja R samal ajal kutsuda a Jookse käsk. Tüüp regedit ja vajutage Sisenema .

2) Järgige rada:
HKEY_LOCAL_MACHINE SYSTEM CurrentControlSet Services atapi
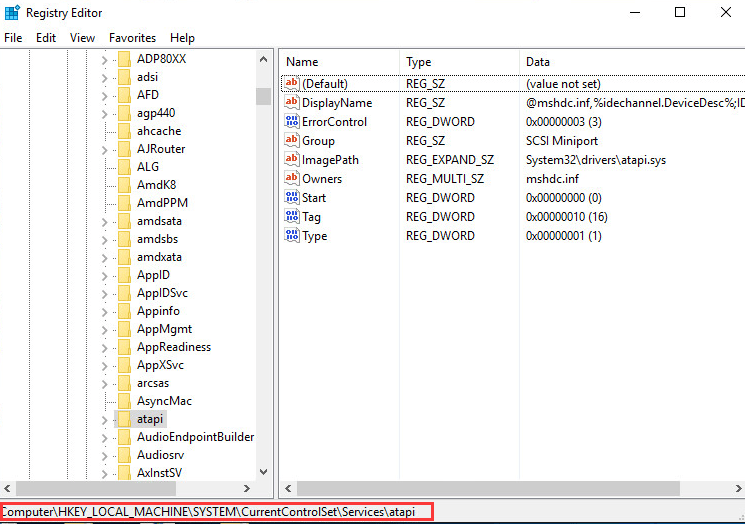
3) Paremklõpsake parempoolsel paneelil tühja ruumi, kui Uus hüpikaken, klõpsake nuppu Võti .
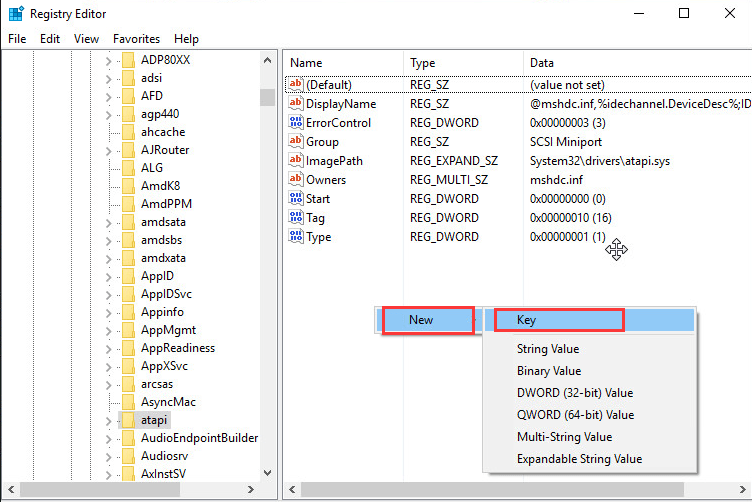
4) Loo uus Kontroller0 klahv all atapi võti.
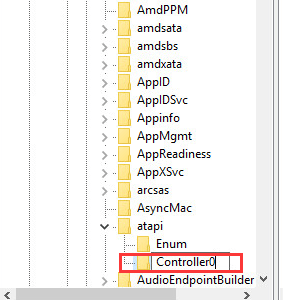
5) Mine uue juurde Kontroller0 võti. Paremklõpsake paani paremas servas tühja ruumi ja klõpsake nuppu DWORD (32-bitine) väärtus .
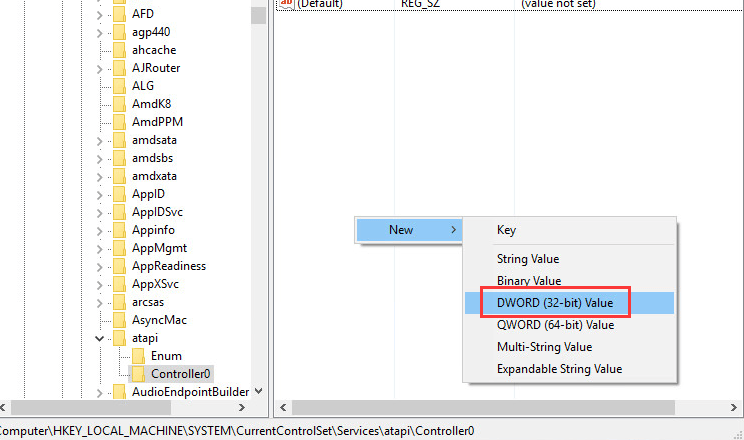
6) Määrake nimeks EnumDevice1 ja vajutage Sisenema . Topeltklõpsake selle määramiseks Väärtusandmed as 1 . Vajutage Okei päästma.
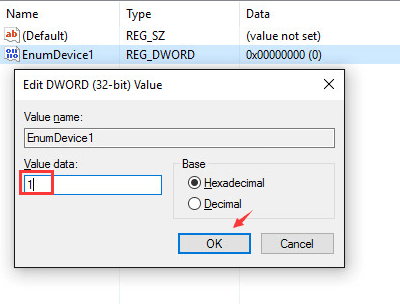
7) Välju registriredaktorist.
8) Taaskäivitage arvuti.


![[LAHENDATUD] Steam ei saa sisse logida](https://letmeknow.ch/img/knowledge/49/steam-can-t-log.jpg)
![Razeri peakomplekti mikrofon ei tööta [5 FIXES]](https://letmeknow.ch/img/sound-issues/66/razer-headset-mic-not-working.jpg)

![[PARANDATUD] Discord ei avane](https://letmeknow.ch/img/knowledge/92/discord-won-t-open.jpg)
