'>

Paljud Windowsi kasutajad näevad a JUHI PNP-KELL tõrge Windowsi käivitamisel või Windows Update'i käivitamisel ja tavaliselt juht PNP Watchdog juhtub sinise ekraaniga. Täielik tõrketeade on: Teie arvutis tekkis probleem ja see tuleb taaskäivitada. Kogume lihtsalt veateavet ja taaskäivitame teie jaoks. … Stoppkood: draiveri PNP WATCHDOG.
Kui olete üks neist, ärge muretsege. Selles postituses on kokku pandud lahendused draiveri PNP valvekoera parandamiseks.
Proovige neid parandusi
Siin on proovitavad lahendused. Te ei peaks neid kõiki proovima; lihtsalt liigu nimekirjas alla, kuni kõik töötab.
- Kontrollige BIOS-is SATA kontrolleri seadeid
- Käivitage süsteemifailide kontrollija
- Tehke ketta kontroll
- Uuendage oma seadme draivereid
- Proovige automaatset parandust
- Kontrollige teenust Volume Shadow Copy
1. parandus: kontrollige BIOS-is SATA-kontrolleri seadeid
Kui draiveri PNP Watchdogi tõrge ilmub sinise ekraaniga, võib see olla seotud BIOS-i sätetega. Nii et saate oma BIOS-i seadeid kontrollida nii:
1) Veenduge, et teie arvuti on VÄLJAS .
2) Vajutage nuppu Võimsus arvuti sisselülitamiseks ja hoidke nuppu F2 klahv (või SELLE võti, F1 , F3 või ESC (sõltuvalt teie arvuti brändist) BIOS-i sisestamiseks.
3) Kasutage nooleklahve et valida selline valik nagu Täpsem või Main , siis vajutage Sisenema ligi pääsema.
4) Leidke selline valik nagu Salvestuse konfiguratsioon , IDE seadistamine või Draivi seadistamine . Seejärel vajutage Sisenema võti.
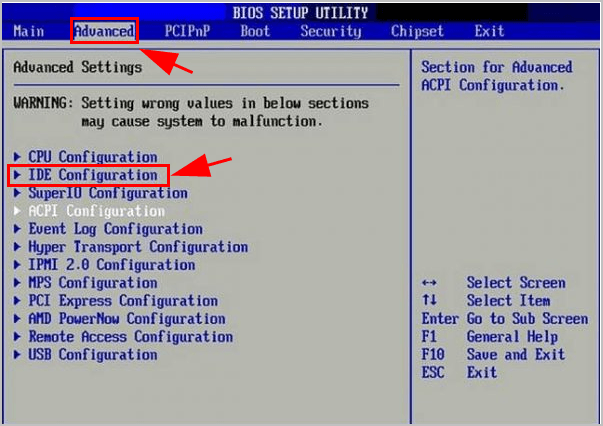
5) Leidke selline valik nagu Konfigureerige SATA , SATA režiim või SATA seadistamine .
6) Muutke see valik väärtuseks SIIN , nad või Ühilduv .
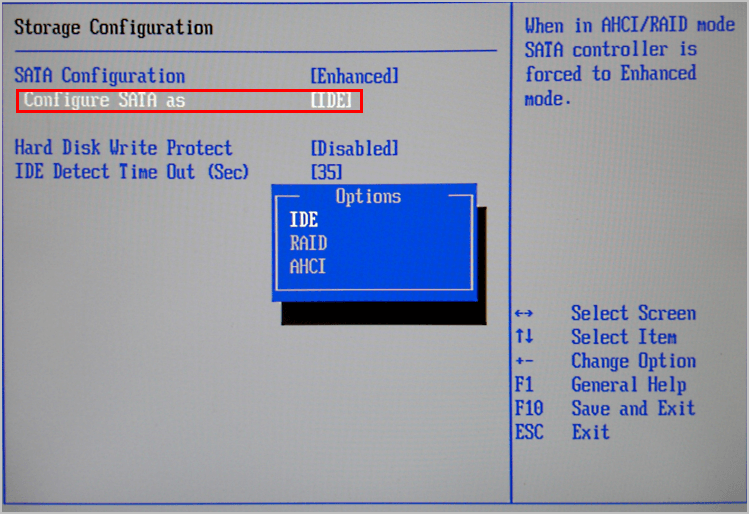
7) Salvestage ja väljuge BIOS-ist.
Nüüd kontrollige, kas draiveri PNP valvekoer on lahendatud.
Parandus 2: käivitage süsteemifailide kontrollija
Põhimõtteliselt võivad puuduvad või rikutud süsteemifailid põhjustada süsteemivigu või sinise ekraani probleeme, nii et saate probleemi lahendamiseks käivitada süsteemifailide kontrollija (SFC), skannides ja parandades probleemseid faile.
Selleks toimige järgmiselt.
1) tüüp cmd töölaual otsinguribal ja paremklõpsake Käsurida (või CMD kui kasutate Windows 7) ja valige Käivita administraatorina .

2) Kopeerige ja kleepige järgmine käsk käsureale ning vajutage Sisenema .
sfc / scannow
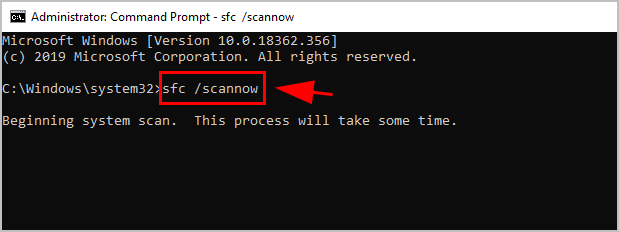
3) Oodake, kuni protsess on 100% lõpule jõudnud.
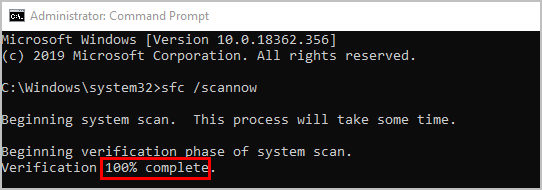
4) tüüp väljumine käsureal ja vajutage Sisenema .
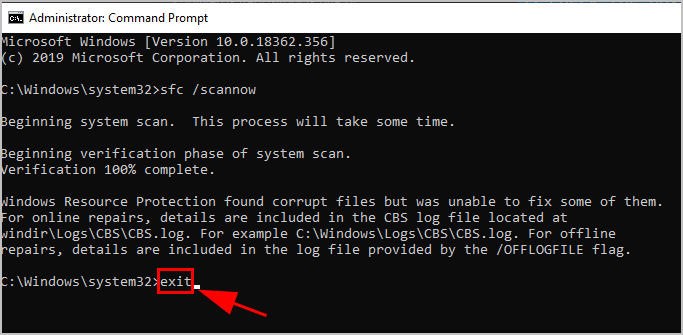
5) Taaskäivitage arvuti.
Käivitage nüüd Windows Update ja vaadake, kas draiveri PNP valvekoera tõrge on lahendatud.
Parandus 3: teostage ketta kontroll
CHKDSK on Windowsi tööriist, mis kontrollib köite failisüsteemi andmekogusid vigade osas. Nii et kui näete oma arvutis viga Driver PNP Watchdog, võib tööriista CHKDSK käivitamine aidata seda probleemi skannida ja parandada.
Kuidas seda teha:
1) tüüp cmd paremklõpsake töölaua otsingukastis Käsurida (või CMD kui kasutate Windows 7) ja valige Käivita administraatorina .

2) Klõpsake nuppu Jah küsimiseks UAC aktsepteerima.
3) Sisestage (või kopeerige ja kleepige) järgmine käsk käsureale. Seejärel vajutage Sisenema klaviatuuril.
chkdsk.exe / f / r
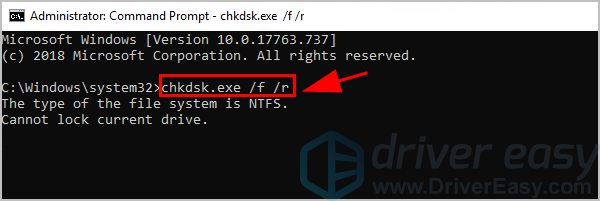
3) tüüp JA käsuviibas, et kinnitada, et soovite järgmine kord arvuti taaskäivitamisel kettakontrolli teha. Seejärel vajutage Sisenema .
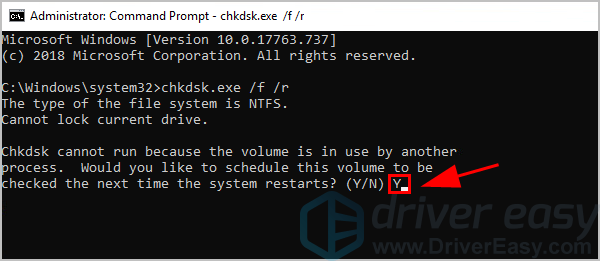
4) Veenduge, et olete kõik rakendused sulgenud ja oma töö salvestanud. Seejärel taaskäivitage Windows.
5) Kettakontroll algab pärast arvuti taaskäivitamist. Selle täitmine võib võtta mõnda aega (see võib olla mõne jaoks päev).
Märge : Kui teil pole taaskäivitamisel aega ketta kontrolli oodata, võite selle vahele jätta. Kui soovite ketta kontrolli uuesti ajastada, tehke ajakava muutmiseks ülaltoodud toimingud.6) Kui kettakontroll on lõpule jõudnud, kontrollige oma arvutit või käivitage uuesti Windows Update, et näha, kas Driver PNP Watchdogi tõrge on eemaldatud.
Kui jah, siis palju õnne. Kui ei, siis ärge muretsege. On ka muid lahendusi.
4. parandus: värskendage oma seadme draivereid
Puuduv või aegunud seadme draiver võib põhjustada teie arvutis draiveri PNP valvekoera. Sellises olukorras peaksite oma seadme draiverid värskendama.
Funktsiooniga saate automaatselt värskendada kõiki oma seadme draivereid uusimale õigele versioonile Juhi lihtne .
Driver Easy tuvastab teie süsteemi automaatselt ja leiab sellele õiged draiverid. Te ei pea täpselt teadma, millist süsteemi teie arvuti töötab, te ei pea riskima vale draiveri allalaadimise ja installimisega ning te ei pea muretsema installimisel vea tegemise pärast.
Draivereid saate automaatselt värskendada kas TASUTA või Sest Driver Easy versioon. Kuid Pro versiooniga kulub vaid kaks klikki (ja saate täieliku toe ja a 30-päevane raha tagasi garantii ):
1) Lae alla ja installige Driver Easy.
2] Käivitage Driver Easy ja klõpsake nuppu Skannida nüüd nuppu. Seejärel kontrollib Driver Easy teie arvutit ja tuvastab probleemsed draiverid.
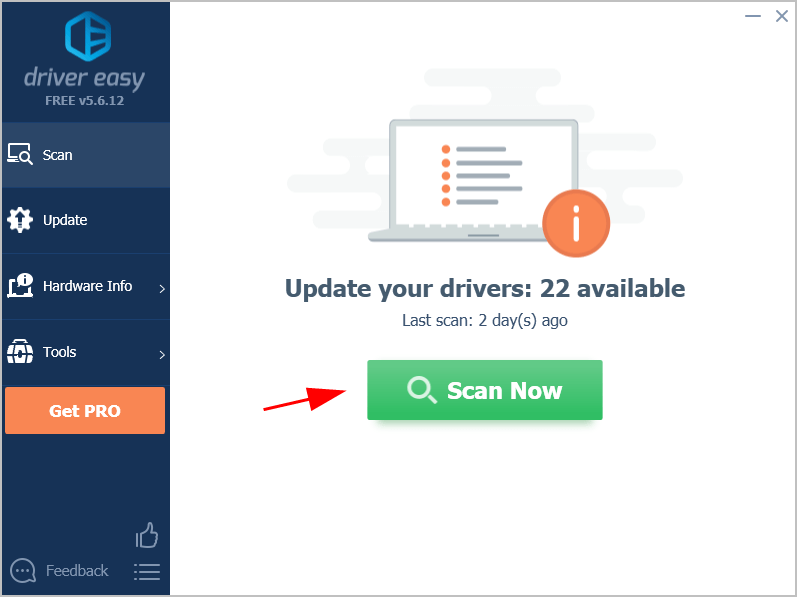
3) Klõpsake nuppu Uuenda mis tahes märgistatud seadme kõrval olev nupp selle draiveri õige versiooni automaatseks allalaadimiseks ja installimiseks (saate seda teha rakendusega TASUTA versioon).
Või klõpsake Värskenda kõik kõigi teie süsteemis puuduvate või aegunud draiverite õige versiooni allalaadimiseks ja installimiseks (selleks on vaja Pro versioon - teil palutakse värskendada, kui klõpsate nupul Värskenda kõiki).
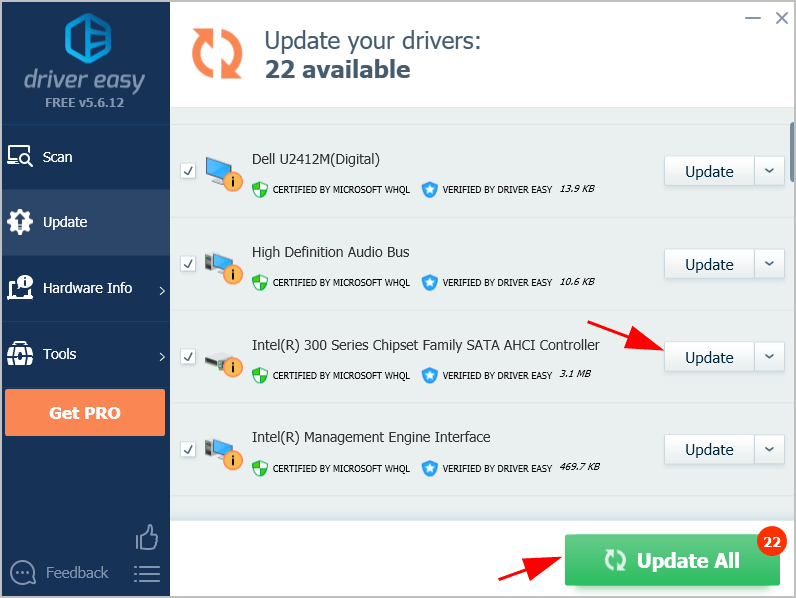
4) Taaskäivitage arvuti tavapärasel viisil ja vaadake, kas viga kaob.
Kui teie draiveri PNP valvekoera viga püsib, proovige järgmist meetodit allpool.
5. parandus: proovige automaatset remonti
Automaatne parandus aitab lahendada probleeme, mis takistavad Windowsi laadimist, sealhulgas sinise ekraani viga nagu Driver PNP Watchdog. Nii et kui draiveri PNP valvekoera jätkub, proovige automaatset remonti.
Kui saate normaalselt käivitada, proovige seda automaatse remondi juurde pääsemiseks:
1) Hoidke klaviatuuril all klahvi Shift võti.
2) Hoidke all nuppu Shift klõpsake nuppu Alusta nuppu vasakus alanurgas ja klõpsake nuppu Võimsus ja seejärel klõpsake nuppu Taaskäivita .
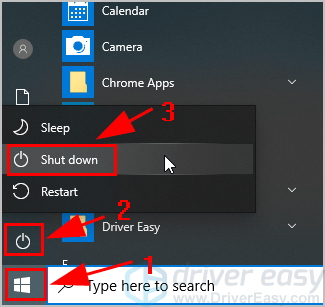
3) Avaneb Windows RE (taastekeskkond) ekraan. Klõpsake nuppu Veaotsing .

4) Klõpsake nuppu Täpsemad valikud all Veaotsing ekraan.

5) Klõpsake nuppu Käivitamise parandamine .

6) Protsessi lõpuleviimiseks järgige ekraanil kuvatavaid juhiseid.
Käivitage nüüd Windows ja vaadake, kas see lahendab teie probleemi.
Kui te ei saa normaalselt käivitada, proovige seda automaatseks parandamiseks pääsemiseks:
1) Veenduge, et teie arvuti on väljas .
2) Vajutage nuppu Toitenupp arvuti sisselülitamiseks hoidke nuppu Toitenupp kuni arvuti lülitub automaatselt välja (umbes 5 sekundit). Korrake seda rohkem kui 2 korda, kuni näete Automaatse remondi ettevalmistamine (vt allpool ekraanipilti).
Märge : Kui nägite seda ekraani esimest korda arvuti sisselülitamisel, jätke see samm vahele.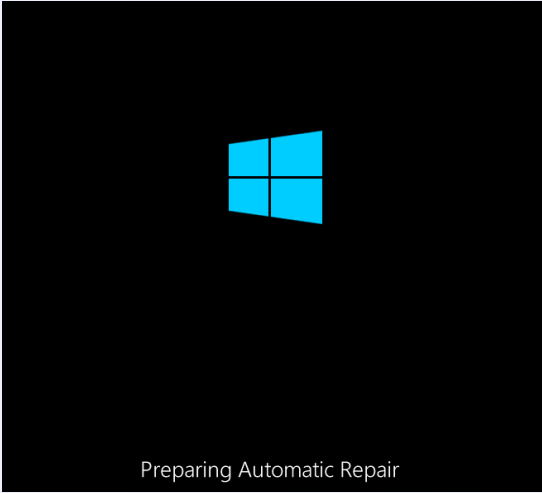
3) Kui näete Käivitamise parandamine klõpsake nuppu Täpsemad valikud .
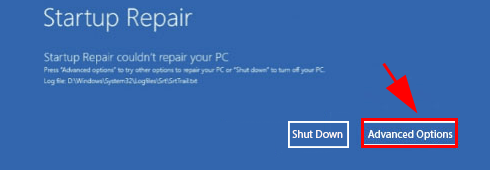
4) Klõpsake nuppu Veaotsing .

5) Klõpsake nuppu Täpsemad valikud .

6) Klõpsake nuppu Käivitamise parandamine .

7) Selle lõpuleviimiseks järgige ekraanil kuvatavaid juhiseid.
Loodetavasti skannib ja parandab Windowsi parandus teie vea automaatselt.
Parandus 6: kontrollige teenuse Volume Shadow Copy teenust
Teenus Volume Shadow Copy haldab ja rakendab varundamiseks ja muudel eesmärkidel kasutatavaid Volume Shadow Copies. Kui see teenus ei tööta korralikult, võib see põhjustada probleeme.
Peaksite veenduma, et helitugevuskoopiate teenus töötab korralikult:
1) Vajutage klaviatuuril nuppu Windowsi logo võti ja R samal ajal käivitada kast Run.
2) tüüp teenused.msc ja klõpsake nuppu Okei .
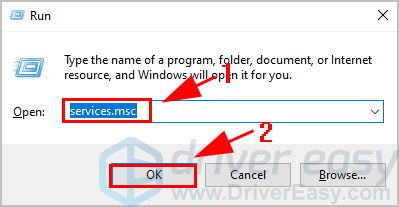
3) Kerige alla ja topeltklõpsake Köide Varjukoopia .
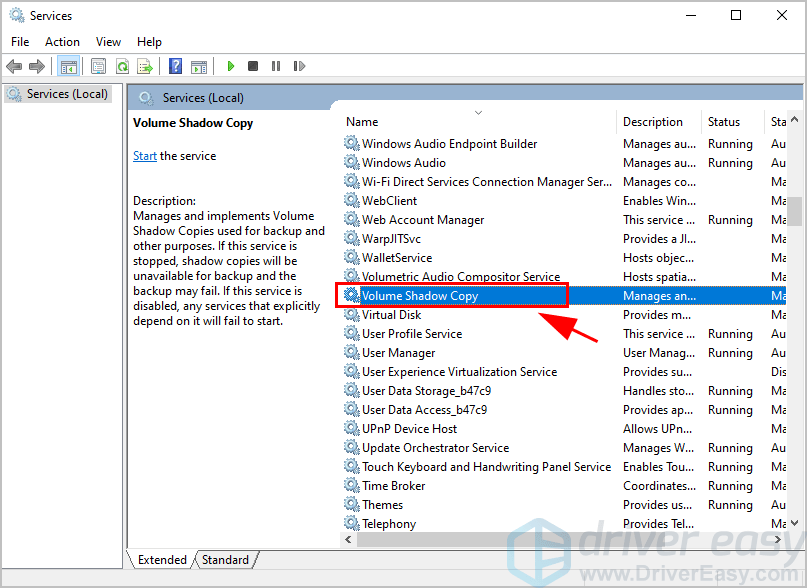
4) Veenduge, et Käivitamise tüüp on seatud väärtusele Automaatne , ja Teenuse olek on Jooksmine . Seejärel klõpsake nuppu Rakenda ja Okei muudatuste salvestamiseks.
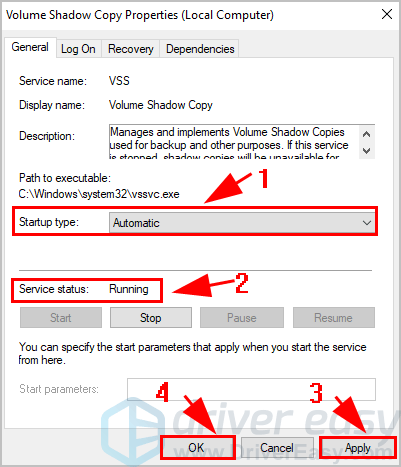
5) Taaskäivitage arvuti.
Nüüd kontrollige, kas Driver PNP Watchdogi tõrge kaob, või käivitage uuesti Windows Update ja vaadake, kuidas see töötab.
Seal sa lähed - kuus lahendust parandamiseks Juhi PNP valvekoer viga arvutis. Loodetavasti aitab see postitus teie probleemi lahendada.
Kui teil on küsimusi, jätke meile allpool kommentaar.

![[Laadi alla] Realteki kaardilugeja draiver Windows 10 jaoks](https://letmeknow.ch/img/knowledge/89/realtek-card-reader-driver.png)

![[Lahendatud] War Thunder jätkab kokkupõrget | 2022. aasta näpunäited](https://letmeknow.ch/img/knowledge/95/war-thunder-keeps-crashing-2022-tips.png)
![Kuidas parandada viga 'DNS-server ei reageeri' [100% töötab]](https://letmeknow.ch/img/knowledge/75/how-fix-dns-server-isn-t-responding-error.png)

