'>

Kasutajatele on levinud veateade, kui nad mängivad mänge nagu Fortnite, PUBG või ARK: DX11 funktsiooni tase 10.0 on vajalik mootori töötamiseks .
Õnneks pole see asi, mille pärast peate liiga palju muretsema. Selle tõrketeate põhjustab tavaliselt puuduv või aegunud graafikakaardi draiver või probleem DirectX-iga. Ja peaksite saama parandage see kiiresti ja lihtsalt .
Proovige neid parandusi
Siin on mõned lahendused, mida saate proovida. Teil pole vaja neid kõiki proovida; lihtsalt liigu nimekirjas alla, kuni leiad endale sobiva.
- Paigaldage uusim plaaster
- Värskendage oma graafikakaardi draiverit
- Installige uusim DirectX
- Värskendage Windowsi
Miks ilmub hüpikaken 'DX11 funktsiooni tase 10.0 on mootori töötamiseks vajalik'?
Näete viga DX11 funktsiooni tase 10.0 on vajalik mootori töötamiseks kui teie arvutis pole nõutavat Direct3D riistvara funktsioonide taset.See tähendab, et teie mäng ei saa kasutada Direct3D funktsioonitaset 10.0.
Teine põhjus, miks seda viga näete, onvideokaardi draiveriga seotud probleem, seega peaksite veenduma, et teie graafikakaardi draiver töötab korralikult.
1. parandus: installige uusim plaaster
Kuna paljusid tehnilisi probleeme saab taaskäivitamise abil lahendada, pole kunagi valus arvuti ja mängu taaskäivitamine. Sageli piisab sellest vea parandamiseks.
Mängude arendajad vabastavad mängude parandamiseks ja probleemide lahendamiseks alati plaastreid, nii et peaksite oma mängu värskendusi kontrollima Steamist või ametlikust veebisaidilt. Seejärel installige uusim plaaster, et see oleks ajakohane. See võib lahendada mõned probleemid, näiteks DX11 funktsiooni tase 10.0 on vajalik mootori töötamiseks viga.
Parandus 2: värskendage oma graafikakaardi draiverit
Vea võib põhjustada puuduv või aegunud graafikakaardi draiver. Nii et värskendage oma graafikakaardi draiverit või installige see uuesti DX11 funktsiooni tase 10.0 on vajalik mootori töötamiseks viga.
Graafikakaardi draiveri värskendamiseks saate draiveri käsitsi alla laadida tootja veebisaidilt ja arvutisse installida. Kui teil pole aega, kannatlikkust või arvutioskust draiverite käsitsi värskendamiseks, saate selle asemel teha seda automaatselt Juhi lihtne .
Driver Easy tuvastab teie süsteemi automaatselt ja leiab sellele õiged draiverid. Te ei pea täpselt teadma, millist süsteemi teie arvuti töötab, te ei pea riskima vale draiveri allalaadimise ja installimisega ning te ei pea muretsema installimisel vea tegemise pärast.
Draivereid saate automaatselt värskendada kas TASUTA või Sest Driver Easy versioon. Kuid Pro versiooniga kulub vaid kaks klikki (ja saate täieliku toe ja a 30-päevane raha tagasi garantii ):
1) Lae alla ja installige Driver Easy.
2) Käivitage Driver Easy ja klõpsake nuppu Skannida nüüd nuppu. Seejärel kontrollib Driver Easy teie arvutit ja tuvastab probleemsed draiverid.
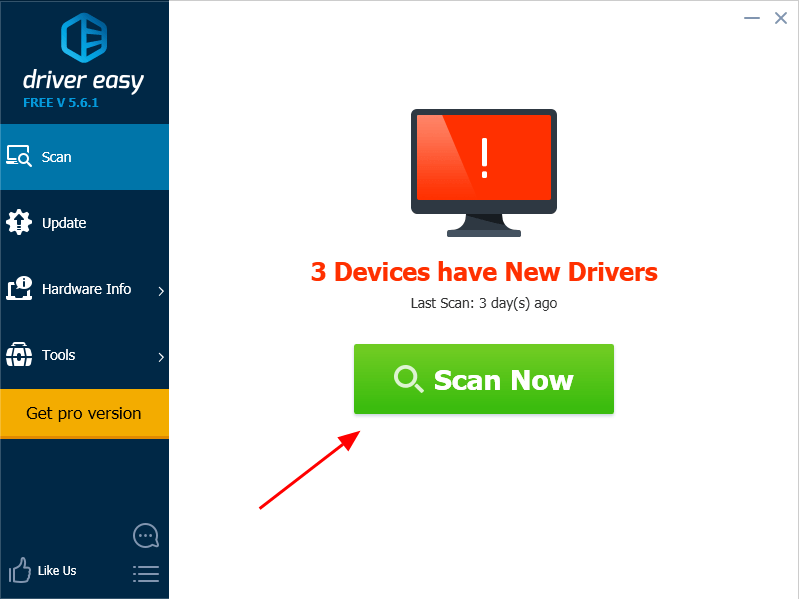
3) Klõpsake nuppu Uuenda kõigi märgistatud seadmete kõrval olev nupp nende draiveri õige versiooni automaatseks allalaadimiseks (saate seda teha nupuga TASUTA versioon). Seejärel installige see oma arvutisse.
Või klõpsake Värskenda kõik kõigi teie süsteemis puuduvate või aegunud draiverite õige versiooni allalaadimiseks ja installimiseks (selleks on vaja Pro versioon - klõpsates palutakse teil uuemale versioonile üle minna Värskenda kõik ).
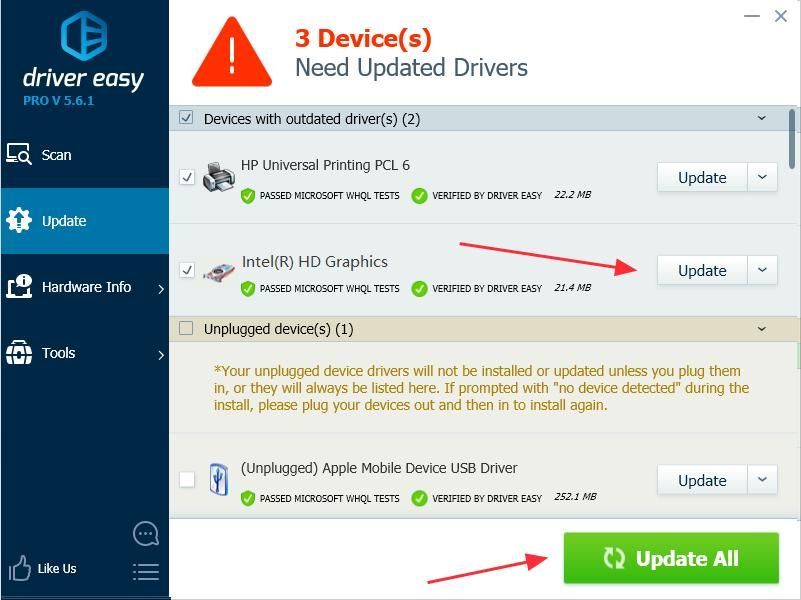
4) Taaskäivitage arvuti ja avage mäng ( PUBG või Fortnite ).
Parandus 3: installige uusim DirectX
Nagu tõrketeade soovitas: DX11 funktsiooni tase 10.0 on vajalik mootori töötamiseks , peaksite mängu toetamiseks oma Windowsi installima uusima DirectX-i.
Kuidas kontrollida oma arvuti DirectX-i versiooni ja funktsioonide taset?
kui te ei tea, kuidas DirectX-i versiooni kontrollida, võite proovida järgmist.
1) Vajutage klaviatuuril nuppu Windowsi logo võti ja R samal ajal käivitada kast Run.
2) tüüp dxdiag ja klõpsake nuppu Okei .
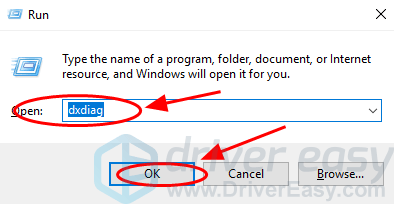
3) Näete DirectX-i versioon all Süsteem vaheleht.
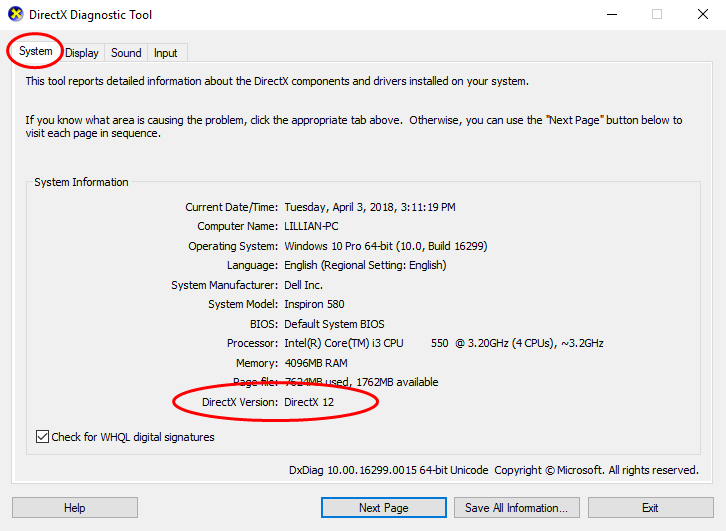
4) Saate kontrollida funktsioonide tasemed klikkides Kuva .
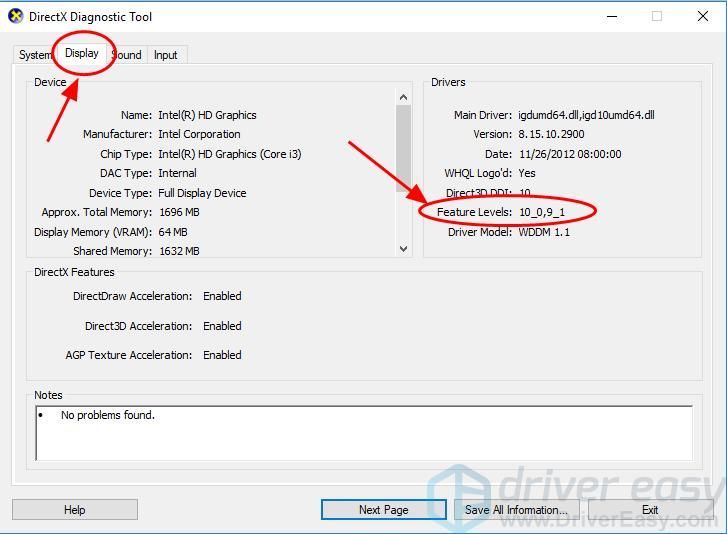
5) Veenduge, et olete vahekaardil Kuva DirectDraw kiirendus , Direct3D kiirendus ja AGP tekstuuri kiirendus on lubatud.
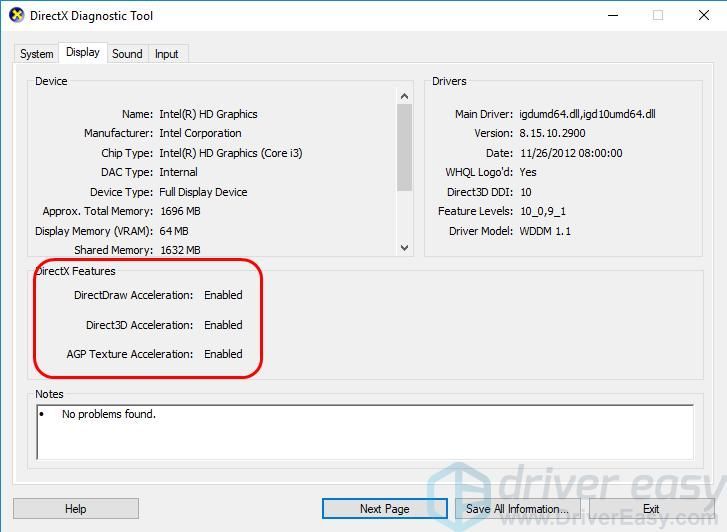
Kuidas värskendada DirectX-i ja funktsioonitaset?
DirectX-i versioon
Üldiselt saate Windows 10, Windows 8 ja Windows 8.1 puhul otse värskendage oma Windowsi uusimale versioonile uusima DirectX-i installimiseks arvutisse. Kuid Windows 7, Windows Vista ja Windows XP puhul peate võib-olla installima värskendus pakend uusima DirectX-i installimiseks arvutisse.
Võite minna Microsofti veebisait lisateavet selle kohta, kuidas installida DirectXi uusim versioon Windowsi erinevate versioonide jaoks.
Pärast uusima Windowsi värskenduse või värskenduspaketi installimist taaskäivitage arvuti ja proovige mängu uuesti kontrollida, kas viga kaob.
Funktsioonide tasemed
Peaksite veenduma, et näete funktsiooni Tase, mida teie graafikakaardi draiver nõuab. Kui DirectX-i diagnostikatööriistas kuvatud funktsioonitasemed ei vasta nõuetele või on need tühjad, on kaks võimalikku põhjust.
1) Teie graafikakaart ei toeta nõutavat funktsioonide taset. Sel juhul peaksite seda uuesti kontrollima tootja käest või ostma muu graafikakaardi, mis toetab funktsioonitaset 10.0; või
2) Teie graafikakaardi draiveril on probleem või see võib puududa või olla aegunud. Sel juhul peaksite värskendama oma graafikakaardi draiverit, nagu on mainitud Parandage 2 .
4. parandus: värskendage Windowsi
Palju aega lahendab selle probleemi Windowsi värskendamine. Peaksite oma arvutis kontrollima Windowsi värskendusi ja installima uusimad saadaolevad värskendused.
Pärast Windowsi värskendamist taaskäivitage arvuti ja käivitage mäng, et näha, kas probleem on lahendatud.
Need on 4 parimat lahendust, mida parandada DX11 funktsiooni tase 10.0 on vajalik mootori töötamiseks . Lisage kommentaar allpool, et anda meile teada, kas need parandused lahendasid teie probleemi. Kui teil on muid probleeme, andke meile sellest teada ja me anname endast parima.






