Kas märkate, et mängude allalaadimine rakendusest Epic Games muutub aina aeglasemaks ja otsite näpunäiteid selle kiiruse parandamiseks? Meie artikkel võib teid kindlasti aidata ja siin oleme pakkunud teile 6 lahendust selle probleemi lahendamiseks erinevatest aspektidest!
Kuidas parandada eepiliste mängude aeglast allalaadimist
Siin on mõned lahendused, mida saate proovida, kuid te ei pea neid kõiki proovima. Järgige lihtsalt selle artikli järjekorda ja leiate oma juhtumile sobiva.
- Eepilised mängud
Windows 10, kuid lahendused kehtivad ka Windows 7 ja 8/8.1 puhul.
Lahendus 1: kontrollige serveri olekut
Kui Epic Gamesi allalaadimiskiirus aeglustub, saate esmalt kontrollida, kas serveris on probleem Epic Gamesi ametlik veebisait .
Kui probleem pole serveris, võite proovida järgmisi lahendusi.
Lahendus 2: muutke Wi-Fi-ühendus traadiga ühenduseks
Kuigi oleme Wifi kasutuselevõtust saati püüdnud traadita edastuskiirust parandada, on juhtmega võrk siiski sammu võrra ees.
Seega võite proovida mänge Epic Gamesist alla laadida Wi-Fi asemel juhtmega ühendusega ja seejärel kontrollida, kas see töötab.
Kui probleem püsib, jätkake järgmise lahendusega.
Lahendus 3. Värskendage oma võrguseadme draiverit
Draiverite värskendamine aitab maksimeerida teie seadmete funktsionaalsust ja parandab teie arvuti jõudlust. Kui Epic Gamesi allalaadimiskiirus aeglustub, võib süüdlane olla teie vigane võrgudraiver.
Seega, kui te pole oma draivereid pikka aega värskendanud, soovitame teil seda kohe teha.
Tavaliselt saate valida oma graafikadraiveri värskendamise käsitsi Kus automaatselt .
Valik 1: käsitsi
Saate siseneda oma võrguseadme tootja ametlikule veebisaidile, et otsida ja alla laadida selle uusim draiver, seejärel peate installima allalaaditud draiveri, järgides ekraanil kuvatavaid juhiseid.
Valik 2: automaatselt
Kui teil pole aega, kannatlikkust ega arvutioskusi draiverite käsitsi värskendamiseks, soovitame teil seda teha. automaatselt koos Lihtne juht .
Lihtne juht tuvastab teie süsteemi automaatselt ja leiab teie jaoks uusimad draiverid. Kõik draiverid tulevad otse nende tootjalt ja nad on kõik sertifitseeritud ja usaldusväärne . Te ei riski enam valede draiverite allalaadimisega ega draiveri installimisel vigade tegemisega.
üks) Lae alla ja installida Lihtne juht.
kaks) Jookse Driver Easy ja klõpsake nuppu Analüüsige kohe . Driver Easy skannib teie arvutit ja tuvastab teie süsteemis kõik probleemsed draiverid.
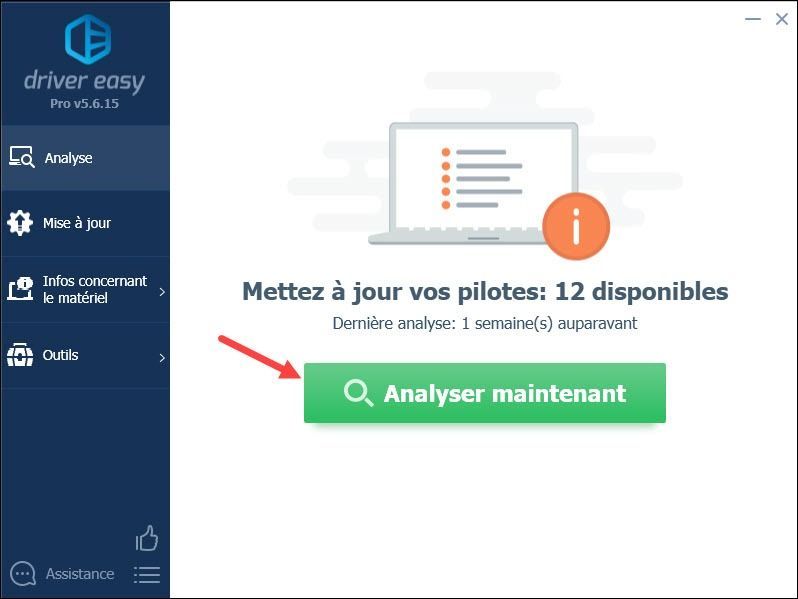
3) Klõpsake nuppu Värskenda kõik peal versioon PRO Driverist Lihtne värskendada automaatselt kõik teie rikutud, aegunud või puuduvad draiverid korraga. (Kui klõpsate, palutakse teil uuendada Driver Easy versiooni Värskenda kõik .)
Koos versioon PRO , saate nautida a täielik tehniline tugi samuti a 30-päevane raha tagasi garantii .Võite kasutada ka TASUTA versioon Driver Easy: klõpsake nuppu Värskenda teatatud võrguseadme kõrval, et alla laadida selle uusim draiver, siis peate selle käsitsi oma arvutisse installima.
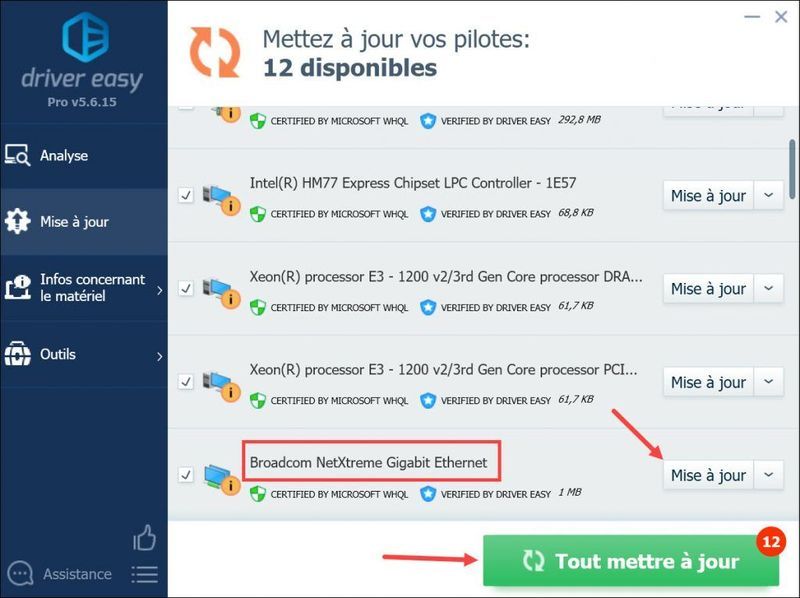
4) Pärast draiverite värskendamist taaskäivitage arvuti, et kõik muudatused jõustuksid. Seejärel kontrollige, kas Epic Games töötab normaalselt.
Lahendus 4: muutke oma arvuti DNS-serveri aadressi
Mõnikord võib teie Interneti-teenuse pakkuja pakutav DNS-server olla aeglane või valesti konfigureeritud, mis võib teie Interneti-ühendust aeglustada ja mõjutada allalaadimist teenusest Epic Games. Sel juhul saate Interneti-ühenduse toimivuse parandamiseks käsitsi muuta oma arvuti DNS-serveri aadressi.
Muutke DNS-serveri aadressi käsitsi
1) Vajutage samaaegselt klahve Windows + X klaviatuuril ja klõpsake Võrguühendused .
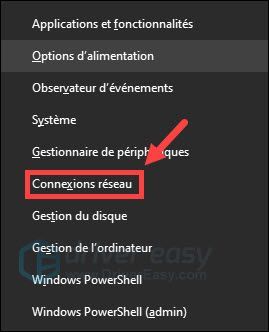
2) Klõpsake Muutke adapteri valikuid .
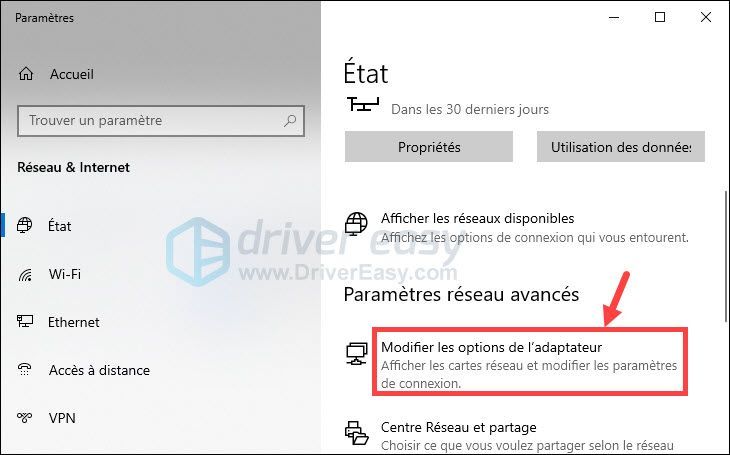
3) Paremklõpsake oma võrguadapteril ja valige Omadused .
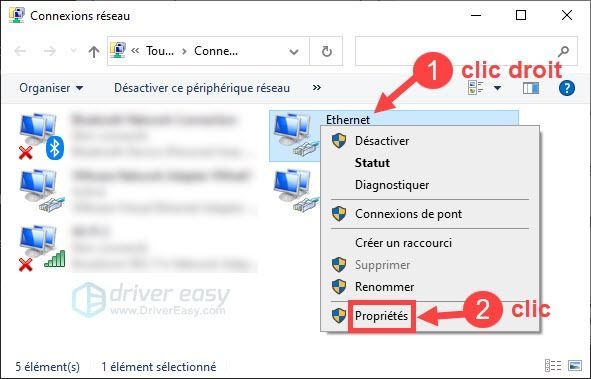
4) Klõpsake Interneti-protokolli versioon 4 (TCP/IPv4) ja seejärel klõpsake Omadused .
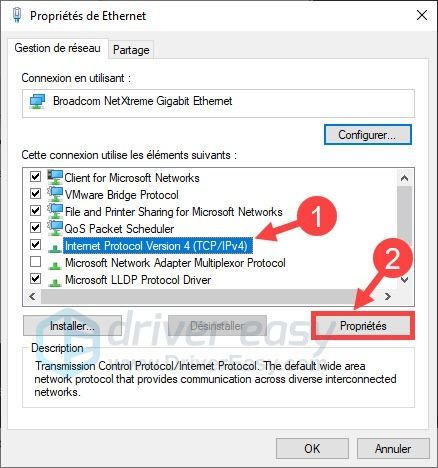
5) Valige Kasutage järgmist DNS-serveri aadressi (Toome siin näite Google'i avaliku DNS-i kohta): for eelistatud DNS-server , tüüp 8.8.8.8 ; jaoks abi-DNS-server , tüüp 8.8.4.4 ; seejärel märkige ruut Väljumisel kontrollige parameetreid ja klõpsake edasi Okei .
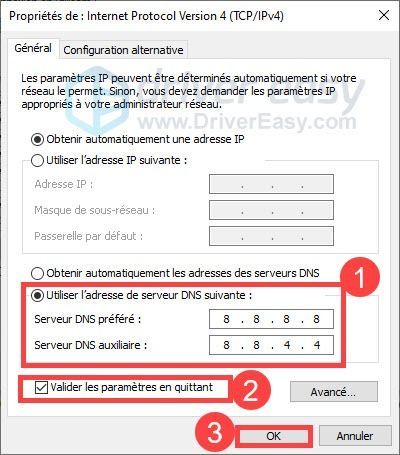
Tühjendage DNS-i vahemälu
Pärast ülaltoodud seadistusi peate tühjendama ka arvuti DNS-i vahemälu.
1) Vajutage samaaegselt klahve Windows + S klaviatuuril ja tippige cmd Windowsi otsingukastis. Seejärel tehke a paremklõps peal Käsurida ja valige Käivita administraatorina .
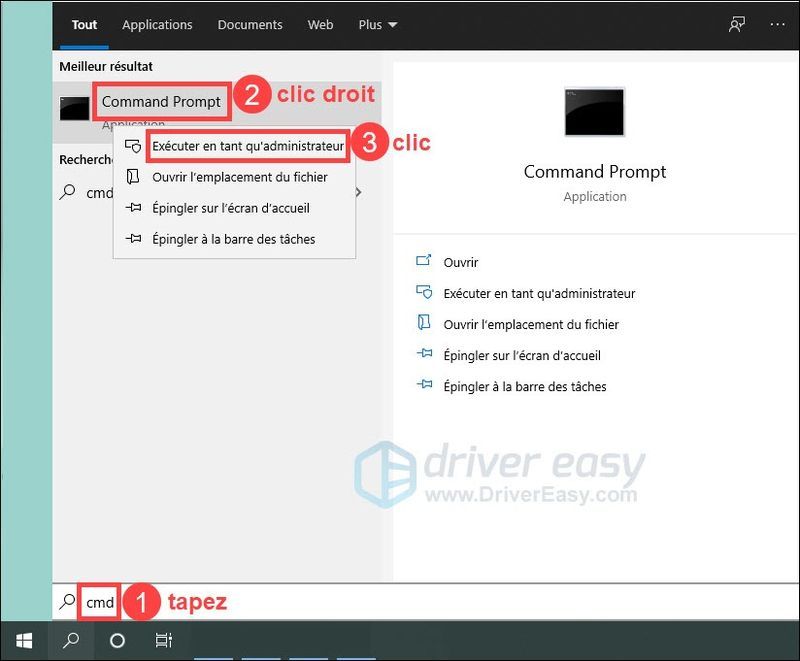
2) Tippige käsuviiba aknasse käsk ipconfig /release ja vajutage klahvi Sissepääs teie klaviatuuril.
|_+_|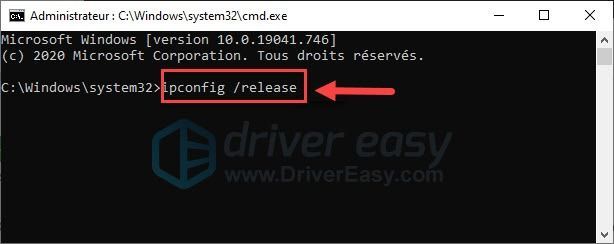
3) Sisestage käsk ipconfig /flushdns ja vajutage klahvi Sissepääs teie klaviatuuril.
|_+_|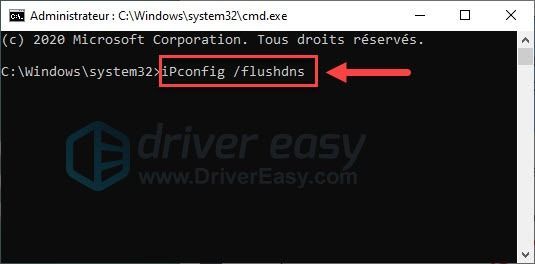
4) Sisestage käsk ipconfig /renew ja vajutage klahvi Sissepääs teie klaviatuuril.
|_+_|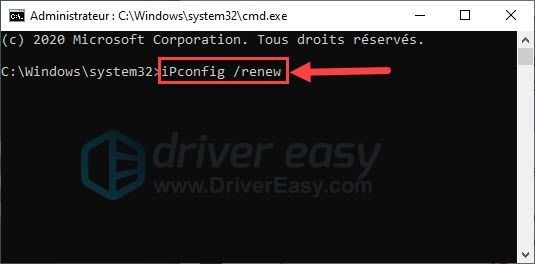
5) Nüüd jätkake mängude allalaadimist ja kontrollige, kas kiirus paraneb. Vastasel juhul jätkake järgmise lahendusega.
Lahendus 5: peatage programmid, mis võtavad liiga palju protsessoriruumi
Kui olete kasutanud muid programme, mis võtavad arvutis liiga palju protsessorit, võib Epic Gamesi mängude allalaadimiskiirus samuti aeglustuda. Seega võite proovida käsitsi keelata programme, mida te praegu ei kasuta.
1) Vajutage samaaegselt klahve Ctrl + Kõik + Esc klaviatuuril, et avada tegumihaldur.
2) Klõpsake nuppu Ekraan aknas Task Manager ja valige Rühmitage tüübi järgi .
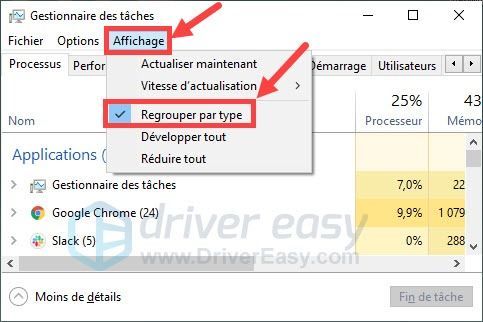
3) Tee a klõpsa õige rakenduste või protsesside puhul, mis kasutavad liiga palju protsessorit ja mida te praegu ei kasuta, seejärel klõpsake ülesande lõpp .
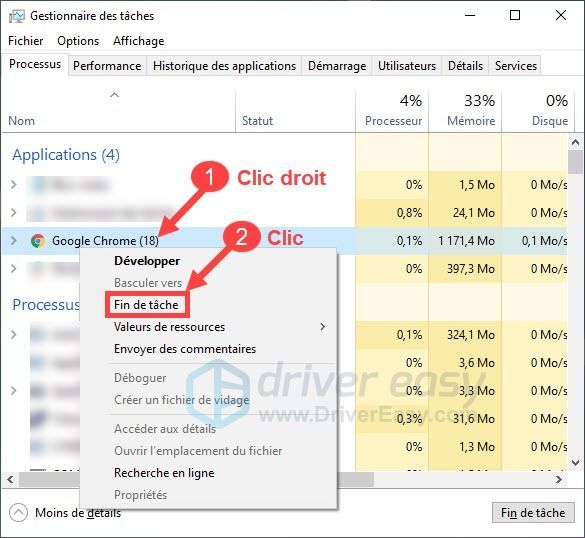
4) Laadige mängud uuesti alla oma Epic Gamesi klienti ja kontrollige, kas saate mänge kiiremini alla laadida.
Lahendus 6: muutke oma seadeid rakenduses Epic Games
Samuti saate Epic Gamesi allalaadimiskiiruse kiirendamiseks muuta allalaadimisseadeid.
1) Logige sisse Epic Gamesi käivitusprogrammi.
2) Klõpsake ikooni Seaded avalehel.
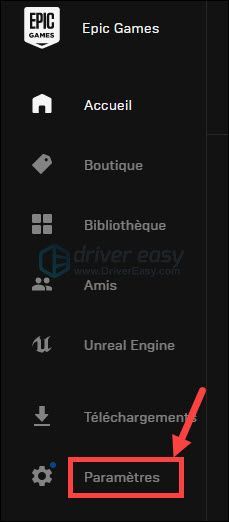
3) Märkige valikukast Piirata allalaadimist ja täita 0 (null) kastis.
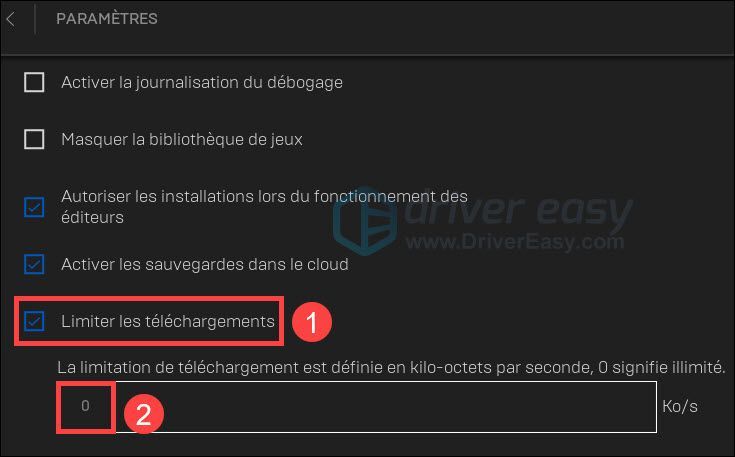
4) Alustage mängu uuesti allalaadimist, seejärel kontrollige, kas kiirus on paranenud. Kui see ei tööta, võite proovida järgmist lahendust.
Loodame, et olete selle Epic Gamesi käivitusprogrammi allalaadimisprobleemi juba ühega ülaltoodud lahendustest lahendanud. Kui teil on meile küsimusi või ettepanekuid, jätke oma kommentaarid allolevasse kasti.

![[LAHENDATUD] Kuidas lahendada 100% protsessori kasutamise probleem](https://letmeknow.ch/img/knowledge/70/how-fix-cpu-usage-100-issue.jpg)
![[LAHENDATUD] NieR Replicant FPS Drops](https://letmeknow.ch/img/technical-tips/10/nier-replicant-fps-drops.jpg)



