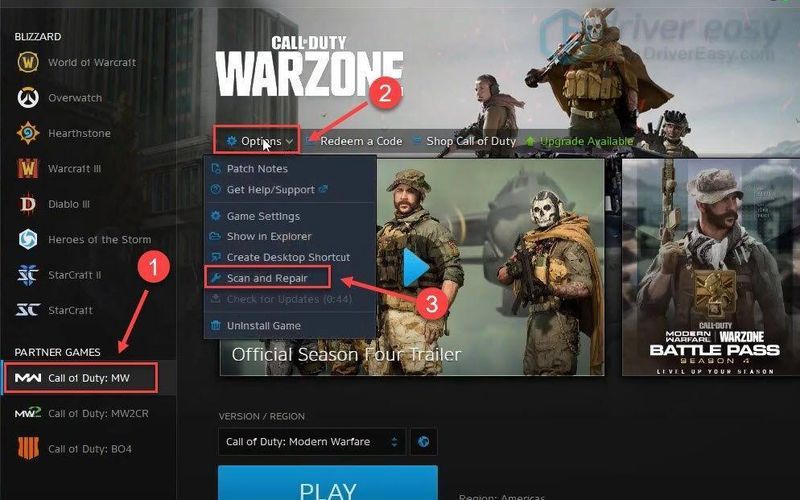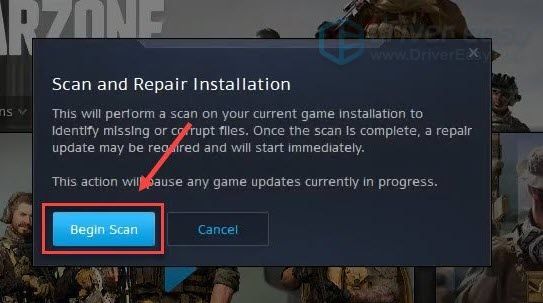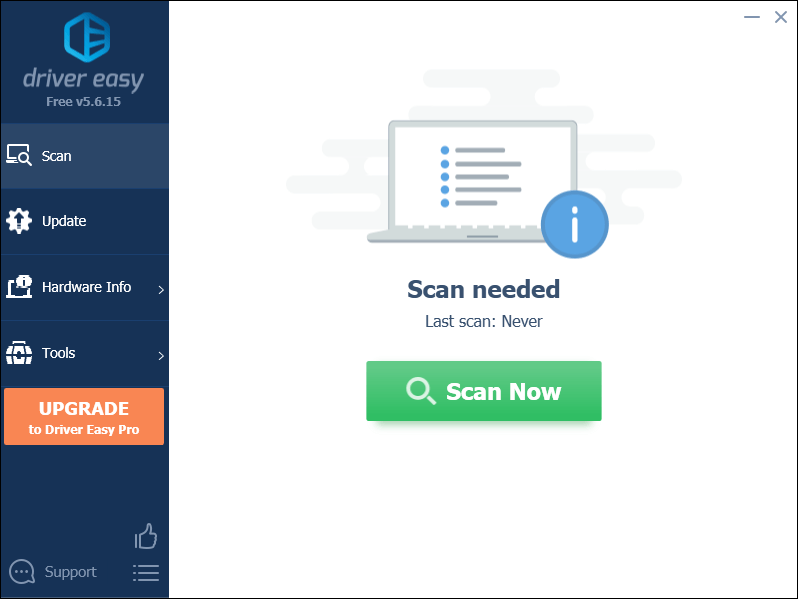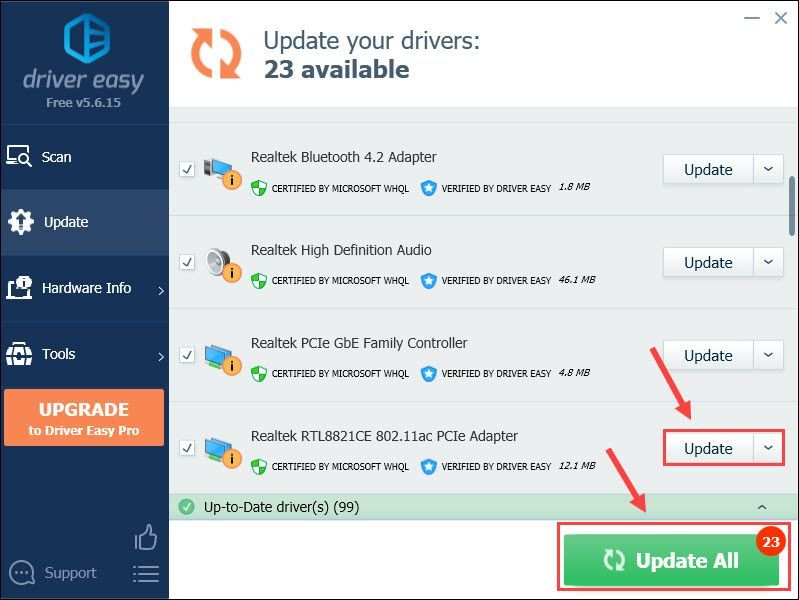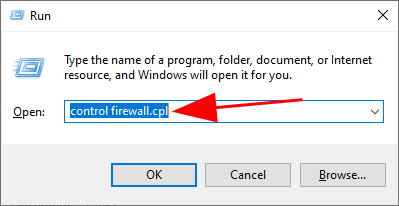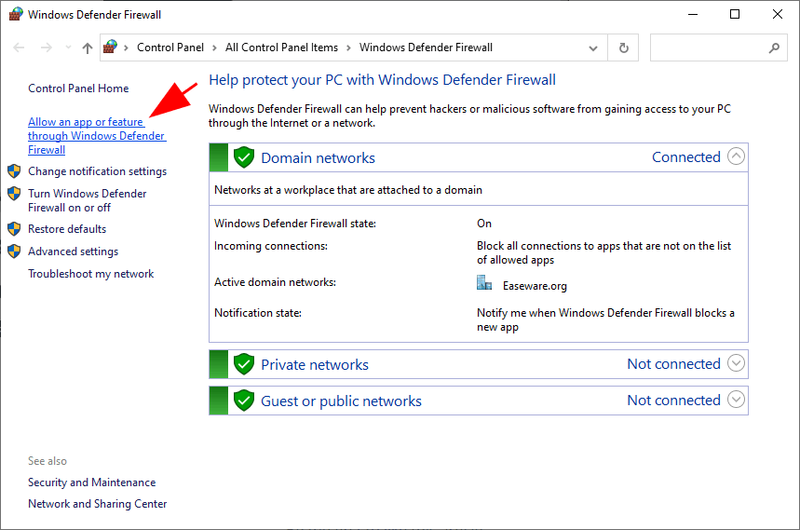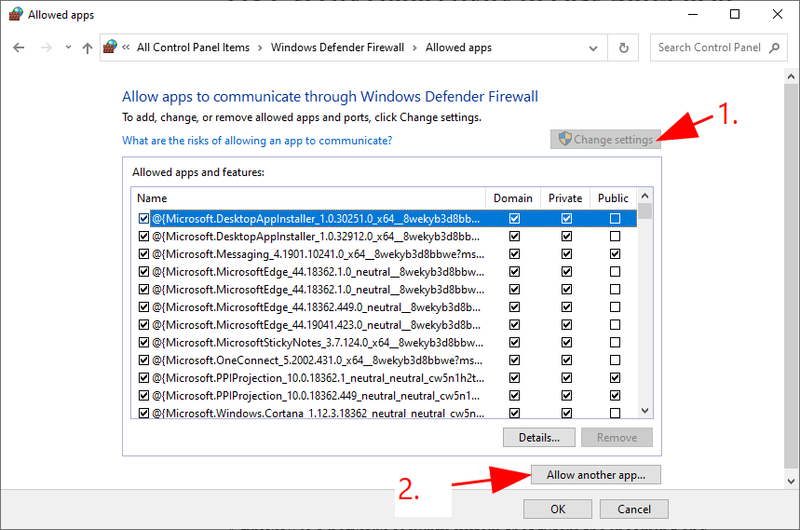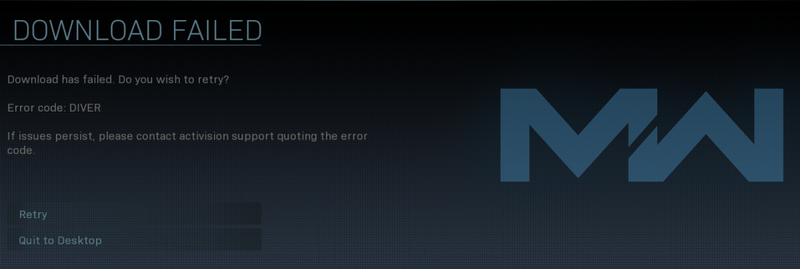
Enamikule Call of Duty: Warzone ja Call of Duty Modern Warfare mängijad, Veakood 6 Sukelduja ei ole haruldane nähtus. Aeg-ajalt tõstab see oma inetut pead, takistades mängijatel uusimat värskendust alla laadida.
Kui teil tekib sama probleem, ärge muretsege. Siin on kuus parandused, mis on aidanud teistel mängijatel probleemi lahendada. Liikuge loendis allapoole, kuni leiate selle, mis teie jaoks sobib.
Kuidas parandada Veakood 6 Sukelduja Warzone/Modern Warfare'is
- Parandus 1: lähtestage oma võrguseadmed
- Parandus 2: skannige ja parandage oma mängufaile
- Parandus 3: värskendage seadme draivereid
- Parandus 4: lubage oma mäng läbi Windowsi tulemüüri
- Parandus 5: kasutage VPN-i
- Parandus 6: parandage süsteemifaile
- Parandus 7: võtke ühendust Activisioni toega
Parandus 1: lähtestage oma võrguseadmed
Sukelduja veaga silmitsi seistes peaksite kõigepealt kontrollima, kas see on kohaliku võrgu probleem. Võimalik, et teie ruuter või modem on andmetega üle koormatud, mis segab teie Interneti nii palju, et allalaadimine ebaõnnestus. Sel juhul võib võrguseadmete taaskäivitamine probleemi lahendada.
Modemi ja ruuteri taaskäivitamiseks tehke järgmist.
- Ühendage modem (ja ruuter, kui see on eraldi seade) pistikupesast lahti.
 (modem)
(modem)
 (ruuter)
(ruuter) - Oota 60 sekundit modemi (ja ruuteri) jahutamiseks.
- Ühendage võrguseadmed uuesti vooluvõrku ja oodake, kuni märgutuled taastuvad.
- Taaskäivitage arvuti.
- Ühendage oma PS4/Xbox One/PC Internetti.
- Käivitage Warzone, seejärel kontrollige, kas allalaadimine on õnnestunud ja tõrge on lahendatud. Kui jah, siis suurepärane! Kui viga püsib, proovige Parandage 2 , allpool.
Parandus 2: skannige ja parandage oma mängufaile
Allalaadimistõrge Diver'i tõrge võib ilmneda siis, kui teatud mängufailid puuduvad või on rikutud. Et näha, kas see nii on, saate Battle.net kliendis skannida ja parandada.
Seda saab teha järgmiselt.
- Avage Battle.net klient.
- Valige vasakpoolses menüüs Call of Duty: MW . Seejärel klõpsake Valikud > Skannimine ja parandamine .
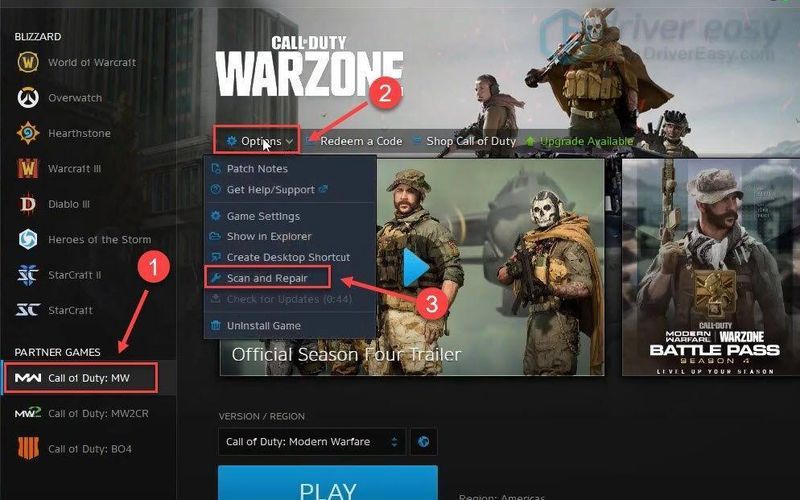
- Klõpsake Alustage skannimist , seejärel oodake veidi, kuni tööriist teie mängu installi skannib ja parandab.
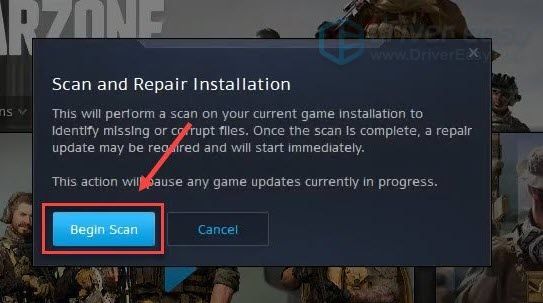
- Käivitage uuesti Warzone ja kontrollige, kas Diveri tõrge on lahendatud.
Kas viga ikka püsib? Palun proovi Parandage 3 , allpool.
Parandus 3: värskendage seadme draivereid
Seadme draiverid on teie arvuti riistvarakomponentide nõuetekohaseks toimimiseks hädavajalikud. Kui kohtate Warzone'is Error Code Diverit, on väga tõenäoline, et teie arvutisse installitud draiverid on rikutud, aegunud või muul viisil ühildumatud. Seega peaksite oma draivereid värskendama, et näha, kas see lahendab probleemi. Kui teil pole aega, kannatust ega oskusi draiveri käsitsi värskendamiseks, saate seda teha automaatselt Lihtne juht .
Driver Easy tuvastab teie süsteemi automaatselt ja leiab selle jaoks õiged draiverid. Te ei pea täpselt teadma, millist süsteemi teie arvuti töötab, te ei pea muretsema vale allalaaditava draiveri pärast ja te ei pea muretsema installimisel vea tegemise pärast. Driver Easy saab kõigega hakkama.
Saate oma draivereid automaatselt värskendada kas TASUTA või Pro versioon n Driver Easy. Kuid Pro versiooniga on vaja teha vaid 2 sammu (ja saate täieliku toe ja 30-päevase raha tagasi garantii):
- Käivitage Driver Easy ja klõpsake nuppu Skannida nüüd nuppu. Driver Easy skannib seejärel teie arvutit ja tuvastab kõik probleemsed draiverid.
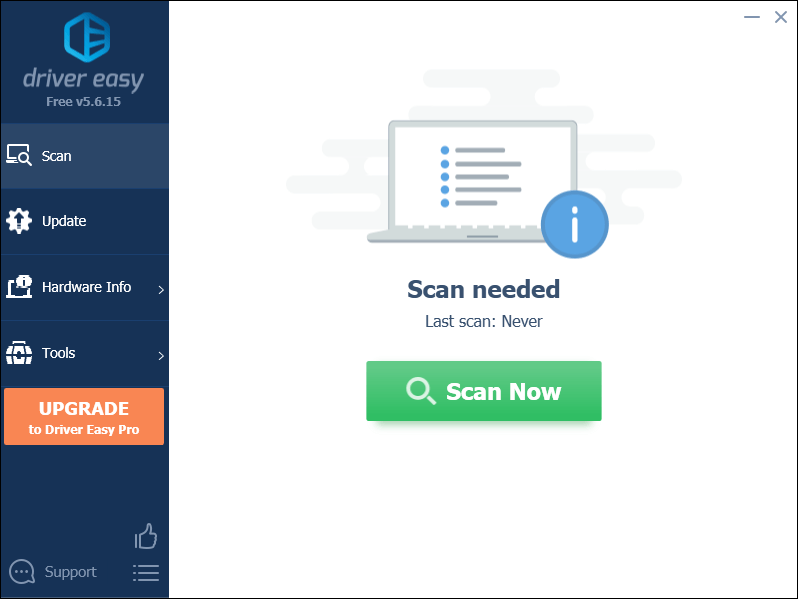
- Klõpsake Värskenda kõik õige versiooni automaatseks allalaadimiseks ja installimiseks kõik draiverid, mis teie süsteemis puuduvad või aegunud (selleks on vaja Pro versioon – kui klõpsate käsul Värskenda kõik, palutakse teil uuendada).
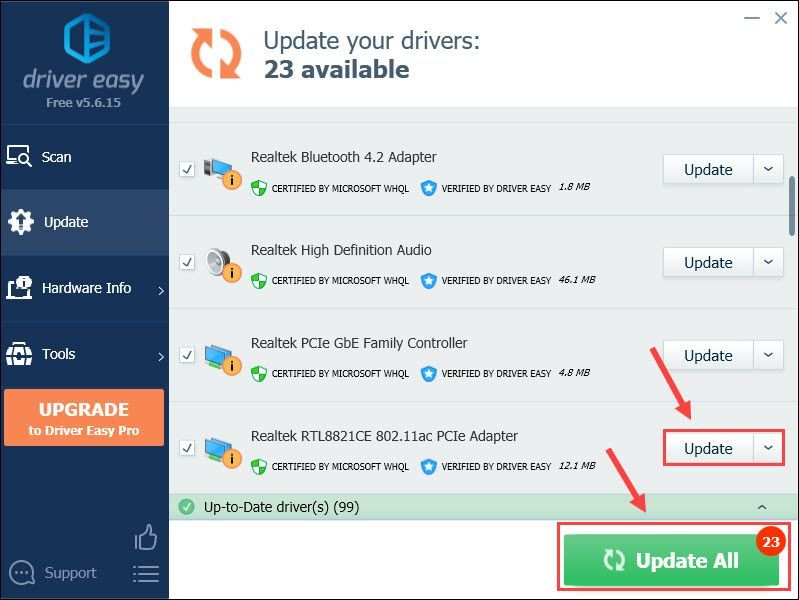
Märge : Soovi korral saate seda teha tasuta, kuid see on osaliselt käsitsi. - Muudatuste jõustumiseks taaskäivitage arvuti.
- Käivitage COD ja kontrollige, kas Error Code Diver on parandatud. Kui jah, siis palju õnne! Kui see ikka juhtub, jätkake Parandage 4 , allpool.
- Vajutage klaviatuuril nuppu Windowsi logo klahv ja R samal ajal käivitada kast Run. Seejärel tippige kontrolli tulemüüri.cpl kasti ja vajutage Sisenema .
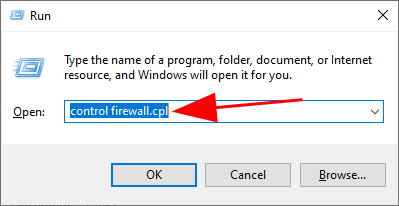
- Avanevas aknas klõpsake nuppu Rakenduse või funktsiooni lubamine Windows Defenderi tulemüüri kaudu .
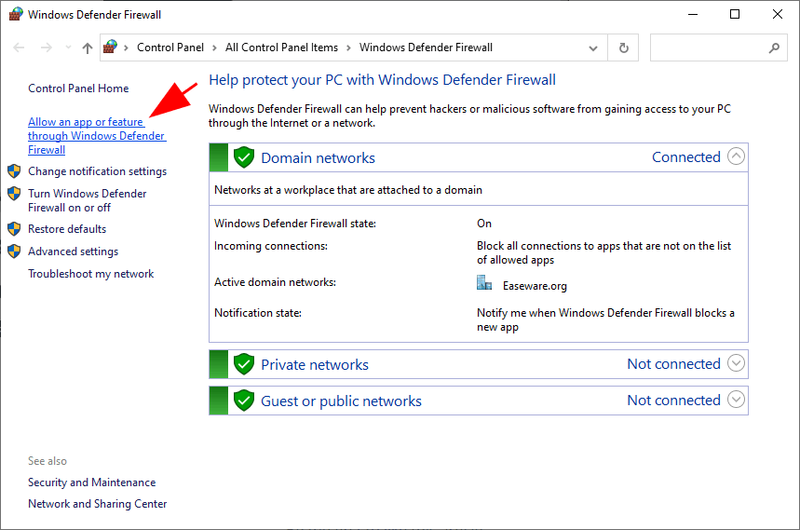
- Sirvige lubatud rakenduste ja funktsioonide loendit, et näha, kas Steam on kaasatud. Kui ei, siis klõpsake Muuda seadeid , klõpsake Luba teine rakendus… , seejärel järgige lisamiseks ekraanil kuvatavaid juhiseid Modern Warfare või Warzone .exe lubatud rakenduste loendisse.
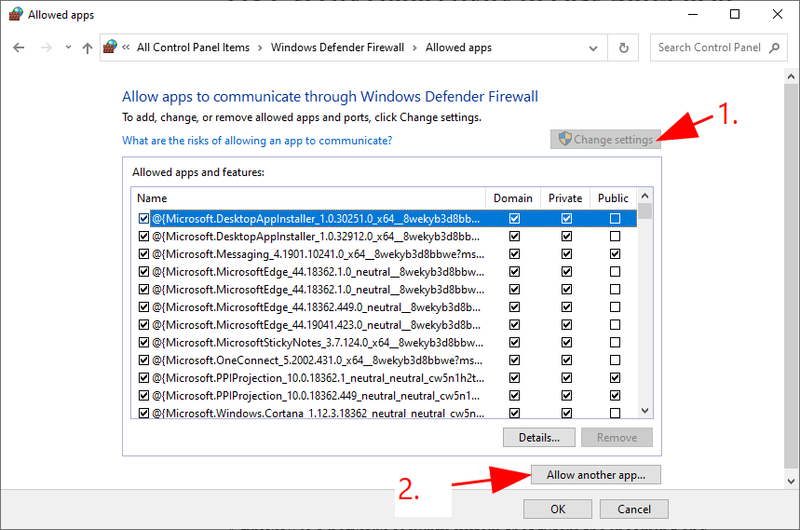
- Kui olete lõpetanud, klõpsake Okei .
- Käivitage mäng uuesti ja vaadake, kas veakood 6 ikka ilmub. Kui see on endiselt pooleli, siis jätkake Parandage 5 .
Parandus 4: lubage oma mäng läbi Windowsi tulemüüri
Windowsi tulemüür on sisseehitatud Windowsi funktsioon, mis kaitseb teie võrgu turvalisust, takistades väliseid andmete päringuid teie kohalikust arvutist, välja arvatud juhul, kui päringud pärinevad selle erandite loendis olevatest rakendustest. On tõenäoline, et teie mäng pole praegu Windowsi tulemüüri kaudu lubatud, käivitades Modern Warfare'i veakoodi 6 sukelduja või Warzone'i vea. Seega peaksite veenduma, et olete lubanud oma mängul Windowsi tulemüüri kaudu suhelda.
Seda saate teha järgmiselt.
 (modem)
(modem)  (ruuter)
(ruuter)