'>

Lõpuks kord suurepäraste videomängude jaoks! Kuid teie mängud ei alga tavapäraselt õigesti. Selle asemel näete seda viga, öeldes:
DirectXi lähtestamine ebaõnnestus.
Või võite ilmselt näha muid sarnaseid veateateid, näiteks:
DirectX Audio lähtestamine ebaõnnestus.
Videoseadme lähtestamine ebaõnnestus
See on tõesti tüütu probleem, kuid seda pole nii raske lahendada. Kui olete selle probleemiga ummikus, lähtestage kindel. Leidsime teile vastuse.
Kuidas parandada DirectX-i vea lähtestamise ebaõnnestumist?
Enne alustamist räägime sellest, mis on DirectX. Microsofti sõnul on DirectX „Windowsi komponentide komplekt, mis võimaldab tarkvaral, eelkõige mängudel, töötada otse teie video- ja heliriistvaraga”. Nii et kui teie Windowsis on DirectX-iga mõni viga, ei saanud teie mängud korralikult töötada.
Selles väikeses juhendis näitame teile kahte lihtsat, kuid kasulikku lahendust DirectX-i vea lähtestamise ebaõnnestumine. Mängu salvestamiseks järgige juhendit samm-sammult.
1. lahendus: värskendage oma Windowsi DirectX-i
Kui DirectX-i tarkvaraga on midagi valesti, võtab see vea. Selle saate lahendada DirectX-i värskendamise kaudu.
DirectX-i jaoks pole eraldi paketti, kuna see on lisatud Windowsi süsteemi osana. Windows Update'i installides saate seda värskendada.
1) tüüp u pdate Starti otsingukasti. Seejärel klõpsake nuppu Kontrolli kas uuendused on saadaval (Windows 10) või Windowsi uuendus (Windows 7) tulemusest.
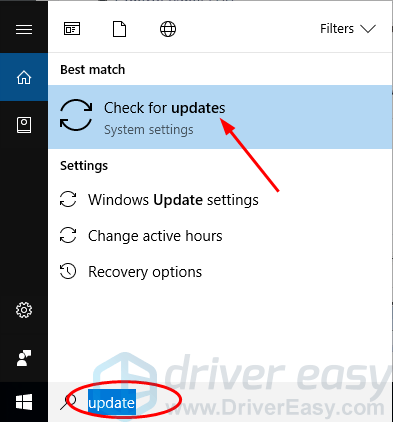
2) Klõpsake nuppu Kontrolli kas uuendused on saadaval .
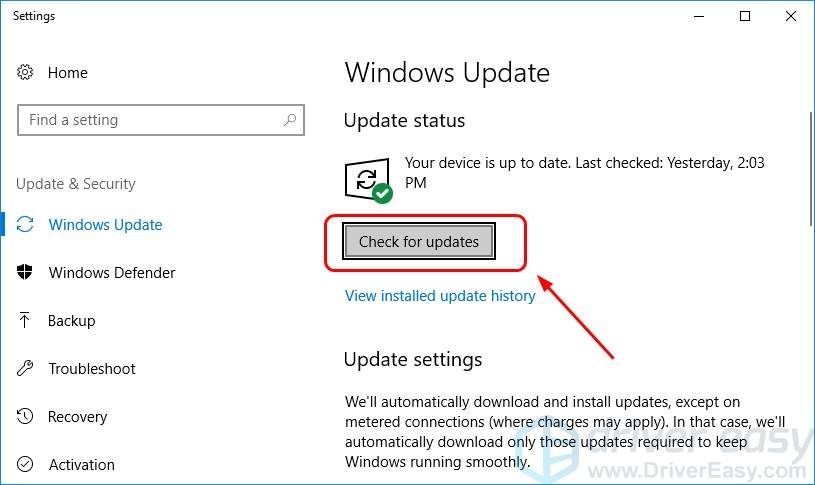
Seejärel peaks Windows värskendusi automaatselt kontrollima.
3) Kui kasutate Windows 10, installib Microsoft tuvastatud värskendused automaatselt;
Kui kasutate Windows 7, clakkuda Installige värskendused .
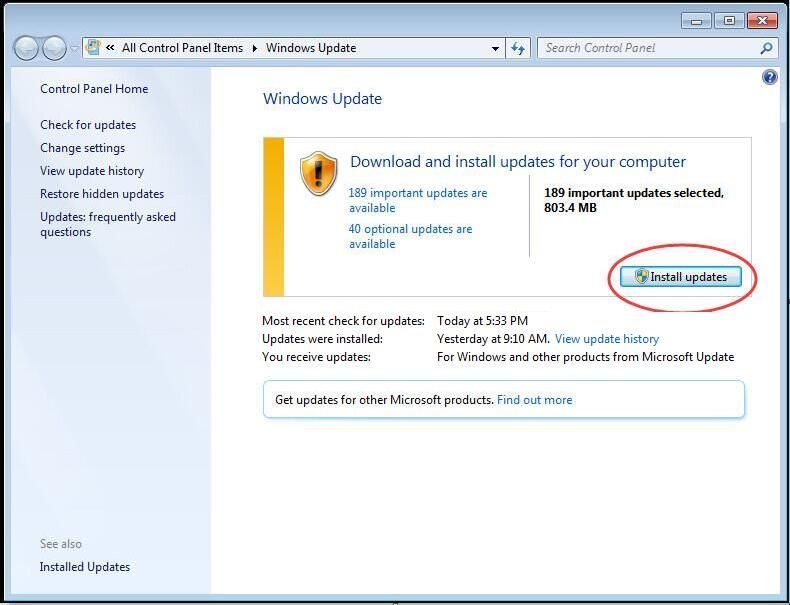
4) Taaskäivitage oma Windows ja taaskäivitage mäng, et näha, kas see töötab hästi.
2. lahendus: installige oma videokaart ja helikaardi draiver uuesti
Kui teie videokaardi ja / või helikaardi draiver on aegunud, puudub või on rikutud, võib juhtuda ka see tõrge DirectXi lähtestamine. Seega soovitame teil videokaardi ja helikaardi draiverid uuelt installida. Veelgi enam, teie seadme draiverite, videokaardi ja helikaardi draiverite ajakohasena hoidmine võib teie mängujõudlust oluliselt parandada.
Esiteks desinstallige oma videokaardi ja helikaardi draiverid seadmehalduri kaudu:
1) Vajutage klaviatuuril nuppu Windowsi logo võti
 ja R samal ajal käivitada kast Run.
ja R samal ajal käivitada kast Run.
2) tüüp devmgmt.msc ja klõpsake nuppu Okei
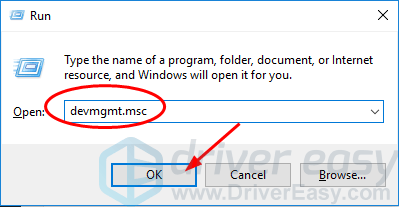
3) Topeltklõpsake Ekraaniadapterid ja paremklõpsake videokaardil valimiseks Desinstallige seade .
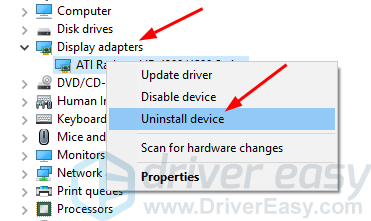
4) Topeltklõpsake Heli-, video- ja mängukontrollerid ja paremklõpsake valimiseks helikaardil Desinstallige seade .
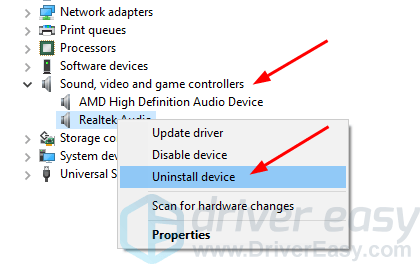
Seejärel installige videokaardi ja helikaardi uusimad draiverid.
Nii videokaardi kui ka helikaardi uusimate draiverite leidmiseks ja installimiseks on kaks võimalust - käsitsi või automaatselt.
Draiveri käsitsi installimine - Saate oma video- ja helikaardi draivereid käsitsi värskendada, külastades nii oma videokaardi kui ka helikaardi tootja veebisaiti ja otsides nende jaoks kõige uuemat õiget draiverit. Valige kindlasti ainult teie Windowsi versiooni versiooniga ühilduvad draiverid.
Automaatne draiveri installimine - Kui teil pole video- ja helikaardi draiverite käsitsi värskendamiseks aega, kannatlikkust või arvutioskust, saate selle asemel teha seda automaatselt Juhi lihtne . Driver Easy tuvastab teie süsteemi automaatselt ja leiab teie täpse videokaardi ja helikaardi ning Windowsi versiooni variandi jaoks sobivad draiverid ning laadib need alla ja installib õigesti:
1) Lae alla ja installige Driver Easy.
2) Käivitage Driver Easy ja klõpsake nuppu Scan Now. Seejärel kontrollib Driver Easy teie arvutit ja tuvastab probleemsed draiverid.
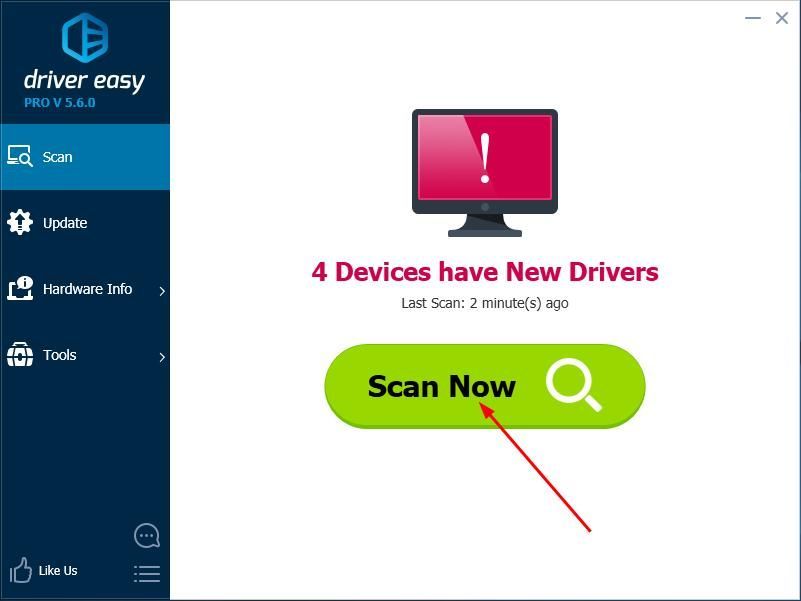
3) Klõpsake nuppu Uuenda nupp märgitud videodraiveri ja helikaardi draiverite kõrval, et automaatselt alla laadida ja installida nende draiverite õige versioon (saate seda teha TASUTA versiooniga).
Või klõpsake Värskenda kõik kõigi oma süsteemis puuduvate või aegunud draiverite õige versiooni allalaadimiseks ja installimiseks. (Selleks on vaja Pro versiooni, millel on täielik tugi ja 30-päevane raha tagasi garantii. Teil palutakse värskendada, kui klõpsate nupul Värskenda kõiki.)
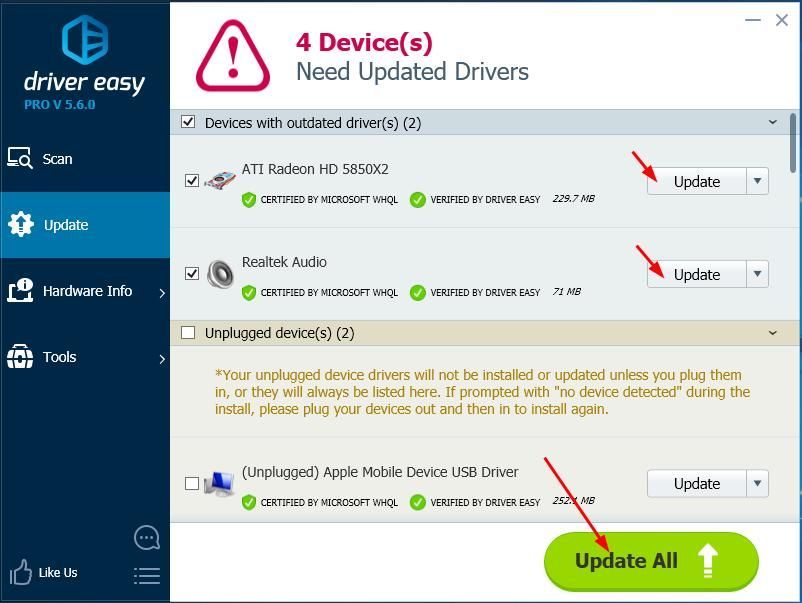
4) Taaskäivitage oma Windows ja taaskäivitage mäng, et näha, kas see töötab hästi.

![Football Manager 2022 ei käivitu [LAHENDATUD]](https://letmeknow.ch/img/knowledge/42/football-manager-2022-not-launching.jpeg)




