Kui naudite mängu väga, kuid esineb kokutamist, mis juhtub peamiselt iga kord, võib see olla tüütu. Enne kui lasete kogelemisel end hulluks ajada, proovige allolevaid parandusi, mis võivad aidata teil probleemi lahendada.
Proovige neid parandusi.
Te ei pea neid kõiki proovima; lihtsalt liikuge loendis allapoole, kuni leiate selle, mis teie jaoks sobib.
- Täitke miinimumnõuded
- Värskendage oma draivereid
- Kontrollige Interneti-ühendust
- Madalamad graafikaseaded
- Kontrollige mängu terviklikkust
- Käivitage mäng administraatorina
- Keela taustarakendused
- Installige mäng uuesti
Parandus 1: täitke miinimumnõuded
Enne keeruliste paranduste proovimist veenduge, et teie arvuti vastaks mängu miinimumnõuetele.
| SINA | Windows 10 (20H1 või uuem) – ainult 64-bitine |
| Protsessor | AMD Ryzen 3 1200 – 3,1 GHz / Intel i5-4460 – 3,2 GHz |
| GPU | AMD RX 460 (4 GB) / Nvidia GTX 960 (4 GB) |
| DirectX | DirectX 12 |
| Mälu | 8 GB (kahe kanaliga režiim) |
| Säilitamine | 60 GB kõvaketas |
Parandus 2: värskendage draivereid
Kogelemise probleem on tavaliselt seotud GPU draiveriga. Kui kasutate vigast või aegunud GPU draiverit, võib probleem tekkida Far Cry 6 mängimise ajal. See kehtib eriti juhul, kui kasutate 30-seeria graafikakaarti. Veendumaks, et see töötab parimal mängusisesel jõudlusel, peate alati tagama, et see on ajakohane.
Saate oma graafikadraiverit käsitsi värskendada, külastades tootja veebisaiti (NVIDIA / AMD ), uusima õige installija leidmine ja samm-sammult installimine. Kuid kui teil pole aega ega kannatust käsitsi installimiseks, saate seda teha automaatselt Lihtne juht .
Lihtne juht tuvastab teie süsteemi automaatselt ja leiab selle jaoks õiged draiverid. Te ei pea täpselt teadma, mis süsteemi teie arvuti töötab, te ei pea riskima vale draiveri allalaadimise ja installimisega ning te ei pea muretsema installimisel vea tegemise pärast.
Saate oma draivereid automaatselt värskendada kas TASUTA või Sest Driver Easy versioon. Kuid Pro versiooniga kulub vaid 2 klõpsu (ja saate täieliku toe ja a 30-päevane raha tagasi garantii ):
- Käivitage Driver Easy ja klõpsake nuppu Skannida nüüd nuppu. Driver Easy skannib seejärel teie arvutit ja tuvastab kõik probleemsed draiverid.
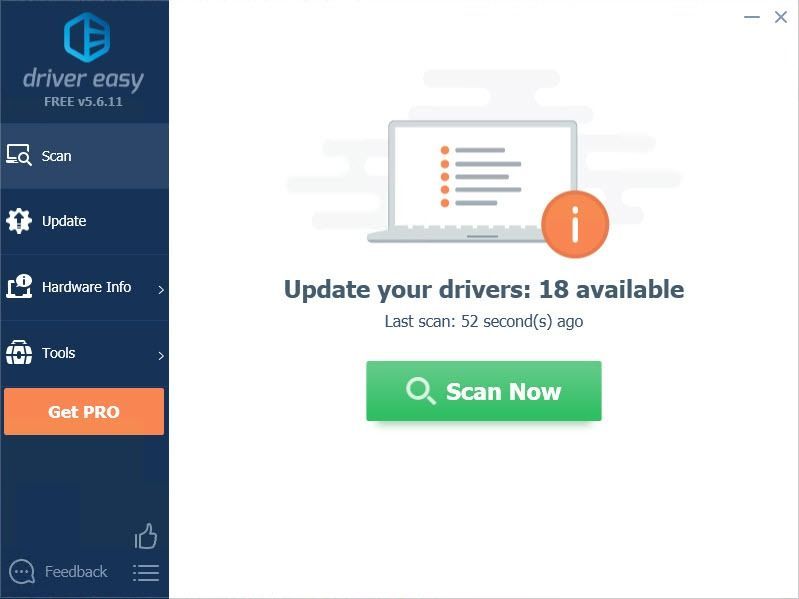
- Klõpsake nuppu Värskenda märgistatud draiveri kõrval olevat nuppu, et laadida automaatselt alla selle draiveri õige versioon, seejärel saate selle käsitsi installida (saate seda teha TASUTA versiooniga).
Või klõpsake Värskenda kõik õige versiooni automaatseks allalaadimiseks ja installimiseks kõik draiverid, mis teie süsteemis puuduvad või aegunud. (Selleks on vaja Pro versioon millega kaasneb täielik tugi ja 30-päevane raha tagasi garantii. Kui klõpsate käsul Värskenda kõik, palutakse teil uuendada.)
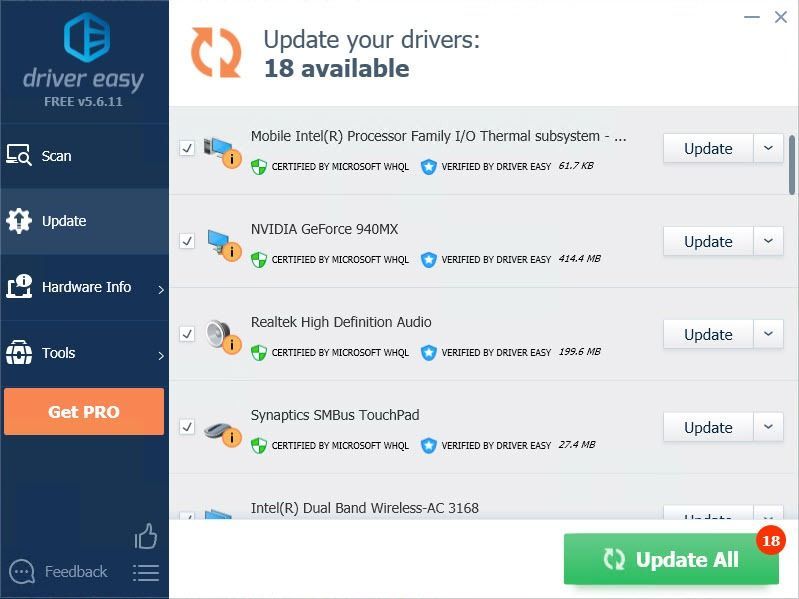 Märge : kui teil on Driver Easy kasutamise ajal probleeme, võtke julgelt ühendust meie tugimeeskonnaga aadressil .
Märge : kui teil on Driver Easy kasutamise ajal probleeme, võtke julgelt ühendust meie tugimeeskonnaga aadressil . - Paremklõpsake oma töölaual ja valige NVIDIA juhtpaneel .
- Klõpsake vasakpoolsel paneelil väikest + ikooni 3D-sätete kõrval ja seejärel klõpsake nuppu 3D-seadete haldamine .
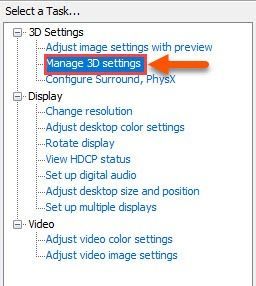
- Mine lehele Programmi sätted sakk.
- Under Valige kohandatav programm , leidke ja valige Far Cry 6.
Märge : Kui Far Cry 6 pole loendis, saate selle loendisse käsitsi lisada. - Tehke järgmised muudatused.
- Paremklõpsake oma töölaual, et avada AMD Radeoni seaded .
- Valige Eelistused > Lisaseaded > Võimsus > Lülitav graafikarakendus Seaded .
- Valige mäng ja valige graafikaseadete alt mängu kõrgjõudlusega profiil.
- Käivitage Ubisoft Connect ja minge aadressile Mängud .
- Klõpsake Far Cry 6 ja valige Omadused .
- Klõpsake jaotises Kohalikud failid Kinnitage failid .
- Paremklõpsake oma Ubisoft Connecti ja valige Omadused .
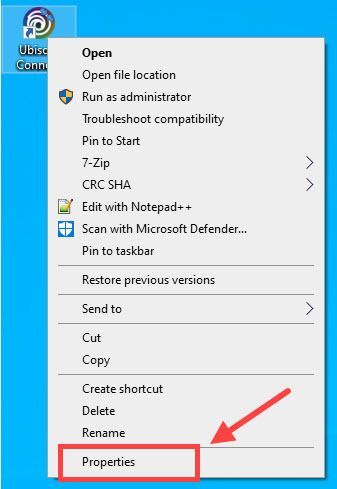
- Mine lehele Ühilduvus vahekaart ja
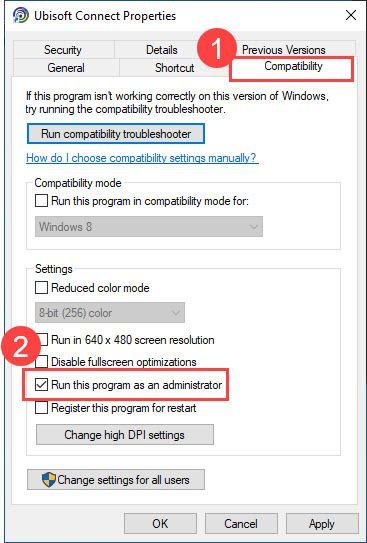
- Klõpsake Rakenda > Okei .
- Samuti korrake samme 1–2 faili Far Cry.exe jaoks.
- Vajutage nuppu Windows ja R klahvid korraga.
- Tüüp msconfig kasti ja vajutage Sisenema .
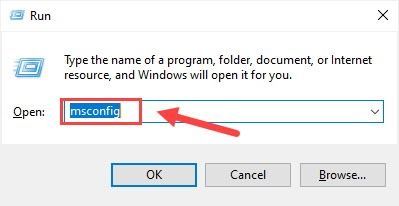
- Vali Valikuline käivitamine ja tühjendage märge Laadige käivitusüksused .
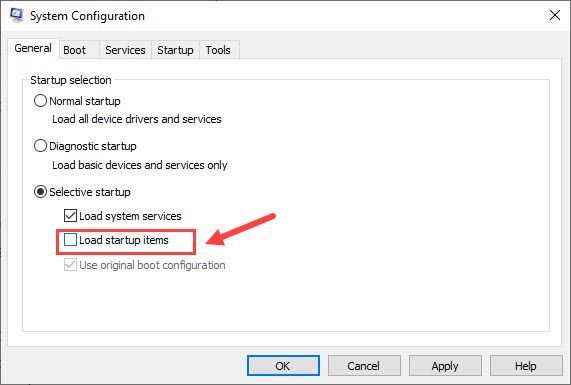
- Taaskäivitage oma süsteem.
- Vajutage nuppu Windows võti ja R klahvi samal ajal klaviatuuril.
- Trüki sisse appwiz.cpl ja vajutage Sisenema .
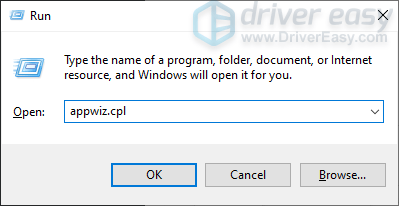
- Otsige programmide loendist üles mäng, paremklõpsake seda ja seejärel valige Desinstallige . Lõpetamiseks järgige ekraanil kuvatavaid juhiseid.
- Käivitage Ubisoft Connecti klient ja minge lehele Mängud sakk.
- Klõpsake mängu paani ja seejärel nuppu Lae alla nuppu.
- Järgige allalaadimisprotsessi alustamiseks ekraanil kuvatavaid juhiseid, valides oma eelistused.
Vajadusel lisage otstarbekamate ja tõhusamate juhiste saamiseks kindlasti selle artikli URL.
Parandus 3: kontrollige Interneti-ühendust
Internetis mängides võib nõrk Interneti-ühendus põhjustada reageerimise viivitust ja probleeme kummipaelaga. Kontrollige Interneti-ühendust ja taaskäivitage ruuter, kui see põhjustab probleeme.
Kui ruuteri taaskäivitamine ei aita, võite seda kasutada Reimage arvuti operatsioonisüsteemi viiruste, pahavara, puuduvate, kahjustatud või rikutud failide kontrollimiseks. Kuna erinevad arvutiprobleemid võivad teie Interneti-kiirust vähendada ja Reimage leiab probleemid ja parandab need kõik ühe klõpsuga.
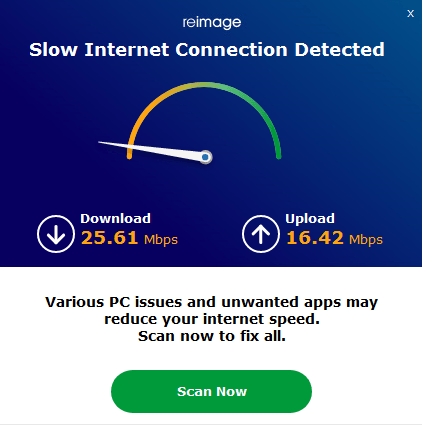
Siin on, kuidas kasutada Reimage'i arvuti süsteemifailide parandamiseks:
üks) Lae alla ja installige Reimage.
2) Avage Reimage ja klõpsake Jah .
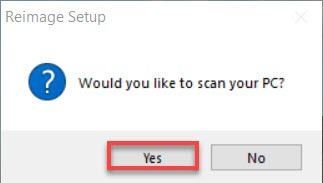
3) Oodake, kuni Reimage teie arvutis skannib. Protsess võib võtta paar minutit.
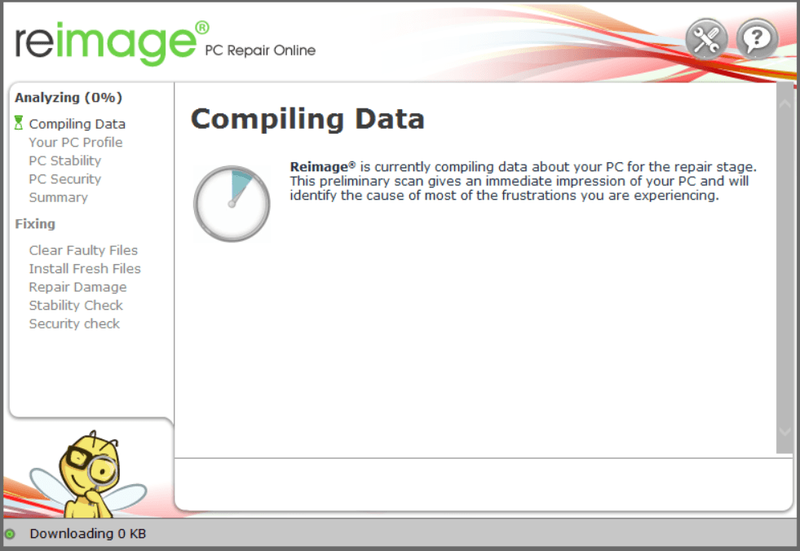
4) Kui skannimine on lõppenud, kuvatakse kokkuvõte teie arvutis leitud probleemidest. Kui teil on vaja parandusfunktsiooni jätkata, peate ostma täisversiooni.
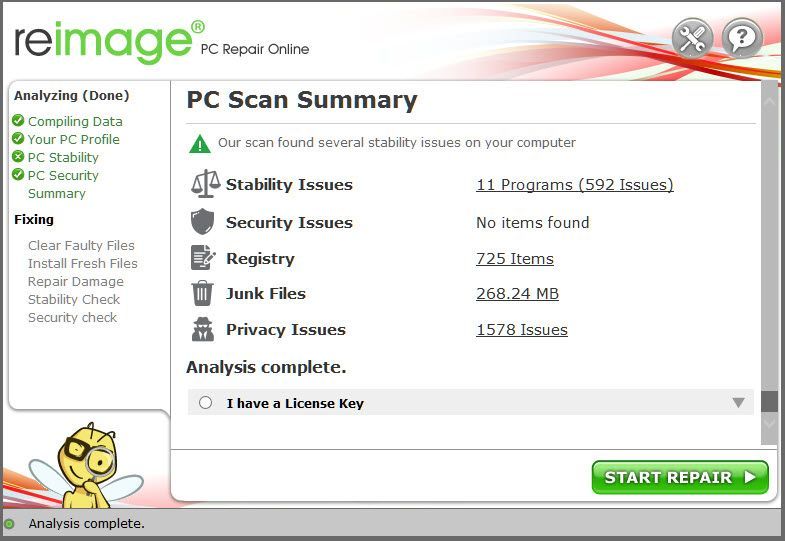 Reimage'i täisversioonil on 60-päevane raha tagasi garantii ja täielik klienditugi. Kui teil tekib Reimage'i kasutamisel probleeme või see ei tööta teie jaoks, võtke ühendust Reimage'i tugimeeskond .
Reimage'i täisversioonil on 60-päevane raha tagasi garantii ja täielik klienditugi. Kui teil tekib Reimage'i kasutamisel probleeme või see ei tööta teie jaoks, võtke ühendust Reimage'i tugimeeskond . 5) Muudatuste jõustumiseks taaskäivitage arvuti.
6) Kontrolli oma arvutit, kas interneti kiirus on normaliseerunud.
Parandage 4. Madalamad graafikaseaded
Graafikasätete langetamine aitab parandada kaadrisagedust, eemaldades graafikaprotsessorilt koormuse.
Kui teil on Nvidia GPU, saate teha järgmist.
| Antialiasing-gammakorrektsioon | Väljas |
| Antialiasing režiim | Rakendus kontrollitud |
| Antialiasingu läbipaistvus | Väljas |
| CUDA GPU-d | Kõik |
| Madala latentsusega režiim | Ultra |
| Toitehaldus | Eelista maksimaalset jõudlust |
| Shader Cache | Sees ainult siis, kui kasutate kõvaketast. Ei pea seda SSD jaoks lubama. |
| Tekstuuri filtreerimine | Kvaliteet – kõrge jõudlus |
| Keermestatud optimeerimine | Peal |
| Kolmekordne puhverdus | Väljas |
| Vertikaalne sünkroonimine | Kasutage 3D-rakenduse sätet |
Kui teil on AMD GPU, saate teha järgmist.
Parandus 5. Kontrollige mängu terviklikkust
Mõned mängijad leiavad, et mängu terviklikkuse kontrollimine aitab kogelemise probleemiga toime tulla. Järgige allolevaid samme.
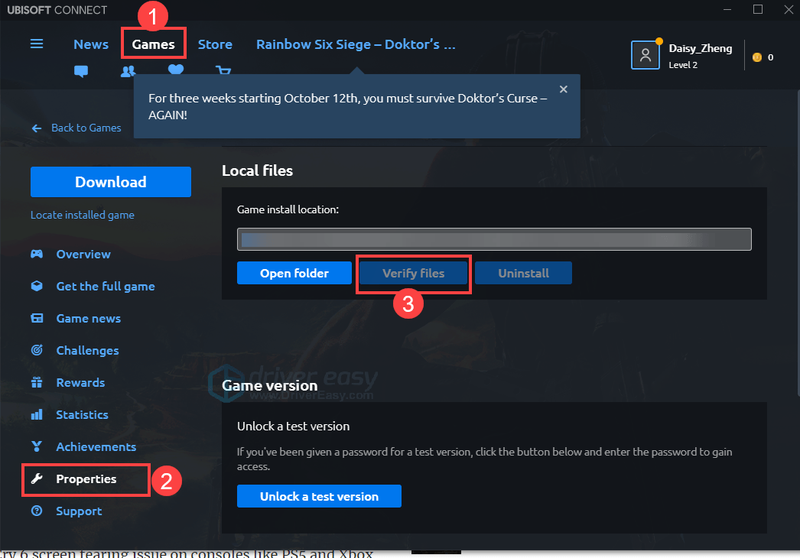
Seejärel taaskäivitage Far Cry 6, et kontrollida, kas probleem püsib või mitte.
Parandus 6. Käivitage mäng administraatorina
Kui te ei saa seda mängu korralikult käivitada, on võimalik, et sellel puuduvad administraatoriõigused. Veendumaks, et see pole mängude kokutamist põhjustav süüdlane, võite käivitada Far Cry 6 ja oma mängukäivitaja (Ubisoft Connect / Epic Game Launcher) administraatorina.
Parandus 7. Keela taustarakendused
Kui mõned Microsofti teenused või kolmanda osapoole tarkvara võivad teie Far Cry 6 tööd häirida, peaksite esmalt sulgema kõik avatud programmid ja taaskäivitama süsteemi.
Pange tähele, et teatud tarkvaral on Ubisofti mängudega probleeme. Siiski ei ole see alati nii. Kui teil on mängu käivitamisel probleeme, peate võib-olla keelama järgmised rakendused.
| Täisekraani ülekatted | ülehunt |
| Riistvara jälgimise tarkvara | MSI Afterburner, Riva tuuner |
| Peer-to-Peer tarkvara | BitTorrent, uTorrent |
| RGB-kontrollerid või mängude optimeerijad | Razer Synapse, SteelSeries mootor |
| Voogesituse rakendus | OBS, XSplit Gamecaster |
| Rakendusi mõjutav tarkvara | f.lux, Nexuse käivitaja |
| VPN tarkvara | hamachi |
| Videovestlusteenused | Skype |
| Tarkvara virtualiseerimine | Vmware |
| VoIP-rakendused | Discord, TeamSpeak |
Parandus 8. Installige mäng uuesti
Kui olete kõike õnnetult proovinud, võib mängu uuesti installimine olla viimane võimalus.
Far Cry 6 uuesti installimiseks tehke järgmist.
Loodetavasti on teie Far Cry 6 kogelemise probleem lahendatud. Kui ei, võite oodata järgmist plaastrit või võtta raha tagasi saamiseks ühendust Ubisofti toega.
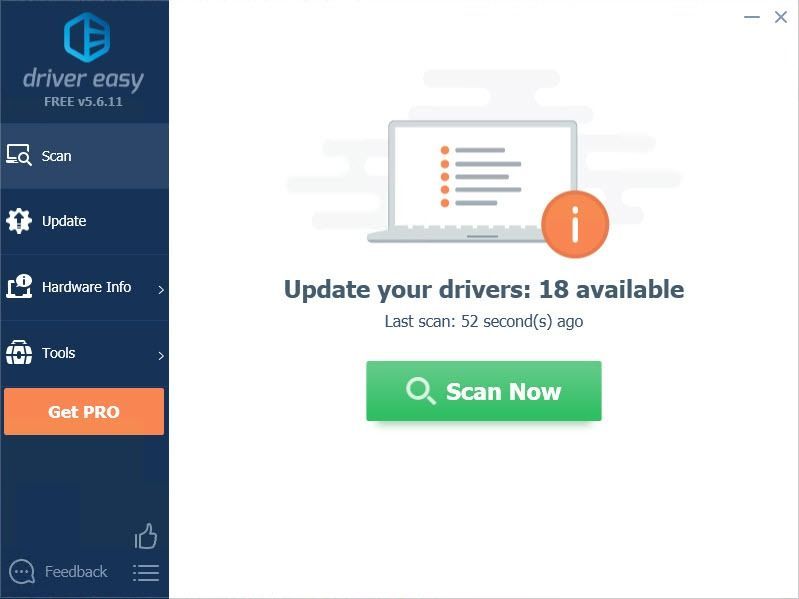
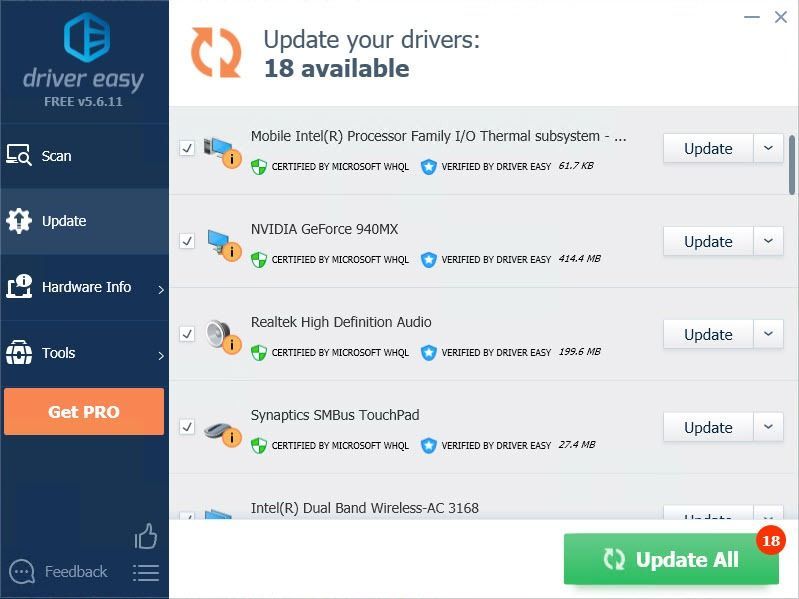
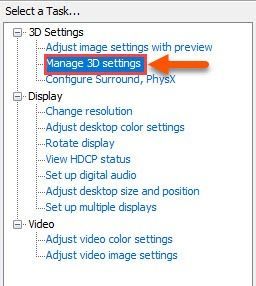
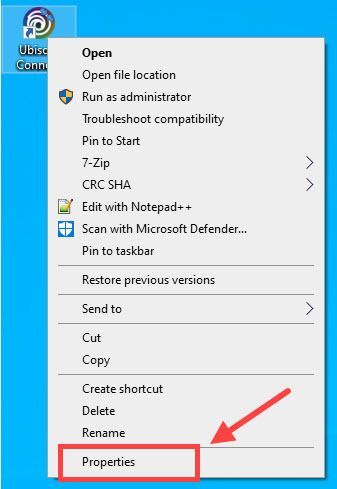
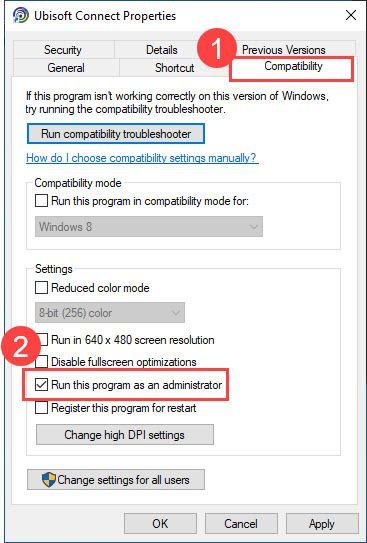
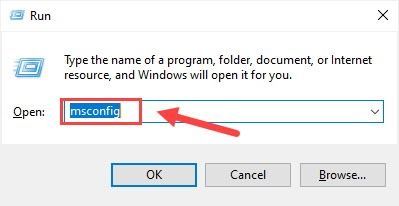
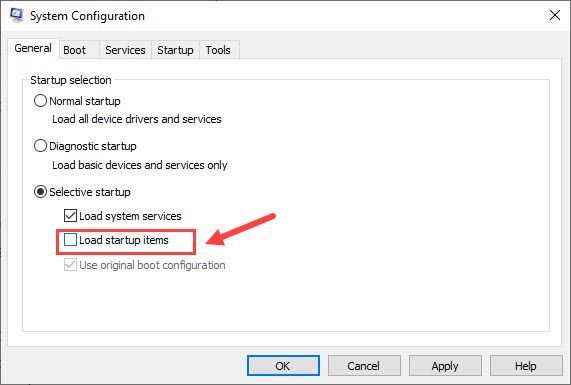
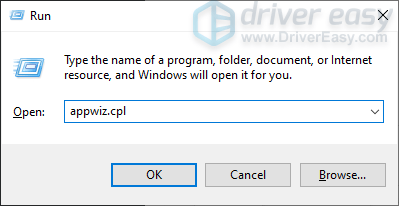



![[Lahendatud] Kuidas parandada arvutis Street Fighter 6 viivitust ja kõrget pinget](https://letmeknow.ch/img/knowledge-base/AD/solved-how-to-fix-street-fighter-6-lag-and-high-ping-on-pc-1.jpg)
![[Lahendatud] Assassin’s Creed Origins jookseb arvutis kokku](https://letmeknow.ch/img/knowledge/35/assassin-s-creed-origins-crashing-pc.jpg)
![[Parandatud] JUHI KONTROLLIMISE IOMAMANAGERI RIKKUMINE](https://letmeknow.ch/img/knowledge/41/driver-verifier-iomanager-violation.jpg)
![[Parandatud] Valutava kogelemise probleemid arvutis](https://letmeknow.ch/img/program-issues/73/valorant-stuttering-issues-pc.jpg)