'>

Kui näete D3D9-seadme loomine ebaõnnestus ”Viga, te pole üksi. Paljudel mängijatel on see probleem, kui nad mängu avavad. See viga häirib mitme mängu mängijaid, sealhulgas Rocket League, Paladins, Smite jne. Selle vea tõttu ei saa nad midagi mängida!
Kuid ärge muretsege. Järgnevalt on toodud mõned meetodid, mis on aidanud paljudel mängijatel seda viga parandada.
Proovige neid parandusi
1. meetod: muutke oma mängu eraldusvõimet
Viga võib ilmneda seetõttu, et teie mängu kuvatakse eraldusvõimega, mis ei ühildu teie riistvaraga. Peaksite selle muutma resolutsiooniks, mida praegu arvutis kasutate.
Praeguse eraldusvõime kontrollimiseks paremklõpsake töölaua tühjal alal ja klõpsake nuppu Ekraani seaded / Ekraani resolutsioon .
Mängu eraldusvõime muutmiseks toimige järgmiselt.
1) Avatud Failihaldur (vajutage klahvi Windowsi logo võti ja ON klaviatuuril). Seejärel minge kohta, kuhu teie mäng on installitud, ja avage konfiguratsioonifail .
Konfiguratsioonifaili faililaiend on .See . Selle nimi ja asukoht on erinevad sõltuvalt sellest, millises mängus see on. Võimalik, et peate Internetis veidi uurima, et teada saada, kus see on ja kuidas seda nimetatakse.
2) Muutke eraldusvõime sätteid (tavaliselt on need resX = 'Ja' resY = “) Teie praegusele resolutsioonile.
3) Käivitage oma mäng ja vaadake, kas see vabaneb veast.
Kui kasutate Aur mängu käivitamiseks võite selle käivitada akendega režiimis. Teie mäng töötab selles režiimis suurema tõenäosusega ja saate seejärel oma mängu eraldussätteid muuta:
1) Avage oma Steami klient ja minge aadressile Raamatukogu .
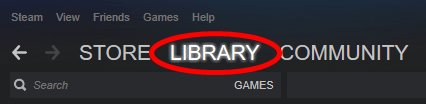
2) Paremklõpsake oma probleemimängu ja klõpsake nuppu Atribuudid .
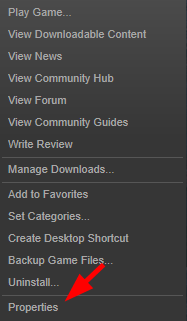
3) Klõpsake nuppu MÄÄRAGE KÄIVITAMISVALIKUD .
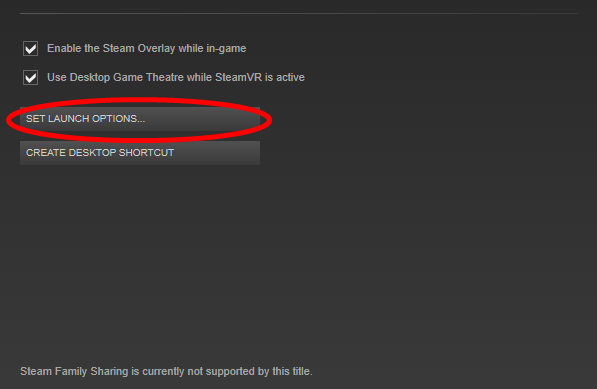
4) Tüüp “ -aknal ”Ja klõpsake nuppu Okei .
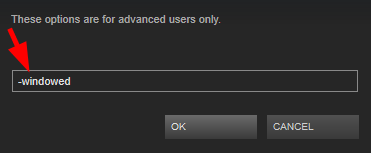
5) Sulgege Atribuudid aken ja avage oma mäng.
6) Kui teil on võimalik oma mäng käivitada, muutke selles oleva eraldusvõime seade praeguseks. Kui see teie jaoks töötab, ei näe te viga uuesti.
2. meetod: installige DirectX Runtimes uuesti
Võite saada tõrke „D3D9-seadme loomine ebaõnnestus”, kuna teie arvutis töötavad DirectX-i käitused ei tööta korralikult. Peaksite selle uuesti installima ja vaatama, kas see lahendab teie probleemi. Selleks tehke järgmist.
1) Minge Microsofti lehele DirectX-i lõppkasutaja käituste allalaadimissait .
2) Laadige Runtimes arvutisse.
3) Avage allalaaditud fail ja järgige tarkvara arvutisse installimiseks ekraanil kuvatavaid juhiseid.
3. meetod: värskendage oma graafikadraiverit
Selle vea teine levinud põhjus on see, et kasutate valet graafikadraiverit või see on aegunud. Draiveri probleemidest vabanemiseks peaksite värskendama oma graafikadraiverit. Kui teil pole draiveri värskendamiseks aega, kannatlikkust ja oskusi, saate seda teha automaatselt Juhi lihtne .
Juhi lihtne tuvastab teie süsteemi automaatselt ja leiab sellele õiged draiverid. Te ei pea täpselt teadma, millist süsteemi teie arvuti töötab, te ei pea riskima vale draiveri allalaadimise ja installimisega ning te ei pea muretsema installimisel vea pärast.
Draiverite saate alla laadida ja installida, kasutades kas tasuta või Sest Driver Easy'i versioon. Kuid Pro versiooniga kulub ainult 2 klikke (ja saate täielik toetus ja a 30-päevane raha tagasi garantii ):
1) Lae alla ja installige Juhi lihtne .
2) Jookse Juhi lihtne ja klõpsake nuppu Skannida nüüd nuppu. Juhi lihtne seejärel skannib teie arvutit ja tuvastab probleemsed draiverid.
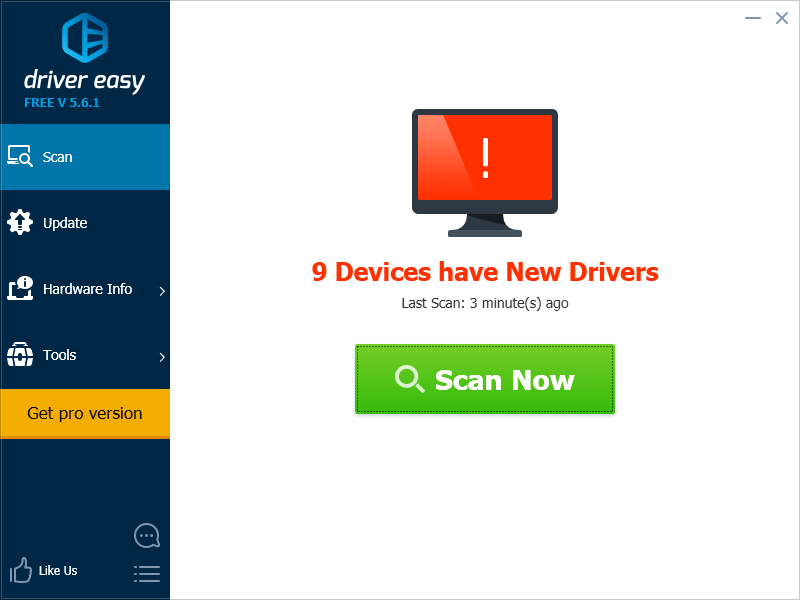
3) Klõpsake nuppu Uuenda uusima ja õige draiveri allalaadimiseks nupp graafikakaardi kõrval. Võite klõpsata ka nupul Värskenda kõik nuppu paremas alanurgas kõigi vananenud või puuduvate draiverite automaatseks värskendamiseks (selleks on vaja Pro versioon - teil palutakse uuendada, kui klõpsate nuppu Värskenda kõiki).
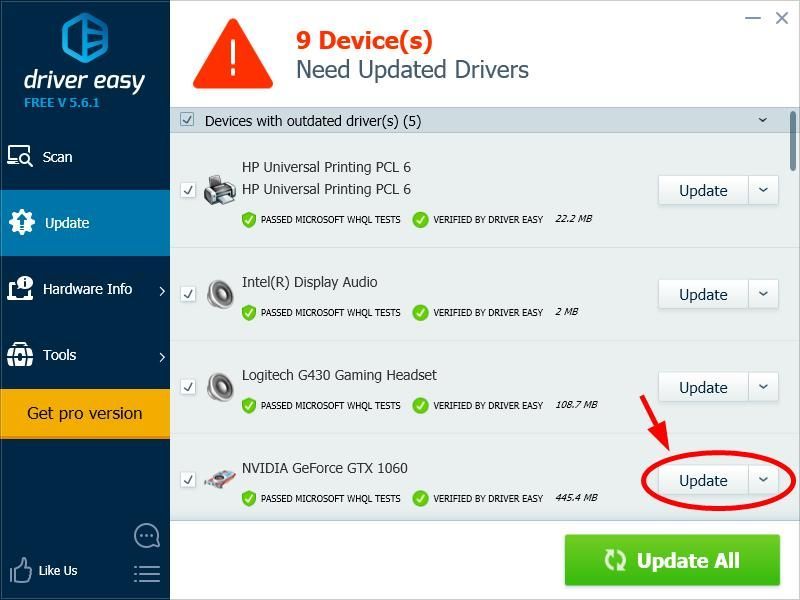
4) Taaskäivitage arvuti ja käivitage mäng. Seejärel kontrollige, kas see meetod aitab teil oma veast lahti saada.




![[LAHENDATUD] Age of Empires IV ei käivitu](https://letmeknow.ch/img/knowledge/29/age-empires-iv-won-t-launch.jpg)
![[LAHENDATUD] Destiny 2 häälvestlus ei tööta](https://letmeknow.ch/img/knowledge/80/destiny-2-voice-chat-not-working.jpg)
![[LAHENDATUD] Kuidas panna Minecraft kiiremini jooksma](https://letmeknow.ch/img/knowledge/27/how-make-minecraft-run-faster.jpg)