'>
Kas Fortnite jookseb pidevalt teie arvutis kokku? Sa ei ole üksi. Paljudel Fortnite'i mängijatel on sama probleem juhtunud juhuslikult.
See on äärmiselt tüütu. Selle krahhi tõttu ei saa te oma mängu mängida. Kuid ärge muretsege. Seda saab parandada ...
Parandused proovimiseks
Järgnevalt on toodud mõned meetodid, mis on aidanud paljusid Fortnite'i mängijaid. Te ei pea neid kõiki proovima; lihtsalt liigu nimekirjas alla, kuni leiad endale sobiva.
- Langetage oma mängugraafika seadeid
- Lõpeta protsessori kiirendamine
- Uuendage oma draivereid
- Muutke oma registri seadeid
1. meetod: alandage mängugraafika sätteid
Teie mäng võib teie kõrge graafika seadete tõttu kokku kukkuda. Peaksite neid seadeid langetama, et näha, kas see on teie jaoks nii. Testige väiksema eraldusvõime ja efektidega, et näha, kas see lahendab teie krahhi. Kui ei, on proovimiseks veel kolm parandust…
2. meetod: lõpetage protsessori kiirendamine
Suurem protsessori kiirus võib õõnestada teie mängu stabiilsust. Kui olete oma protsessori üle kiirendanud ja siis teie Fortnite jookseb kokku, peaksite oma CPU taktsageduse vaikeseadeks tagasi seadma. Kui see lahendab teie krahhi, on tore! Aga kui ei, siis võite proovida veel kahte parandust ...
3. meetod: värskendage draivereid
Teie mäng võib kokku kukkuda, kui kasutate valet seadme draiverit, mis on aegunud. Peaksite värskendama kõiki arvutis olevaid draivereid ja kontrollima, kas see lahendab teie probleemi.
Draiverit saate värskendada käsitsi või automaatselt. Manuaalne protsess on aeganõudev, tehniline ja riskantne, nii et me ei käsitle seda siin. Samuti ei soovita me seda, kui teil pole suurepäraseid arvutiteadmisi.
Automaatse draiveri värskendamine on seevastu väga lihtne. Lihtsalt installige ja käivitage Juhi lihtne , ja see leiab teie arvutis automaatselt kõik seadmed, mis vajavad uusi draivereid, ja installib need teie jaoks. Siit saate teada, kuidas seda kasutada.
1) Lae alla ja installige Juhi lihtne .
2) Jookse Juhi lihtne ja klõpsake nuppu Skannida nüüd nuppu. Juhi lihtne seejärel skannib teie arvutit ja tuvastab probleemsed draiverid.

3) Klõpsake nuppu Uuenda uusima ja õige draiveri allalaadimiseks nuppu iga seadme kõrval, seejärel saate selle käsitsi installida.
Võite klõpsata ka nupul Värskenda kõik paremas alanurgas olev nupp kõigi vananenud või puuduvate draiverite automaatseks värskendamiseks (selleks on vaja Pro versioon - kui teil seda veel pole, palutakse teil värskendada, kui klõpsate nuppu Värskenda kõiki).
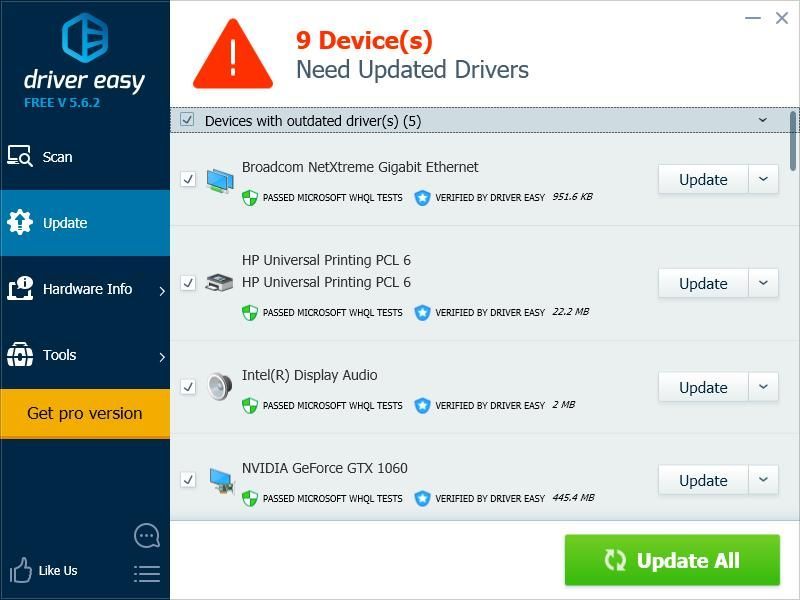
4. meetod: muutke oma TDR-i seadeid
Teie mäng võib kokku kukkuda, kuna teie TDR-i taastetaseme seade. Peaksite seadet muutma ja vaatama, kas see aitab teid.
TDR (ajalõpu tuvastamine ja taastamine) kontrollib teie graafikakaardi olekut. See tuvastab olukorra, kus teie arvuti ei tööta korralikult, ja lähtestab graafikadraiveri uuesti ning lähtestab teie GPU.Kõigepealt peaksite avama registriredaktori ja varundage teie register:
1) Vajutage Windowsi logo võti ja R klaviatuuril Jookse kasti.
2) Tüüp “ regedit “Ja vajutage Sisenema klaviatuuril.

3) Klõpsake nuppu Fail ja seejärel klõpsake nuppu Eksport .

4) Valige asukoht kuhu soovite varukoopia salvestada, siis tippige Faili nimi kasti. Pärast seda klõpsu Salvesta .

Olete salvestanud oma registri varukoopia. Muudatuste tagasivõtmiseks võite koopia importida, kui teil on nendega probleeme.
TDR-sätte muutmiseks toimige järgmiselt.
3) Minema HKEY_LOCAL_MACHINE SYSTEM CurrentControlSet Control GraphicsDrivers , seejärel paremklõpsake parempoolsel paanil tühja ruumi, hõljutage kursorit selle kohal Uus ja klõpsake nuppu QWORD (64-bitine) väärtus .

4) Pange uuele väärtusele nimi TdrLevel '

5) Topeltklõps TdrLevel . Veenduge, et selle väärtusandmeteks oleks seatud 0 ja seejärel klõpsake nuppu Okei .

6) Sulgege registriredaktor ja taaskäivitage arvuti.
7) Käivitage Fortnite ja vaadake, kas olete oma krahhid lahendanud.






![Kuidas parandada rüütellikkuse 2 kõrge pinge ja viivituse probleeme [2021 näpunäidet]](https://letmeknow.ch/img/program-issues/22/how-fix-chivalry-2-high-ping.jpeg)