'>

Windowsi programmid töötavad Dll-failidest. Kui fail Dll jookseb kokku, ei pruugi teie programm töötada ja seal kuvatakse tõrge Windows Shell Common Dll on lakanud töötamast . See väike õpetus annab teile vea lahendused. Võtke oma arvutis lahendamiseks alltoodud lihtsate sammude järgi aega.
Lahendus 1. Uuendage oma seadme draivereid
Teie Windowsi vananenud või rikutud draiverid võivad põhjustada mitmesuguseid probleeme, sealhulgas siin räägitavat probleemi. Nii et värskendage kindlasti oma seadme draiverid. Nagu kasutajad teatasid, on probleem alati seotud heliseadmega. Seega saate kõigepealt värskendada oma helidraiverit.
Draiverite värskendamiseks võite lubada Windowsil neid seadmehalduris värskendada.
1)
Vajutage Windows klahv + R Klahvi Run käivitamiseks avage samal ajal klahv.
Tüüp devmgmt.msc kasti ja löö Sisenema seadmehalduri avamiseks.
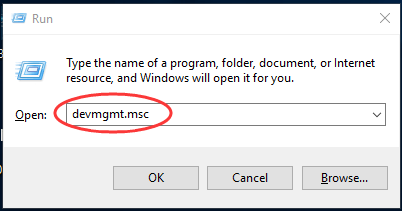
2)
Seejärel kulutage seadme dialoogi ja paremklõps draiveritarkvaral, mida soovite värskendada.
Seejärel vali Draiveri värskendamine või mõnda muud värskendusega seotud valikut.
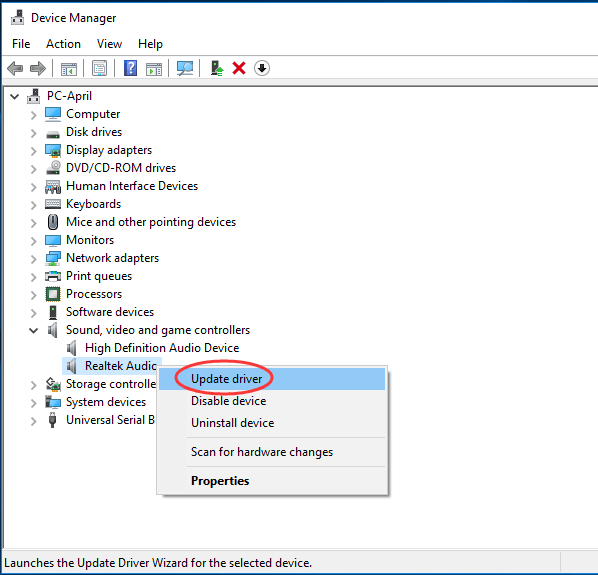
3)
Klõpsake nuppu Uuendatud draiveritarkvara otsimine automaatselt .
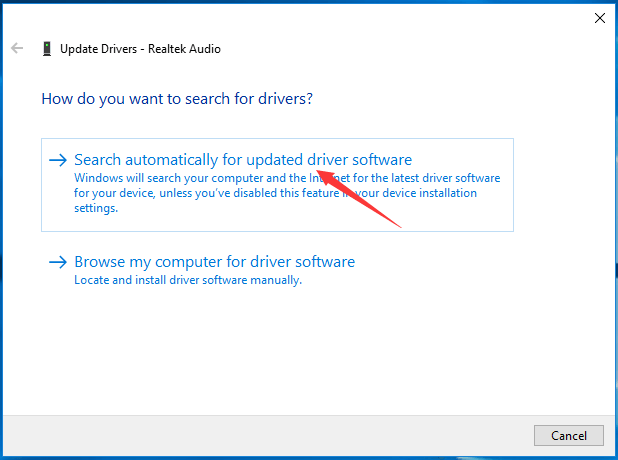
Nüüd tuvastab Windows teie draiveri värskenduse automaatselt. Värskenduse tuvastamise korral järgige ekraanil kuvatavaid juhiseid.
Märge: Mõnel põhjusel ei suuda Microsoft värskendust alati tuvastada. Selleks, et uusimat draiverit vahele ei jääks, soovitame Juhi lihtne sind aitama.
Juhi lihtne on äärmiselt turvaline ja kasulik draiveritööriist. See aitab teil skannida kõik puuduvad ja aegunud draiverid ning leida endale sobivad draiverid. Sellega Tasuta versioon , saate uue draiveri ükshaaval installida. Aga kui uuendada oma Pro versioon , kõiki draivereid saab värskendada vaid ühe klõpsuga - Värskenda kõik .
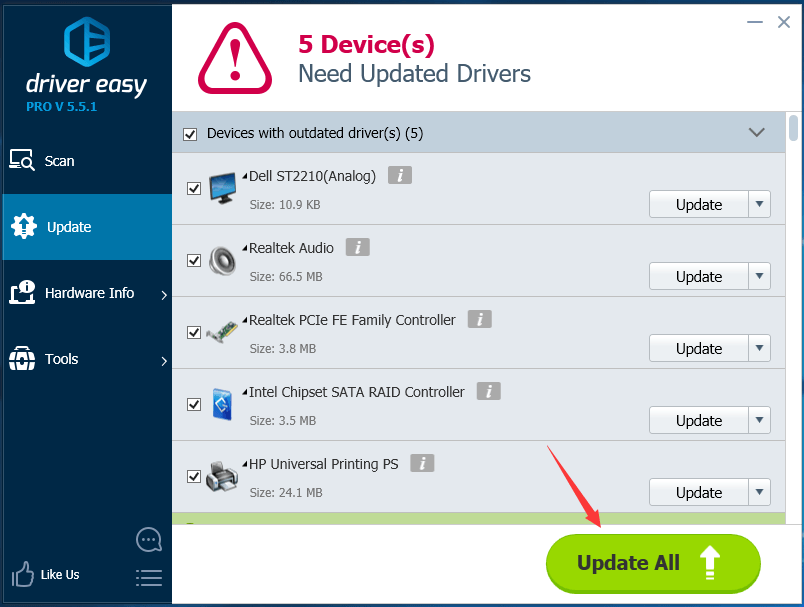
Ärge muretsege, kui proovite selle Pro versioonikaasas küsimusi esitamata 30-päevane raha tagastamise garantii ja professionaalne tehniline tugi 24/7.
2. lahendus. Kasutage tööriista System File Checker
Süsteemifailide kontrollimise (SFC) tööriist aitab teil parandada puuduvaid või rikutud Windowsi faile, sealhulgas DLL-e. SFC-skannimise käivitamiseks arvutis toimige järgmiselt.
1)
Tüüp cmd menüü Start otsingukasti.
Seejärel paremklõpsake ülemisel tulemusel käsuviiba ja klõpsake nuppu Käivita administraatorina.
Klõpsake nuppu Jah kui kasutajakonto kontroll seda palub.
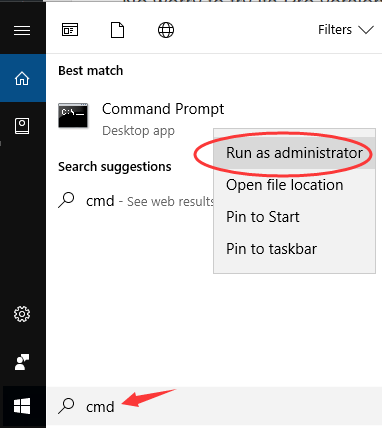
2)
Tüüp sfc / scannow avatud aknas ja vajuta Sisenema selle käivitamiseks.
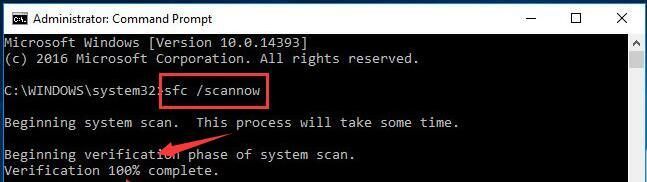
Oodake kontrollimiseni 100% täielik.
Lahendus 3. Kasutage Windowsi PowerShelli
Kui teie operatsioonisüsteem ei saa kontrollida seadmete (näiteks taasesitus- ja salvestusseadmete) ning nende draiverite identiteeti, kohtate ka viga. Sellisel juhul saame PowerShelli abil konfigureerida Windowsi sertifikaate aktsepteerima.
1)
Tüüp PowerShell menüü Start otsingukasti.
Seejärel paremklõpsake nuppu Windowsi PowerShell tipptulemusest ja valige Käivita administraatorina.
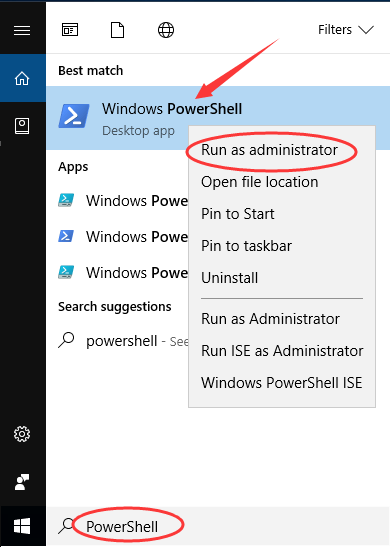
2)
Klõpsake nuppu Jah kui seda palutakse Kasutajakonto kontroll .
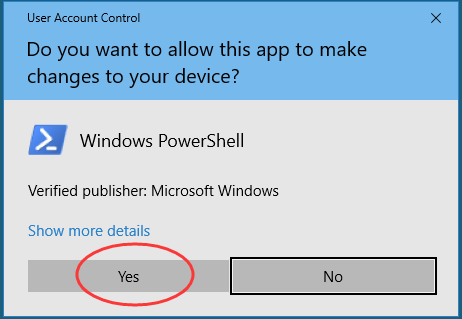
3)
Sisestage hüpikaknas järgmine käsk ja vajutage Sisenema .
Set-ExecutionPolicy -ExecutionPolicy Unrestricted -Scope CurrentUser

4)
Kui käsk on täidetud, sulgege aken ja taaskäivitage arvuti.
See on kõik, mis seal on.
Loodetavasti on teie viga siin lahendustega lahendatud.

![Far Cry 6 jookseb arvutis kokku [LAHENDATUD]](https://letmeknow.ch/img/other/26/far-cry-6-crash-sur-pc.jpg)




