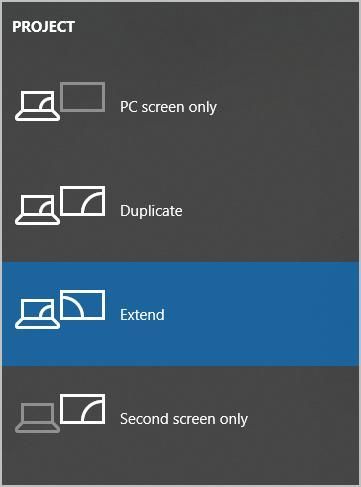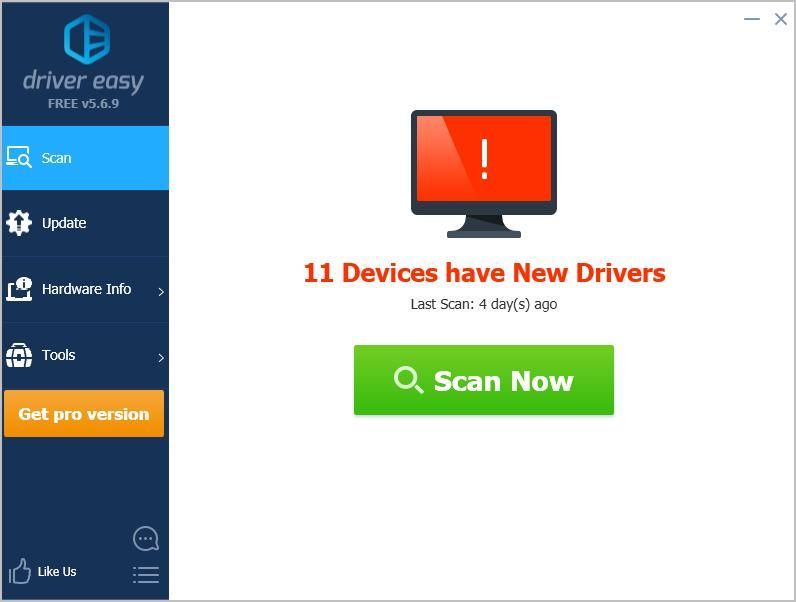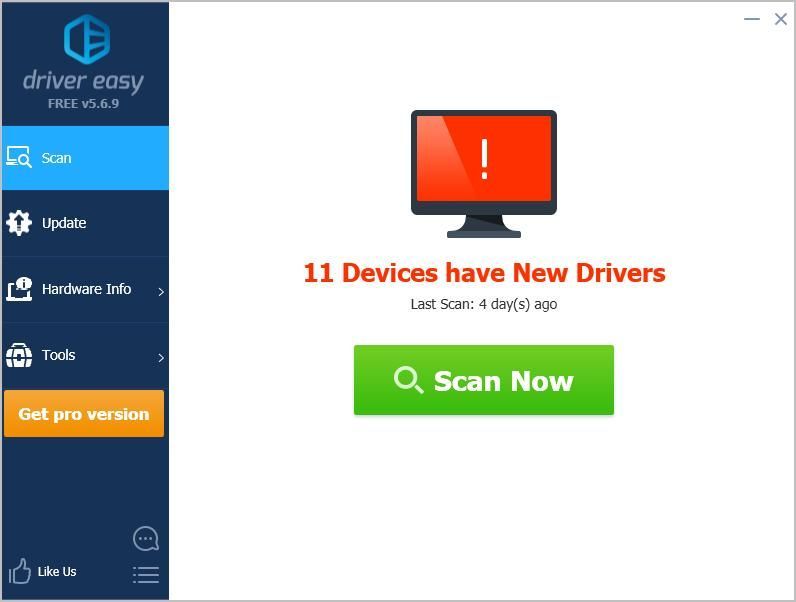'>

Kui ühendate teleri videote voogesituse kaudu HDMI kaudu HDMI-ühenduse kaudu, HDMI teie sülearvutist telerisse ei tööta ! Kuid ärge muretsege. See on levinud probleem ja HDMI-probleemi saate lahendada selles postituses toodud lahendustega.
Miks HDMI sülearvutist telerini ei tööta? Tavaliselt on see riistvara vigane, seega veenduge, et teie riistvaraseadmed töötaksid korralikult. Teine võimalik põhjus on see, et teie sülearvuti ei tunne teie telerit ära. Ja võite probleemi lahendamiseks proovida neid lahendusi.
HDMI-sülearvuti parandamine teleriga, mis ei tööta
Siin on parandused, mida saate proovida. Te ei pea neid kõiki proovima; lihtsalt liigu nimekirjas alla, kuni kõik töötab uuesti.
- Taaskäivitage ja ühendage oma seadmed uuesti
- Konfigureerige oma kuva seaded
- Värskendage saadaolevaid draivereid
1. parandus: taaskäivitage ja ühendage oma seadmed uuesti
Tõenäoliselt põhjustab teie probleemi riistvaraline ühendus. Nii et peaksite veenduma, et riistvarakomponendid (sealhulgas HDMI-pordid ja kaablid) töötaksid korralikult, seejärel ühendage uuesti.
- Ühendage kõik oma HDMI kaablid oma sadamatest.
- Pane kõik oma kinni seadmeid (arvuti, monitor ja teler) täielikult ja eemaldage nende pistikupesa võim kaablid (ja aku, kui kasutate sülearvutit).
- Jätke need viieks minutiks.
- Ühendage võim kaablid (ja aku) tagasi.
- Ühendage HDMI kaablid oma seadmete juurde tagasi.
- Seadmete toide.
Nüüd kontrollige ja vaadake, kas teie sülearvuti HDMI kaudu telerisse töötab.
Parandage 2: konfigureerige oma kuva seaded
Kui HDMI teie sülearvutist telerini ei tööta, on üks võimalikest põhjustest teie sülearvuti valed kuvaseaded. Nii et alati on hea kontrollida oma sülearvuti kuva seadeid.
Arvuti kuvasätete kontrollimiseks vajutage nuppu Windowsi logo võti ja P klaviatuuril samal ajal. Kuvatakse kuvamisrežiimide loend.
Iga režiimi erinevus on järgmine:
- Ainult arvuti ekraan / arvuti - Kasutage ainult esimest monitori.
- Duplikaat - sama sisu kuvamine mõlemal monitoril.
- Pikendage - Mõlemate monitoride kasutamine laiendatud töölaua kuvamiseks.
- Ainult teine ekraan / projektor - kasutades ainult teist monitori.
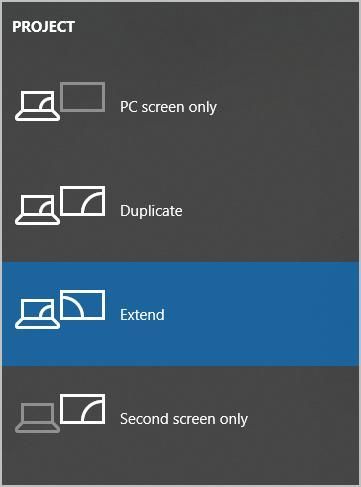
Katsetage iga režiimiga ja valige variant, mis sobib teie vajadustele kõige paremini. Kui teie kuvaseaded on õiged, näete pilte HDMI kaudu ühendatud ekraanil.
Parandus 3: värskendage saadaolevaid draivereid
Puuduv või aegunud sülearvuti seadmedraiver võib peatada HDMI-ühenduse teie sülearvutist telerisse, eriti teie graafikakaardi draiveri ja USB-draiveri. Selle välistamiseks probleemi põhjuseks peaksite värskendama oma seadme draiverid uusimale versioonile.
Seadme draiverite värskendamiseks on kaks võimalust. käsitsi ja automaatselt .
Draiveri käsitsi värskendamine - Võite minna tootja veebisaidile, leida oma riistvaraseadme draiveri ja alla laadida uusima versiooni. Seejärel installige see oma arvutisse käsitsi. Laadige kindlasti alla see, mis ühildub teie Windows OS-ga. See nõuab aega ja arvutioskust.
Automaatne draiveri värskendamine - Kui teil pole aega ega kannatlikkust, saate seda teha automaatselt Juhi lihtne .
Driver Easy tuvastab teie süsteemi automaatselt ja leiab sellele õiged draiverid. Te ei pea täpselt teadma, millist süsteemi teie arvuti töötab, te ei pea riskima vale draiveri allalaadimise ja installimisega ning te ei pea muretsema installimisel vea tegemise pärast.
Draivereid saate automaatselt värskendada kas TASUTA või Sest versioon. Kuid Pro versiooniga kulub ainult kaks klikki (ja saate täielikku tuge ja 30-päevane raha tagasi garantii ):
- Lae alla ja installige Driver Easy.
- Avage Driver Easy ja klõpsake nuppu Skannida nüüd . Seejärel kontrollib Driver Easy teie probleemsed draiverid.
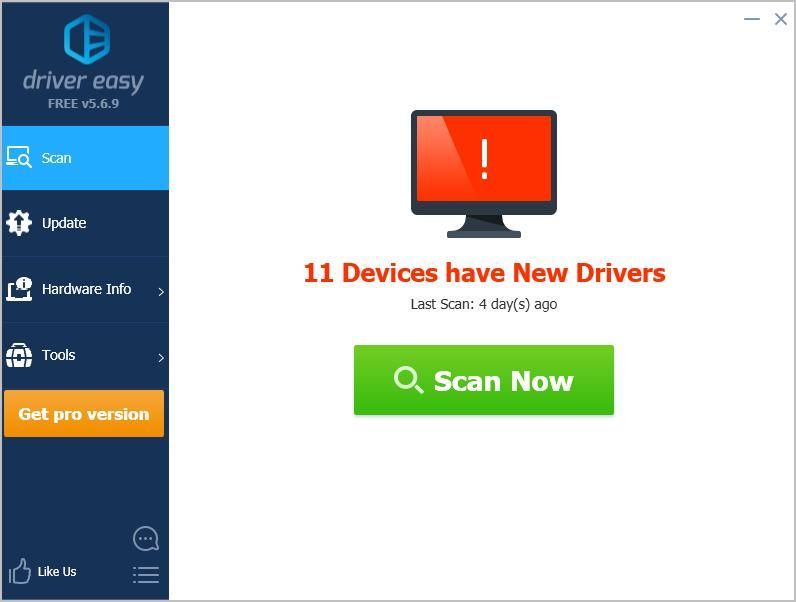
- Klõpsake nuppu Uuenda nupp märgitud seadme kõrval, et automaatselt alla laadida nende draiveri õige versioon (saate seda teha rakendusega TASUTA versioon). Seejärel installige see oma arvutisse.
Või klõpsake Värskenda kõik kõigi teie süsteemis puuduvate või aegunud draiverite õige versiooni allalaadimiseks ja installimiseks (selleks on vaja Pro versioon - klõpsates palutakse teil uuemale versioonile üle minna Värskenda kõik ).
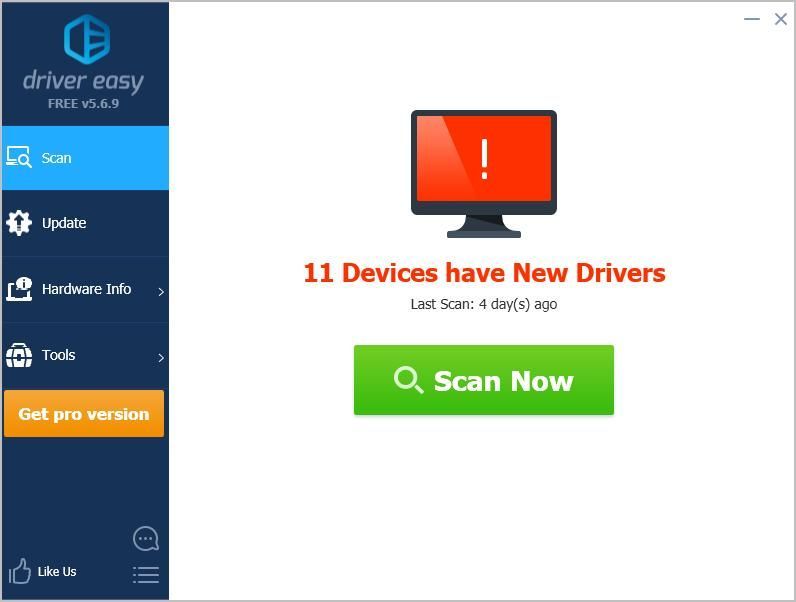
- Jõustumiseks taaskäivitage arvuti.
Ühendage teler HDMI-ühenduse kaudu sülearvutiga ja vaadake, kas see töötab praegu.
NII see selleks. Loodan, et see postitus aitab teie probleemi lahendada HDMI sülearvuti ja teleri vahel ei tööta probleem.