'>
Battlefield 1 kukub pidevalt kokku kusagilt? See on tüütu. Kuid ärge muretsege. Võite Battlefield 1 krahhi üsna hõlpsalt parandada. See postitus paneb kokku teie jaoks võimalikud lahendused.
Põhimõtteliselt kukub teie mäng arvutis kokku kas seetõttu, et riistvara ei toeta mängu käitamist, või seetõttu, et tarkvarakonfliktid takistavad teie arvutil mängu käivitamist. Mõnikord on raske öelda, kus teie probleem peitub, kuid teil on selle probleemi lahendused.
Proovige neid parandusi
Te ei peaks neid kõiki proovima; lihtsalt liigu nimekirjas alla, kuni probleem on lahendatud.
- Installige oma mängu uusim plaaster
- Lõpeta protsessori kiirendamine
- Värskendage oma graafikakaardi draiverit
- Parandage oma mängu Originis
- Käivitage oma mäng administraatorina
- Keela päritolumängu ülekate
- Üleminek DirectX 11-le
- Värskendage oma Windowsi operatsioonisüsteemi
- Desinstallige Windowsi turbevärskendused KB4284835 ja KB4284880
1. meetod: installige oma mängu uusim plaaster
Kui Battlefield 1 on aegunud, võib see mängides kaasa tuua lollakaid probleeme ja turvariske ning nii kukub teie mäng kokku, öeldes lahinguväli 1 on peatunud töötavad . Sellisel juhul peate installima Battlefield 1 uusima plaastri. Nii toimides parandatakse vead ja teie mäng võib kokku kukkuda.
Värskendusi saate vaadata saidilt ametlik veebilehekülg või pärit Päritolu , seejärel installige kõik saadaolevad värskendused. Pärast värskendamist taaskäivitage arvuti ja käivitage Battlefield, et näha, kas see töötab.
2. meetod: lõpetage protsessori kiirendamine
Ületamine tähendab teie protsessori ja mälu seadistamist töötama kiirustel, mis on suurem kui nende ametlik kiirus, ja peaaegu kõik protsessorid tarnivad kiirusepiirangut. See võib aga põhjustada teie mängu kokkuvarisemise või külmumise. Sel juhul peaksite probleemi lahendamiseks seadistama oma protsessori taktsageduse vaikeseadele.
See on teie jaoks keelatud? Ärge muretsege. On ka muid lahendusi.
3. meetod: värskendage oma graafikakaardi draiverit
Battlefield 1 mängimiseks on vaja uusimat graafikakaardi draiverit. Kui teie graafikakaardi draiver on aegunud või rikutud, on teil tõenäoliselt probleem BF1. Nii saate oma graafikakaardi draiverit värskendada.
Seadme draiverite värskendamiseks on kaks võimalust. käsitsi ja automaatselt .
1. võimalus - käsitsi - Minge oma graafikakaardi tootja veebisaidile, leidke draiver, mis vastab teie konkreetsele Windowsi versiooni maitsele (näiteks Windows 64 bit) ja laadige draiver käsitsi alla. Soovitame seda võimalust, kui olete arvutikasutamises kindel.
VÕI
2. võimalus - automaatselt (soovitatav) - Kui teil pole aega ega kannatlikkust, saate seda teha automaatselt Juhi lihtne .
Driver Easy tuvastab teie süsteemi automaatselt ja leiab sellele õiged draiverid. Te ei pea täpselt teadma, millist süsteemi teie arvuti töötab, te ei pea riskima vale draiveri allalaadimise ja installimisega ning te ei pea muretsema installimise ajal vea pärast.
Draivereid saate automaatselt värskendada kas TASUTA või Sest Driver Easy versioon. Kuid Pro versiooniga kulub vaid 2 klikki.
1) Lae alla ja installige Driver Easy.
2) Käivitage Driver Easy ja klõpsake nuppu Skannida nüüd nuppu. Seejärel kontrollib Driver Easy teie arvutit ja tuvastab probleemsed draiverid.

3) Klõpsake nuppu Uuenda õige draiveri allalaadimiseks nupp märgistatud graafikakaardi kõrval (saate seda teha nupuga TASUTA versioon), seejärel installige see käsitsi.
Või klõpsake Värskenda kõik kõigi teie süsteemis puuduvate või vananenud draiverite õige versiooni allalaadimiseks ja installimiseks (selleks on vaja Pro versioon - klõpsates palutakse teil uuemale versioonile üle minna Värskenda kõik ).
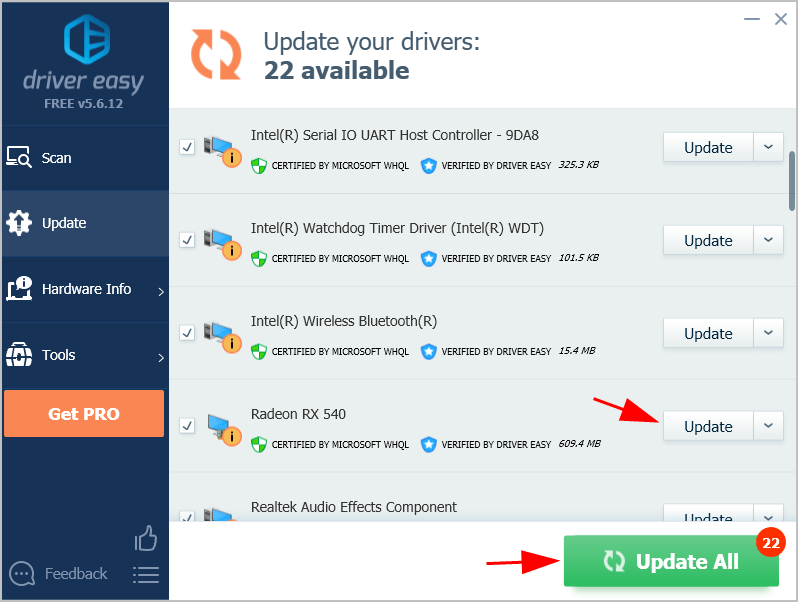
4) Jõustumiseks taaskäivitage arvuti.
Käivitage nüüd Battlefield 1 ja vaadake, kas see töötab korralikult, ilma et see kokku kukuks.
4. meetod: parandage oma mängu Originis
Kui Battlefield 1 pidevalt teie arvutis kokku kukub, võite proovida mängu Origini kliendist parandada. See skannib teie mängu probleeme ja proovib seda parandada.
Kuidas seda teha:
1) Avage Päritolu klient ja logige kindlasti oma kontole sisse.
2) Klõpsake nuppu Minu mängude raamatukogu .
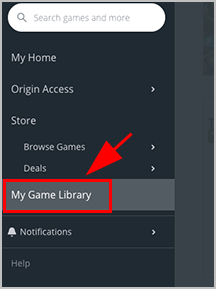
3) Paremklõpsake nuppu Lahinguvälja 1 ja klõpsake nuppu Remont .
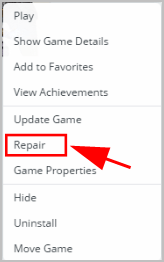
4) Protsessi lõpuleviimiseks järgige ekraanil kuvatavaid juhiseid.
4) Taaskäivitage arvuti.
Proovige mängida Battlefield 1 ja vaadake, kas teie krahhi saab lahendada.
Kui teie mäng lõpetab krahhi, siis õnnitleme! Kui ei, siis jätkake järgmise parandusega.
5. meetod: käivitage mäng administraatorina
Programmi administraatorina käitamist peetakse paljude programmiprobleemide võimalikuks lahenduseks. Kui Battlefield ikka käivitusel kokku kukub, võite proovida seda adminis käivitada.
Selleks toimige järgmiselt.
1) Avatud Failihaldur ja minge Battlefieldi mängude kausta.
2) Paremklõpsake nuppu Battlefield 1 seadistusfail ja klõpsake nuppu Atribuudid .
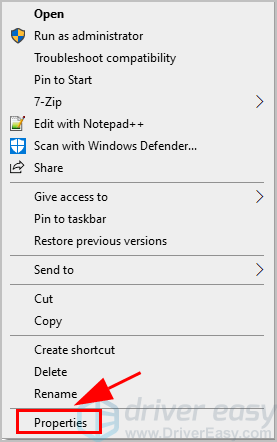
3) Klõpsake nuppu Ühilduvus ja märkige ruut Käivitage see programm administraatorina . Seejärel klõpsake nuppu Rakenda ja Okei .
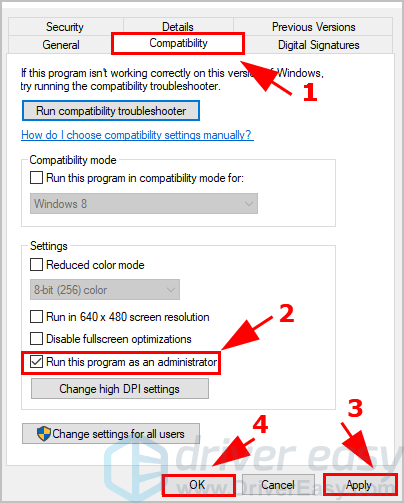
4) Taaskäivitage mäng ja vaadake, kuidas see töötab.
Battlefield 1 töötab ilma probleemideta? See on suurepärane!
6. meetod: keelake mängusisene päritolu ülekate
Mõnikord võivad mängusisesed ülekatted põhjustada mängu krahhi, kuna see võib põhjustada tarkvara konflikte. Selle välistamiseks põhjusena võite välja lülitada Origin-mängusisese ülekatte ja näete, et saate probleemi lahendada.
1) Käivitage oma arvutis Origin ja logige sisse oma Origini kontole.
2) Klõpsake nuppu Päritolumenüü nuppu ja klõpsake nuppu Rakenduse seaded .
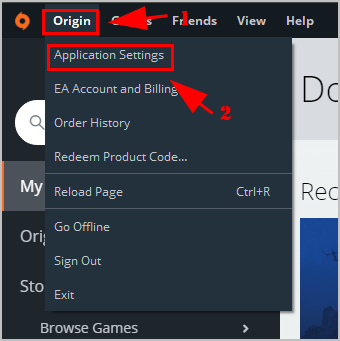
3) Klõpsake nuppu Pärit mängu sees vaheleht.
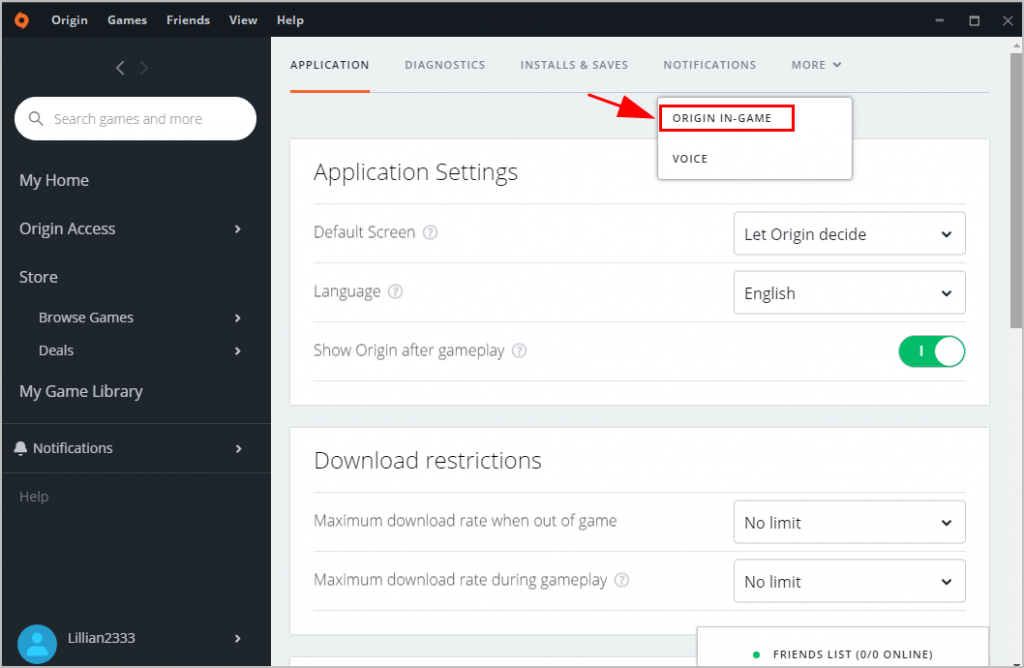
4) Lülitage see asendisse Väljas .
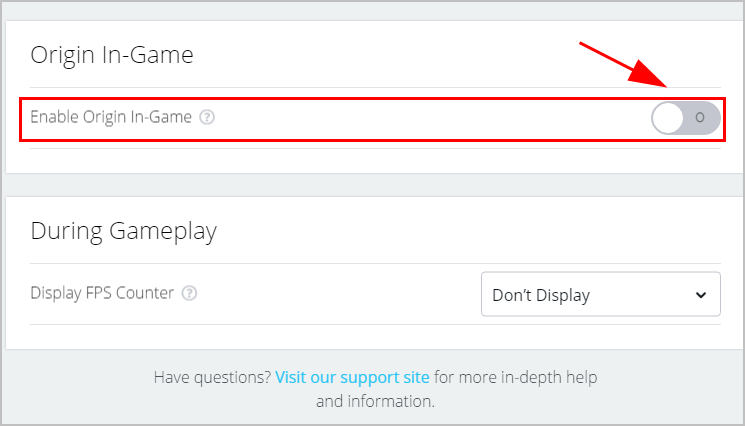
5) Taaskäivitage Origin ja Battlefield 1, et näha, kuidas see töötab.
7. meetod: lülituge DirectX 11-le
Kui kasutate operatsioonisüsteemi Windows 10 ja peaksite Battlefield 1 jaoks kasutama DirectX 12-d, võite siiski minna üle DirectX 11-le, kui Battlefield teie arvutis kokku kukub.
Peaksite suutma leida DirectX-i sätte Battlefield 1 suvandist Options. See lubab DX12 või midagi sellist, seejärel määrake see VÄLJAS . Siis peaksite saama oma mängu käivitada ilma krahhita.
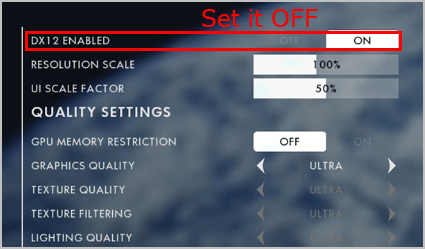
Kui suvandites sellist võimalust pole, saate seda seadet Battlefieldi mängukaustas käsitsi muuta.
1) Avatud Failihaldur arvutisse ja minge aadressile Battlefield 1 kaust .
2) Leidke fail nimega PROFSAVE_profiil . See peaks olema seaded kausta.
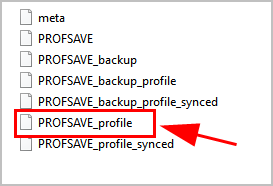
3) Paremklõpsake nuppu PROFSAVE_profiil fail ja avage see rakendusega Märkmik .
4) Leidke selline seade nagu DX12 on lubatud ja muutke väärtus väärtuseks 1 väärtuseks 0.
5) Salvestage muudatused ja sulgege fail.
Taaskäivitage Battlefield 1 ja vaadake, kuidas see töötab. Loodetavasti parandab see Battlefield 1 krahhi.
Ikka pole õnne? Ärge loobuge lootusest.
8. meetod: värskendage oma Windowsi operatsioonisüsteemi
Võimalike probleemide peatamiseks proovige värskendada Windowsi operatsioonisüsteem uusimale.
1) Vajutage klaviatuuril nuppu Windowsi logo võti ja Mina samal ajal Seaded rakendus.
2) Klõpsake nuppu Värskendamine ja turvalisus .
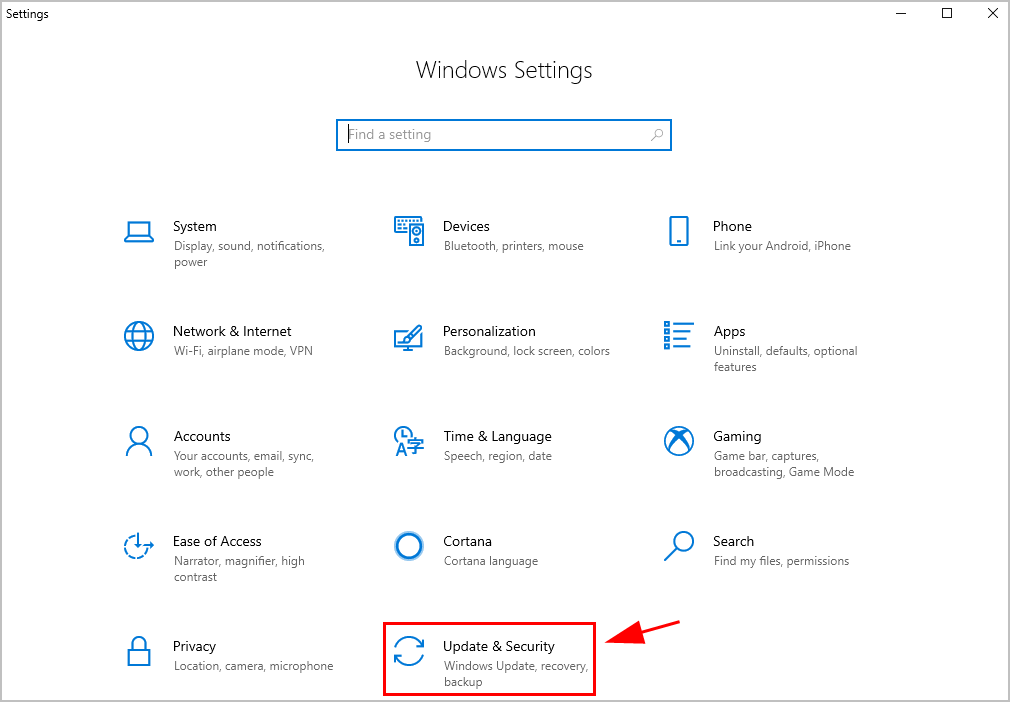
3) Klõpsake nuppu Windowsi uuendus vasakul ja kontrolli kas uuendused on saadaval .
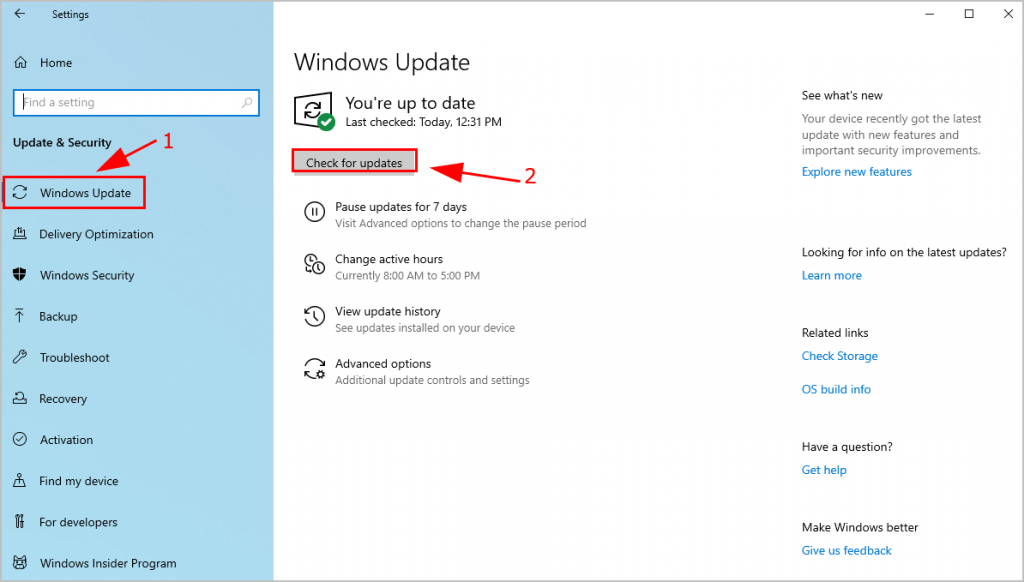
4) Seejärel installige kõik saadaolevad värskendused.
5) Pärast värskendamist taaskäivitage Windows.
Nüüd mängi Battlefield 1 ja vaata, kas see töötab.
9. meetod: desinstallige Windowsi turbevärskendused KB4284835 ja KB4284880
Mõned mängijad said aru, et parandasid oma arvutis Battlefield 1 krahhi probleemi, desinstallides Windowsi turvavärskendused KB4284835 ja KB4284880. Kui teil on arvutisse installitud kaks udpate, proovige see desinstallida.
1) klaviatuuril. vajutage Windowsi logo võti ja R samal ajal.
2) tüüp appwiz.cpl ja klõpsake nuppu Okei .
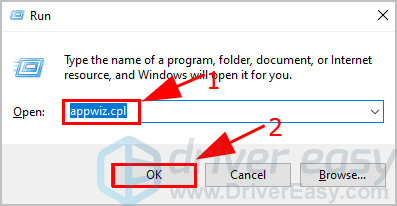
3) Klõpsake nuppu Kuva installitud värskendused vasakul.
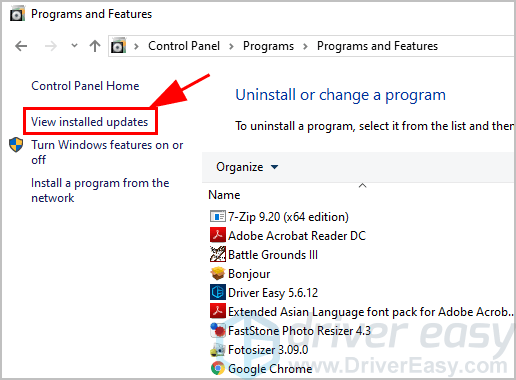
4) all Microsoft Windows , kontrollige ja vaadake, kas on olemas Microsofti Windowsi värskendused KB4284835 ja KB4284880. Sel juhul desinstallige see oma arvutist.
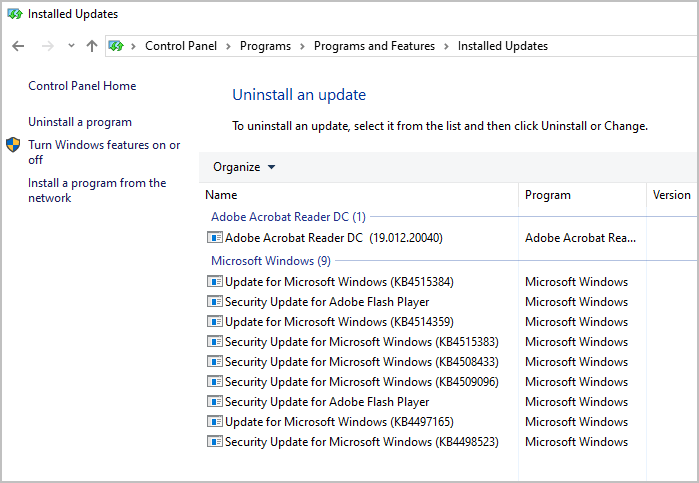
5) Pärast desinstallimist taaskäivitage Windows.
Käivitage nüüd Battlefield 1 ja vaadake, kuidas see töötab.
Loodetavasti aitab see postitus teie jaoks lahendada Battlefield 1 krahhi. Jagage meile julgelt allpool kommentaari, jagage oma ideed meiega!






