Kui satute Sisestusklahv ei tööta probleem, mõistate äkki, kui oluline on sisestusklahv, eriti kui tegelete sõnadega. Kuid ärge sattuge paanikasse, sest seda pole üldse raske parandada…
Proovige neid parandusi
See klaviatuuriklahvi probleem ilmneb erinevatel põhjustel, sealhulgas vigased klaviatuuridraiverid ja süsteemi konfiguratsiooniprobleemid jne. Olenemata põhjusest leiate altpoolt võimalikud parandused, mis on paljudel inimestel aidanud lahendada sisestusklahvi mittetöötamise probleemi.
- Installige klaviatuuri draiver uuesti
- Autojuhid
- klaviatuur
Parandus 1: taaskäivitage arvuti
Mõnikord võib lihtne taaskäivitamine probleemi lahendada. See on esimene asi, mida peaksite proovima, kui sisestusklahv ei tööta.
Kui kasutate sülearvutit, võite proovida aku eemaldada ja toitenuppu 30 sekundit või kauem all hoida. Pärast seda paigaldage aku ja lülitage sülearvuti sisse, et näha, kas sisestusklahv töötab nüüd.
Õnneks lahendab see teie probleemi korraga ja te ei pea selle pärast enam muretsema. Kui sisestusklahv ikka ei tööta, peaksite proovima allolevat toimingut Fix 2.
2. parandus: kohandage klaviatuuri sätteid
Kleepuvad klahvid, lülitusklahvid ja filtriklahvid võimaldavad klaviatuuril hõlpsamini tippida. Kuid mõnikord põhjustavad need probleeme ja üks neist on sisestusklahv, mis ei tööta. Selle parandamiseks peate need funktsioonid välja lülitama.
Seda saab teha järgmiselt.
1) Tüüp Lihtne juurdepääs otsingukastis ja seejärel valige Lihtne juurdepääs klaviatuuri seadetele .
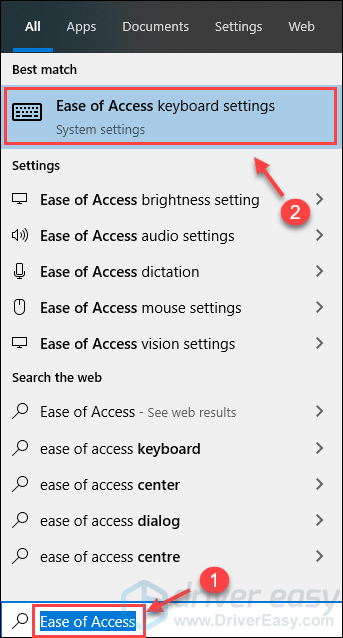
2) Veenduge, et olek Kleepuvad võtmed , Lülitusklahvid, ja Filtriklahvid on kõik seatud Väljas . Kui mõni neist on sisse lülitatud, lülitage see sisse Väljas .
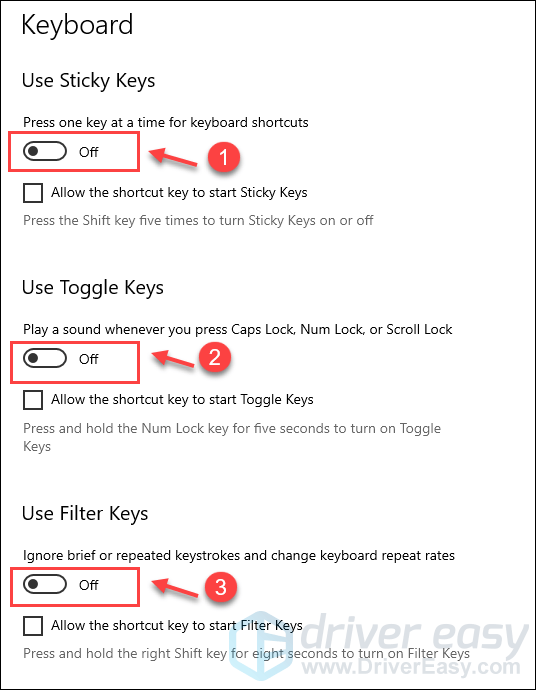
3) Testige klaviatuuri sisestusklahvi, et näha, kas see töötab.
Parandus 3: installige klaviatuuridraiver uuesti
Sisestusklahv ei pruugi töötada, kui kasutate vale klaviatuuridraiverit või see on aegunud. Selle parandamiseks võite proovida klaviatuuridraiveri uuesti installida seadmehalduriga.
1) Vajutage klaviatuuril nuppu Windowsi logo klahv + R samal ajal tippige devmgmt.msc ja klõpsake Okei Seadmehalduri avamiseks.
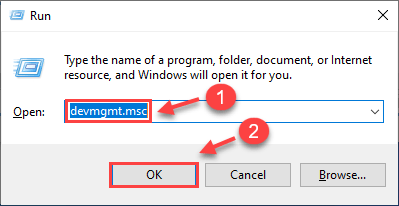
2) Topeltklõps Klaviatuurid , paremklõpsake oma klaviatuuriseadet ja valige Desinstallige seade .
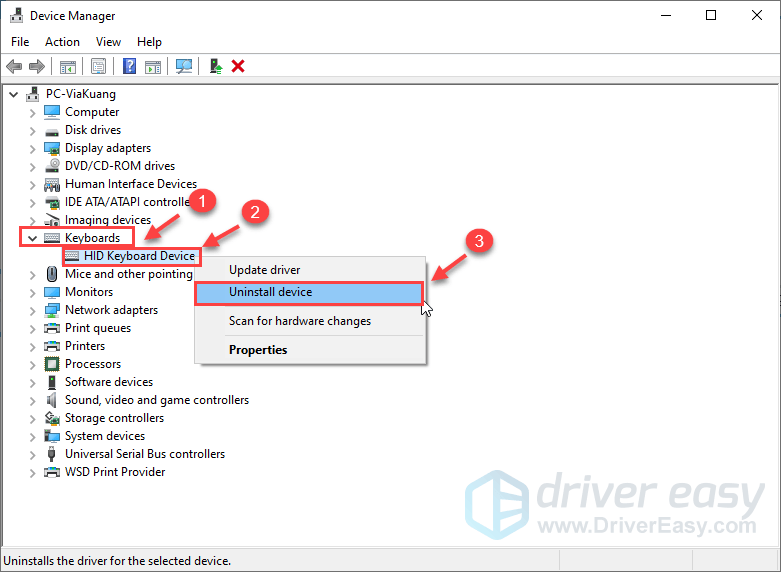
3) Pärast desinstallimist taaskäivitage arvuti, et Windows saaks klaviatuuridraiveri automaatselt uuesti installida.
4) Kontrollige, kas sisestusklahv töötab.
Teie sisestusklahv peaks nüüd jälle ideaalselt töötama. Kui ei, võite proovida järgmist parandust allpool.
Parandus 4: värskendage klaviatuuri draiverit
Kui klaviatuuridraiveri uuesti installimine ei tööta, peaksite värskendama klaviatuuridraiverit, et näha, kas see lahendab teie probleemi. Klaviatuuri draiveri värskendamiseks on kaks võimalust.
Valik 1: Käsitsi
Võite minna oma klaviatuuri tootja veebisaidile, leida täpselt õige draiveri, alla laadida ja samm-sammult installida.
2. valik: Automaatselt (soovitatav)
Kui teil pole aega, kannatust ega oskusi draiveri käsitsi värskendamiseks, saate seda teha tee seda automaatselt koos Lihtne juht .
Driver Easy tuvastab teie süsteemi automaatselt ja leiab selle jaoks õiged draiverid. Te ei pea täpselt teadma, mis süsteemi teie arvuti töötab, te ei pea riskima vale draiveri allalaadimise ja installimisega ning te ei pea muretsema installimisel vea tegemise pärast.
Saate oma draivereid automaatselt värskendada kas TASUTA või Sest Driver Easy versioon. Kuid koos Pro versioon see võtab lihtsalt 2 sammu (ja saad täielikku toetust ja see tuleb kaasa 30-päevane raha tagasi garantii ):
üks) Lae alla ja installige Driver Easy.
2) Käivitage Driver Easy ja klõpsake nuppu Skannida nüüd nuppu. Driver Easy skannib seejärel teie arvutit ja tuvastab kõik probleemsed draiverid.
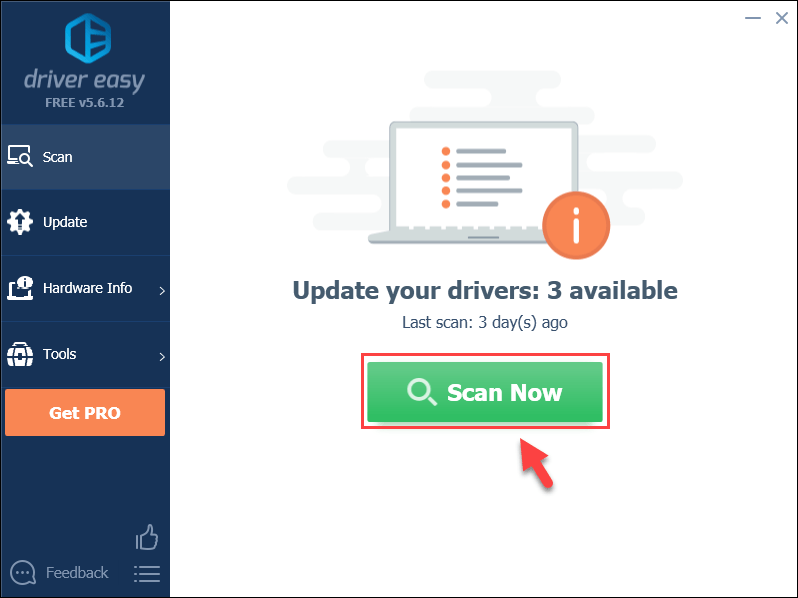
3) Klõpsake Värskenda kõik et automaatselt alla laadida ja installida kõigi teie süsteemis puuduvate või aegunud draiverite õiged versioonid (see nõuab Pro versioon – kui klõpsate käsul Värskenda kõik, palutakse teil uuendada).
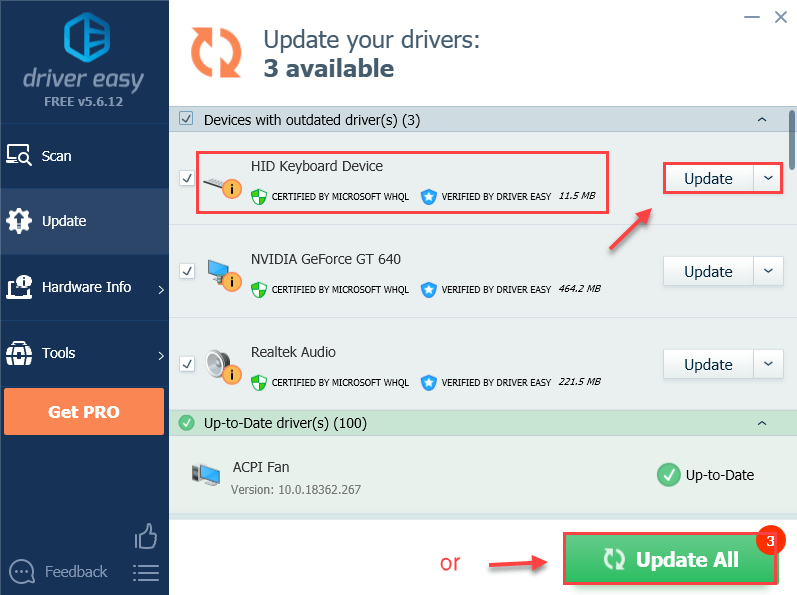 Märge : Soovi korral saate seda teha tasuta, kuid see on osaliselt käsitsi.
Märge : Soovi korral saate seda teha tasuta, kuid see on osaliselt käsitsi. 4) Taaskäivitage arvuti, et see jõustuks.
Proovige uuesti sisestusklahvi, et näha, kas see töötab. Kui jah, siis palju õnne! Kui probleem püsib, liikuge edasi järgmise lahenduse juurde.
Kas ülaltoodud parandused lahendasid teie sisestusklahvi mittetöötamise probleemi? Kui ei, võite proovida oma Windowsi värskendada. Kuid kui need kõik ebaõnnestuvad, on suure tõenäosusega tegemist riistvararikke probleemiga, mille võiks parem jätta professionaalsete käte kätte.
Kirjutage meile kommentaar ja jagage oma kogemusi teiste kasutajatega!

![[LAHENDATUD] Roblox pole heliprobleeme](https://letmeknow.ch/img/program-issues/92/roblox-no-sound-issue.jpg)
![ERR_SOCKET_NOT_CONNECTED Chrome'is operatsioonisüsteemis Windows 10 [Lahendatud]](https://letmeknow.ch/img/knowledge-base/29/err_socket_not_connected-chrome-windows-10.jpg)
![Klaviatuuriklahvid kleepuvad Windowsis [lahendatud]](https://letmeknow.ch/img/knowledge-base/96/keyboard-keys-sticking-windows.jpg)


