Kui näete veateadet nagu 0x887A0006 –
DXGI_ERROR_DEVICE_HUNG Rakenduse seade ebaõnnestus rakenduse saadetud halvasti vormindatud käskude tõttu. See on projekteerimisaegne probleem, mida tuleks uurida ja parandada või veel kaks sarnast veateadet postituse esiletoodud pildil, ärge muretsege ...
Kuigi see on uskumatult masendav, pole te kindlasti ainus inimene, kes seda probleemi kogeb. Tuhanded mängijad on hiljuti samast probleemist teatanud. Veelgi olulisem on see, et teil peaks olema võimalik see üsna lihtsalt parandada ...
Proovige neid parandusi.
Siin on paranduste loend, mis on selle probleemi teiste mängijate jaoks lahendanud. Te ei pea neid kõiki proovima. Lihtsalt liikuge loendis läbi, kuni leiate selle, mis teie eest ära teeb.
- Käivitage Driver Easy ja klõpsake Skannida nüüd . Seejärel skannib Driver Easy teie arvutit ja tuvastab kõik probleemsed draiverid.

- Klõpsake Värskenda kõik et automaatselt alla laadida ja installida kõigi teie süsteemis puuduvate või aegunud draiverite õige versioon. Selleks vajate Driver Easy Pro versiooni, nii et teil palutakse uuendada.
Ärge muretsege; sellega on kaasas 30-päevane raha tagasi garantii, nii et kui see teile ei meeldi, saate kogu raha tagasi ilma küsimusi esitamata.

(Kui teile sobib draiverite käsitsi installimine, võite õige draiveri automaatseks allalaadimiseks klõpsata tasuta versioonis iga märgistatud seadme kõrval käsul Värskenda. Kui see on alla laaditud, saate selle käsitsi installida.) Kui vajate abi, võtke ühendust Driver Easy tugimeeskond juures support@letmeknow.ch . - Vajutage klaviatuuril Windowsi logo klahvi ja R samal ajal, et avada dialoog Käivita. Seejärel tippige kontroll ja vajutage Sisenema juhtpaneeli avamiseks.

- Vaadake juhtpaneeli Suured ikoonid .

- Valige NVIDIA juhtpaneel selle avamiseks.

- Klõpsake 3D-sätted ja valige Reguleerige pildiseadeid eelvaatega . Seejärel valige Kasutage minu eelistuste rõhutamist ja lohistage liugurit vasakule .

- Vajutage klaviatuuril Windowsi logo klahvi ja R samal ajal, et avada dialoog Käivita. Seejärel tippige kontroll ja vajutage Sisenema juhtpaneeli avamiseks.

- Vaadake juhtpaneeli Suured ikoonid .

- Valige oma AMD Radeoni seaded selle avamiseks.
- Minema Mängimine > Globaalsed seaded . Seejärel muutke sätteid samamoodi, nagu näete alloleval ekraanipildil.

- Vajutage klaviatuuril Windowsi logo klahvi ja R samal ajal, et avada dialoog Käivita. Seejärel tippige kontroll ja vajutage Sisenema juhtpaneeli avamiseks.

- Vaadake juhtpaneeli Suured ikoonid .

- Valige Inteli graafikaseaded selle avamiseks.

- Klõpsake 3D 3D-seadete avamiseks.

- Klõpsake Skaneeri mängu lisamiseks rakenduste loendisse.

- Muutke sätteid samamoodi, nagu näete alloleval ekraanipildil.

- Klõpsake Rakenda seadete salvestamiseks.

- Vajutage klaviatuuril Windowsi logo klahvi ja tüüp märkmik , seejärel klõpsake Avatud Notepadi avamiseks.

- Seejärel klõpsake nuppu Fail vahekaarti ja valige Salvesta kui… .

- Salvestage fail nimega fix.reg töölauale. Valige kindlasti tüüp Salvesta kui Kõik failid ja kodeering kui ANSI . Seejärel sulgege Notepad.

- Klõpsake Okei kui Windows teatab, et võtmed ja väärtused on edukalt registrisse lisatud.

- Käivitage probleemne rakendus uuesti, et näha, kas see parandus töötab.
- Vajutage klaviatuuril Windowsi logo klahvi ja R samal ajal käivitada dialoog Käivita. Tüüp regedit ja vajutage Sisenema avama Registriredaktor . Teilt küsitakse luba, klõpsake nuppu Jah jätkama.

- Minema ArvutiHKEY_LOCAL_MACHINESYSTEMCurrentControlSetControlGraphicsDrivers ja leidke võti nimega TdrDelay . Paremklõpsake sellel ja valige Kustuta selle kustutamiseks.

- Muudatuse salvestamiseks taaskäivitage arvuti.
- Vajutage klaviatuuril Windowsi logo klahvi ja I samal ajal avada Windowsi sätted . Seejärel klõpsake Värskendus ja turvalisus .

- Klõpsake Kontrolli kas uuendused on saadaval . Windows hakkab otsima saadaolevaid värskendusi. Kui neid on, laadib Windows värskendused automaatselt alla ja installib.

- Vajutage klaviatuuril Windowsi logo klahvi ja R samal ajal, seejärel tippige powercfg.cpl ja vajutage Sisenema .

- Hüpikaknas laiendage Peida lisaplaanid ja valige Suur jõudlus .

- Vajutage klaviatuuril Windowsi logo klahvi ja R samal ajal, et avada dialoog Käivita. Tüüp juhtimine sysdm.cpl ja vajutage Sisenema avada Süsteemi omadused aken.

- Hüpikaknas navigeerige vahekaardile Täpsemalt ja klõpsake nuppu Seaded… aastal Esitus osa.

- Valige Reguleerige parima jõudluse saavutamiseks ja klõpsake Okei .

Parandus 1: peatage CPU / GPU kiirendamine
võite näha veateadet Error 0x887A0006, kui kiirendate oma protsessorit või GPU-d mängu ajal. Kasvav CPU/GPU kiirus võib mängu krahhi teha.
Kui kiirendate oma protsessorit või GPU-d üle, peate oma CPU/GPU taktsageduse taas normaalseks seadma. Seejärel taaskäivitage arvuti, et näha, kas see probleem teie jaoks töötab.
Kui see probleem püsib, ärge muretsege. Proovige järgmist parandust allpool.
Parandus 2: värskendage oma graafikadraiverit
Rikutud või aegunud graafikadraiverid võivad vallandada vea 0x887A0006. Selle probleemi lahendamiseks peate värskendama oma graafikadraiveri uusimale versioonile. Graafikadraiveri värskendamine uusimale versioonile võib muuta teie mängu sujuvamaks ja vältida paljusid probleeme või vigu.
Graafikakaardi jaoks õigete draiverite hankimiseks on kaks võimalust: käsitsi või automaatselt .
Manuaalne draiveri värskendus – Saate oma graafikadraivereid käsitsi värskendada, minnes oma graafikakaardi tootja veebisaidile ja otsides uusimat õiget draiverit. Valige kindlasti ainult teie Windowsi versiooniga ühilduvad draiverid.
A automaatne draiveri värskendus - Kui teil pole aega, kannatust ega arvutioskusi oma video- ja monitori draiverite käsitsi värskendamiseks, saate seda teha automaatselt Lihtne juht .
Driver Easy tuvastab teie süsteemi automaatselt ja leiab teie täpsetele graafikakaartidele ja teie Windowsi versioonile õiged draiverid ning laadib need õigesti alla ja installib:
Parandus 3: muutke oma graafikakaardi sätteid
Kui see tõrketeade ilmub pärast graafikadraiveri uusimale versioonile värskendamist uuesti, proovige muuta graafikakaardi sätteid, et näha, kas saate selle probleemi lahendada. Seda saab teha järgmiselt.
Muutke NVIDIA graafikakaardi sätteid:
Muutke AMD graafikakaardi sätteid:
Inteli graafikakaardi muutmine:
Käivitage rakendus, mis jooksis kokku veaga 0x887A0006, et näha, kas see parandus töötab. Kui ei, proovige järgmist parandust allpool.
Parandus 4: muutke registrit Notepadiga
Mõned mängijad teatasid, et selle probleemi saab lahendada, muutes registrit Notepadiga. Selle proovimiseks võite järgida alltoodud samme.
Kui kasutate 64-bitist süsteemi , kopeerige ja kleepige see:
Windowsi registriredaktori versioon 5.00
[HKEY_LOCAL_MACHINESYSTEMCurrentControlSetControlGraphicsDrivers]
TdrDelay=hex(b):08,00,00,00,00,00,00,00
Kui kasutate 32-bitist süsteemi , kopeerige ja kleepige see:
Windowsi registriredaktori versioon 5.00
[HKEY_LOCAL_MACHINESYSTEMCurrentControlSetControlGraphicsDrivers]
TdrDelay=dword:00000008
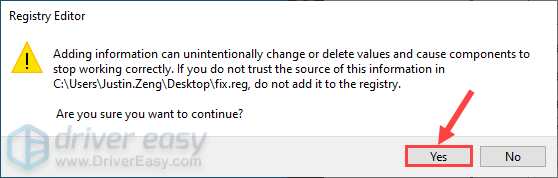
Kui see parandus ei tööta või kui soovite registris tehtud muudatuse tagasi võtta, toimige järgmiselt.
Kui see parandus teie jaoks ei tööta, proovige järgmist parandust allpool.
Parandus 5: viige läbi Windowsi värskendus
Microsoft annab välja Windowsi värskendused, et parandada vigu ja parandada süsteemi jõudlust. See tõrketeade võib ilmuda Windowsi operatsioonisüsteemi vigade tõttu, seega võite proovida installida uusimad Windowsi värskendused, et näha, kas saate selle probleemi lahendada. Seda saab teha järgmiselt.
Vaadake, kas pärast uusima Windowsi värskenduse installimist ilmub uuesti tõrge 0x887A0006. Kui probleem püsib, proovige järgmist allpool olevat parandust.
Parandus 6: muutke oma arvuti energiarežiimi
Enamik arvuteid on konfigureeritud järgmiselt Tasakaalustatud , mis võib piirata teie graafikakaardi ja protsessori töövõimet. Kui teie arvuti toiteplaan on a Energia säästja või Tasakaalustatud , ei pruugi mäng piiratud jõudluse tõttu korralikult töötada ja see võib isegi kokku kukkuda veaga 0x887A0006.
Selle probleemi lahendamiseks proovige muuta oma arvuti toiteplaani järgmiseks Suur jõudlus . Seda saab teha järgmiselt.
Parandus 7: parima jõudluse saavutamiseks kohandage oma Windowsi süsteemi
Kui 6. parandus seda probleemi ei lahenda, võite proovida ka oma Windowsi süsteemi parima jõudluse saavutamiseks kohandada, et näha, kas see tõrketeade ilmub uuesti. Seda saab teha järgmiselt.
Käivitage uuesti mäng või rakendus, mis jooksis kokku veaga 0x887A0006, et näha, kas probleem püsib. Kui ei, siis palju õnne! Olete selle probleemi lahendanud. Kui probleem püsib, proovige mäng või probleemne rakendus uuesti installida.
Loodetavasti aitas üks ülaltoodud parandustest tõrke 0x887A0006 parandada. Kui teil on selle probleemi lahendamiseks küsimusi või ettepanekuid, olete teretulnud meile allpool kommentaari jätma. Täname lugemise eest!





























![[Lahendatud] Fallout 4 krahh arvutis (hõlpsalt)](https://letmeknow.ch/img/graphic-issues/51/fallout-4-crashing-pc.png)


