'>
Kui teil on Interneti kaudu juurdepääs Wifi kaudu, kuid ei saa kaabliga Etherneti ühendust, ärge muretsege. Probleemi võivad põhjustada kaabliprobleemid, riistvaraprobleemid, vigane võrgudraiver jne. Oleme probleemi lahendamiseks kokku pannud viis meetodit. Võib-olla ei pea te neid kõiki proovima; lihtsalt liigu nimekirjas alla, kuni leiad endale sobiva.
- Proovige ruuteri erinevaid porte
- Värskendage võrgukaardi draiverit
- Lülitage ajutiselt välja viirusetõrje või tulemüür
- Veenduge, et Ethernet oleks lubatud
- Kontrollige kaablit
1. meetod: proovige ruuteri erinevaid porte
Kui kasutatav port on katki või ei tööta hästi, ei saa te ruuteriga ühendust luua. Eemaldage kaabel pordist ja ühendage see teise pordiga, et näha, kas probleem laheneb.
2. meetod: värskendage võrgukaardi draiverit
Ühendusprobleemi võivad põhjustada vigased võrgudraiverid. Probleemi lahendamiseks võite proovida draivereid värskendada. Kui teil pole draiverite käsitsi värskendamiseks aega, kannatust ega arvutioskusi,saate seda teha Driver Easy abil automaatselt.
TÄHTIS : Kui teil pole võrgudraiveri probleemide tõttu juurdepääsu Internetile, saate seda kasutada Draiveri lihtne võrguühenduseta skannimise funktsioon uue võrgudraiveri hõlpsaks allalaadimiseks ja installimiseks.
Driver Easy tuvastab teie süsteemi automaatselt ja leiab sellele õiged draiverid. Te ei pea täpselt teadma, millist süsteemi teie arvuti töötab, te ei pea riskima vale draiveri allalaadimise ja installimisega ning te ei pea muretsema installimisel vea tegemise pärast.
Draivereid saate värskendada automaatselt Driver Easy'i TASUTA või Pro versiooniga. Kuid Pro versiooniga kulub vaid kaks klikki (ja saate täieliku toe ja 30-päevase raha tagasi garantii):
1) Lae alla ja installige Driver Easy.
2] Käivitage Driver Easy ja klõpsake nuppu Skannida nüüd nuppu. Seejärel kontrollib Driver Easy teie arvutit ja tuvastab probleemsed draiverid.

3) Klõpsake nuppu Uuenda nupp märgitud võrgudraiveri kõrval selle draiveri õige versiooni automaatseks allalaadimiseks, seejärel saate selle käsitsi installida (saate seda teha TASUTA versiooniga).
Või klõpsake Värskenda kõik faili õige versiooni automaatne allalaadimine ja installimine kõik draiverid, mis teie süsteemis puuduvad või on aegunud (see nõuab Pro versiooni - teil palutakse värskendada, kui klõpsate nupul Värskenda kõiki).
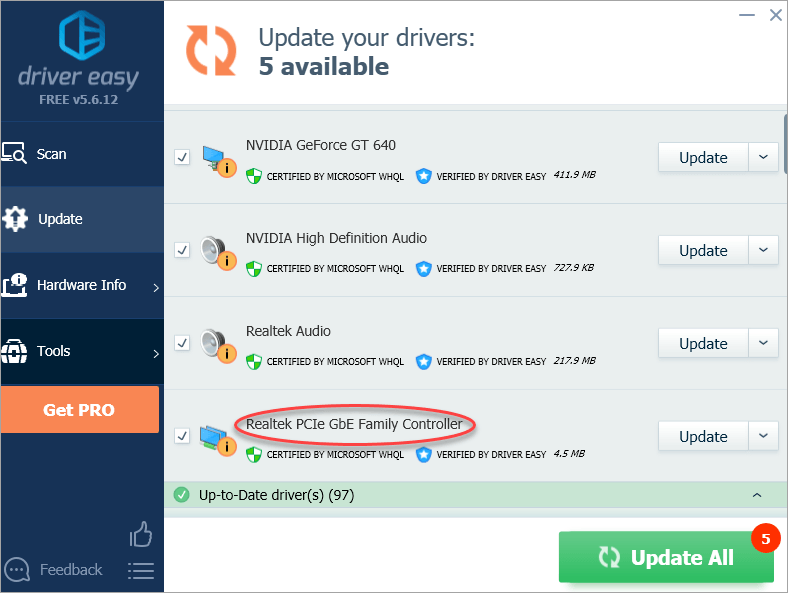
3. meetod: lülitage viirusetõrje või tulemüür ajutiselt välja
See võrguprobleem on mõnikord põhjustatud viirusetõrjetarkvara häiretest. Selleks, et näha, kas see on teie jaoks probleem, keelake ajutiselt viirusetõrje ja kontrollige, kas probleem püsib. (Selle keelamise juhised leiate oma viirusetõrje dokumentatsioonist.)
Kui see probleemi lahendab, võtke ühendust oma viirusetõrjetarkvara müüjaga ja küsige neilt nõu või installige mõni muu viirusetõrje lahendus.
TÄHTIS: Olge eriti ettevaatlik, milliseid saite külastate, milliseid e-kirju avate ja milliseid faile alla laadite, kui viirusetõrje on keelatud.
4. meetod: veenduge, et Ethernet oleks lubatud
Kui probleem püsib, proovige pärast ülaltoodud näpunäidete proovimist, kas Ethernet on keelatud.
Järgige alltoodud samme:
1) Vajutage Win + R (Windowsi klahv ja R-klahv) korraga. Ilmub Run dialoog.
2) tüüp devmgmt.msc käivituskastis ja klõpsake nuppu Okei nuppu. Avaneb seadmehalduri aken.
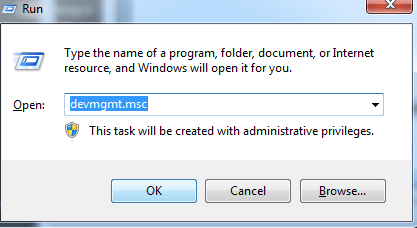
3) Laiendage seadmehalduris Võrguadapterid kategooria.
4) Kui näete Etherneti kaardi seadme nime kõrval noolega arvutiikooni, on Ethernet keelatud.
Järgmine ekraanipilt on teie teadmiseks.
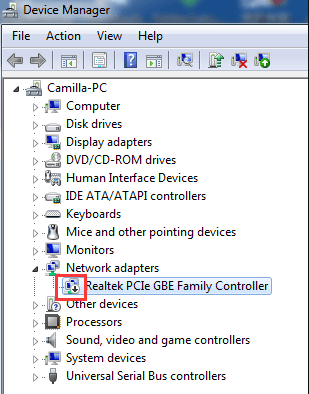
5) Seejärel paremklõpsake seadme nimel. Klõpsake nuppu Luba hüpikmenüüst.
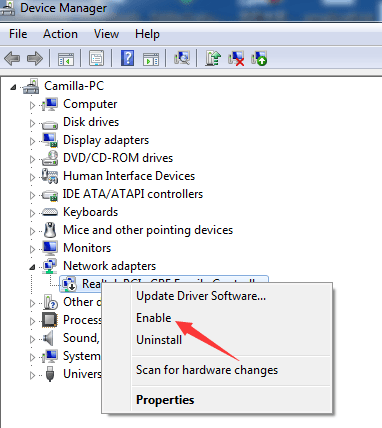
5. meetod: kontrollige kaablit
Veenduge, et kaabel pole katki. Katse tegemiseks vahetage kaabel. Kui probleemi põhjustab kaabel, töötab see pärast kaabli vahetamist.
Loodetavasti aitavad ülaltoodud näpunäited lahendada Etherneti mittetöötava probleemi. Kui teil on küsimusi või ideid, jätke palun oma kommentaarid allpool.
![[SOLVED] Taaskäivitub arvuti juhuslikult Windows 10-s](https://letmeknow.ch/img/common-errors/58/computer-randomly-restarts-windows-10.jpg)

![[LAHENDATUD] Forza Horizon 4 ei käivitu | 2022. aasta näpunäited](https://letmeknow.ch/img/knowledge/47/forza-horizon-4-won-t-launch-2022-tips.jpg)



