'>
Hiljuti on paljud Fallout 76 mängijad vaevanud Fallout 76 on serverist lahti ühendatud probleem. Kui olete ka samas olukorras, ärge muretsege. Sageli pole seda raske parandada ...
Kuidas parandada Fallout 76 serverist lahtiühendatud Windowsis
Siin on seitse parandust, mis on aidanud teistel kasutajatel lahendada Fallout 76 serverist lahti ühendatud probleemi. Võib-olla ei pea te neid kõiki proovima; lihtsalt liigu nimekirjas alla, kuni leiad endale sobiva.
- Lähtestage Winsock
- Sule ribalaiusega seotud rakendused
- Veenduge, et teil oleks uusimad võrgudraiverid
- Taaskäivitage oma võrk
- Loputage oma DNS ja uuendage oma IP-d
- Lülitage DNS-server
- Kas Fallout 76 on maas?
1. parandus: Lähtestage Winsock
Winsock on Windowsi rakendus, mis haldab arvutis olevaid andmeid, mida programmid Interneti-ühenduse jaoks kasutavad. Nii et kui te ei saa Fallout 76 oma serveriga ühendada, võite Winsocki proovida. See taastab Winsocki kataloogi tagasi vaikesätetele, mis osutub võrguprobleemide korral sageli kasulikuks.
Winsocki andmete lähtestamiseks toimige järgmiselt.
1) Vajutage klaviatuuril Windowsi logoga klahv ja tüüp cmd . Seejärel paremklõpsake käsuviip, kui see ilmub ja valige Käivita administraatorina .

2) Kui teil palutakse luba, klõpsake nuppu Jah käivitada käsuviip.
3) Tippige käsureale käsk netsh winsocki lähtestamine ja tabas Sisenema .

4) Taaskäivitage arvuti.
5) Käivitage Fallout 76, et näha, kas seda saab ühendada mänguserveriga. Kui jah, siis tore! Kui probleem püsib, proovige Parandage 2 , allpool.
Parandage 2: Sule ribalaiusega seotud rakendused
Kui kasutate muid programme, nagu OneDrive, Dropbox või iCloud, mis kasutavad palju ribalaiust, või kui teie perekond voogesitab videoid YouTube'is või Netflixis, võib Fallout 76 kaotada ühenduse oma mänguserveriga. Nii et peaksite need ribalaiusega näljased rakendused ja teenused sulgema, et näha, kas see suudab probleemi lahendada Fallout 76 on serverist lahti ühendatud probleem.
Siin on, kuidas seda teha:
1) Vajutage klaviatuuril nuppu Ctrl , Shift ja Esc võtmeid samal ajal avamiseks Task Manager .
2) Paremklõpsake nuppu ribalaiusega rippuv rakendus ja klõpsake nuppu Lõpeta ülesanne .
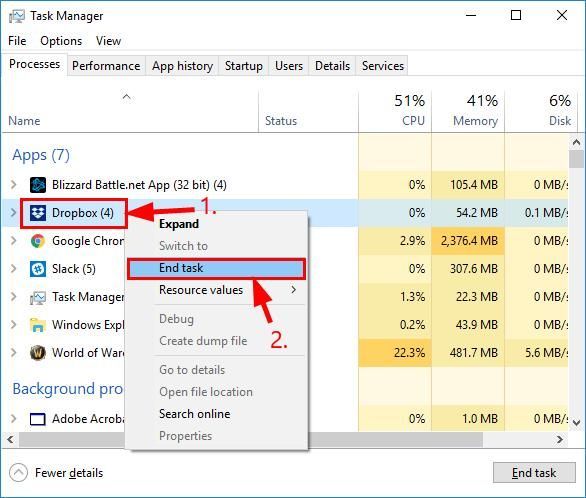
3) Korrake sammu 2) kõigil teistel ribalaiuse tagamise programmidel.
4) Käivitage Fallout 76, et näha, kas seda saab serveriga ühendada. Kui jah, siis palju õnne! Kui probleem püsib, minge edasi aadressile Parandage 3 , allpool.
Parandus 3: Veenduge, et teil oleks uusimad võrgudraiverid
See probleem võib ilmneda vale või aegunud võrgu kasutamisel autojuhid. Nii et peaksite oma võrku värskendama draiverid, et näha, kas see teie probleemi lahendab. Kui teil pole aega, kannatlikkust ega oskusi draiverit käsitsi värskendada, saate seda teha automaatselt Juhi lihtne .
Driver Easy tuvastab teie süsteemi automaatselt ja leiab sellele õiged draiverid. Te ei pea täpselt teadma, millist süsteemi teie arvuti töötab, te ei pea muretsema vale allalaaditava draiveri pärast ega pea muretsema installimisel vea pärast. Driver Easy saab kõigega hakkama.
Draivereid saate automaatselt värskendada kas TASUTA või Pro versioon Driver Easy'ist. Kuid Pro versiooniga kulub kõigest 2 sammu (ja saate täieliku toe ja 30-päevase raha tagasi garantii):
1) Lae alla ja installige Driver Easy.
2) Käivitage Driver Easy ja klõpsake nuppu Skannida nüüd nuppu. Seejärel kontrollib Driver Easy teie arvutit ja tuvastab probleemsed draiverid.
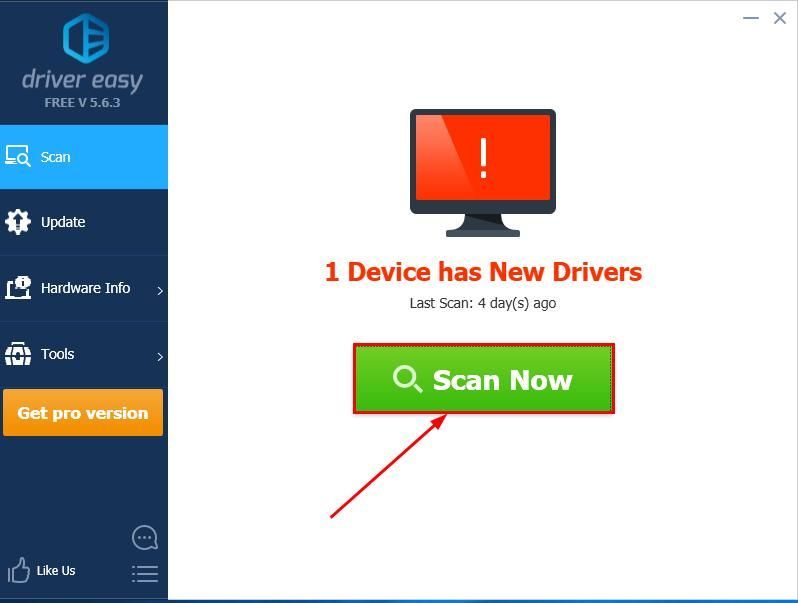
3) Klõpsake nuppu Värskenda kõik faili õige versiooni automaatne allalaadimine ja installimine KÕIK draiverid, mis teie süsteemis puuduvad või on aegunud (selleks on vaja Pro versioon - teil palutakse värskendada, kui klõpsate nupul Värskenda kõiki).
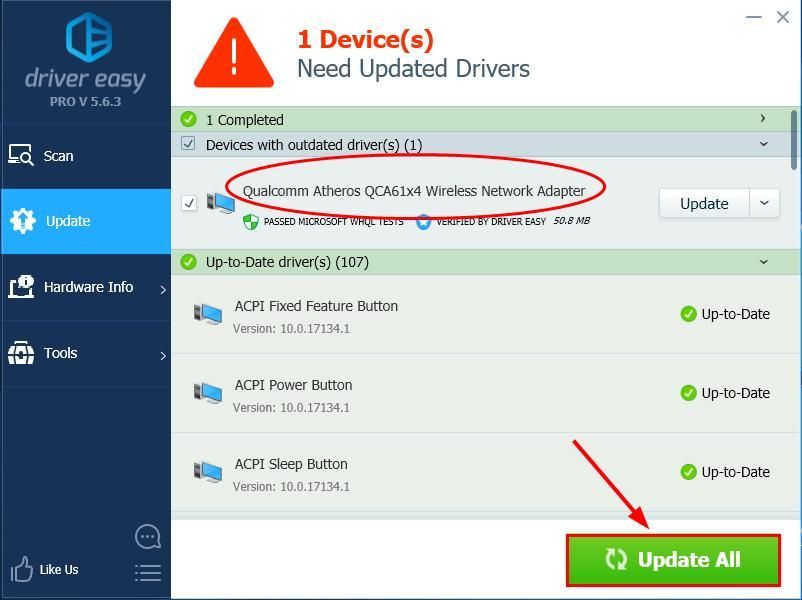
4) Muudatuste jõustumiseks taaskäivitage arvuti.
5) Käivitage Fallout 76 uuesti ja vaadake, kas Fallout 76 on serverist lahti ühendatud on lahendatud. Kui jah, siis õnnitleme ja nautige mängu! Kui probleem püsib, minge edasi aadressile Parandage 4 , allpool.
Parandage 4: taaskäivitage oma võrk
Fallout 76 ei loo ühendust serveriga. Probleem võib olla ruuteri põhjustatud tõrge. Nii saate modemi taaskäivitada, et näha, kas see probleemi lahendab.
Võrgu taaskäivitamiseks toimige järgmiselt.
1) Eemaldage modem (ja juhtmeta ruuter, kui see on eraldi seade) pistikupesast.


2) Oota 60 sekundit modemi (ja traadita ruuteri) jahtumiseks.
3) Ühendage võrguseadmed uuesti sisse ja oodake, kuni märgutuled on jälle normaalses olekus.
3) Käivitage Fallout 76, et näha, kas see ühendub serveritega õigesti. Kui jah, siis olete probleemi lahendanud. Kui see pole endiselt rõõm, proovige Parandage 5 , allpool.
Parandus 5: loputage DNS ja uuendage oma IP-d
DNS- ja IP-probleemid võivad põhjustada ka Fallout 76 serverist ühenduse katkestamise. Nii et saate oma DNS-i loputada ja oma IP-d uuendada, et näha, kas see probleemi lahendab.
DNS-i loputamiseks toimige järgmiselt.
1) Vajutage klaviatuuril Windowsi logoga klahv ja tüüp cmd . Seejärel paremklõpsake käsuviip, kui see ilmub ja valige Käivita administraatorina .

2) Kui teil palutakse luba, klõpsake nuppu Jah käivitada käsuviip.
3) tüüp järgmine käsurida ja vajutage Sisenema klaviatuuril. ipconfig / flushdns

IP-i uuendamiseks toimige järgmiselt.
1) Vajutage klaviatuuril Windowsi logoga klahv ja tüüp cmd . Seejärel paremklõpsake käsuviip, kui see ilmub ja valige Käivita administraatorina .

2) Kui teil palutakse luba, klõpsake nuppu Jah käivitada käsuviip.
3) tüüp järgmine käsurida ja vajutage Sisenema klaviatuuril.
ipconfig / release

4) tüüp järgmine käsurida ja vajutage Sisenema klaviatuuril.
ipconfig / uuendada

5) Käivitage Fallout 76.
Kontrollige, kas Fallout 76 ühendamisprobleem esineb ikka veel. Kui see pole ikka veel lahendatud, proovige Parandage 6 , allpool.
Parandus 6: vahetage DNS-server
Probleem Fallout 76-ga, mis ei ühendu serveriga, võib juhtuda ka juhul, kui teie Interneti-teenuse pakkuja DNS pole õigesti konfigureeritud, nii et lihtsalt aeglane. Nii saate minna üle Google'i avalikule DNS-ile, et näha, kas see suudab Internetti tõhusalt kiirendada ja serveriprobleemi lahendada.
DNS-serveri vahetamiseks Google'i avalikuks DNS-iks toimige järgmiselt.
1) Vajutage klaviatuuril Windowsi logo klahvi ja R samal ajal tippige kontroll ja vajutage Sisenema juhtpaneeli avamiseks.
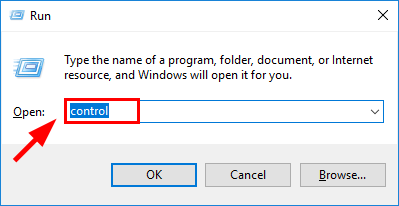
2) sisse Vaadake , valige Kategooria . Seejärel klõpsake nuppu Vaadake võrgu olekut ja ülesandeid .
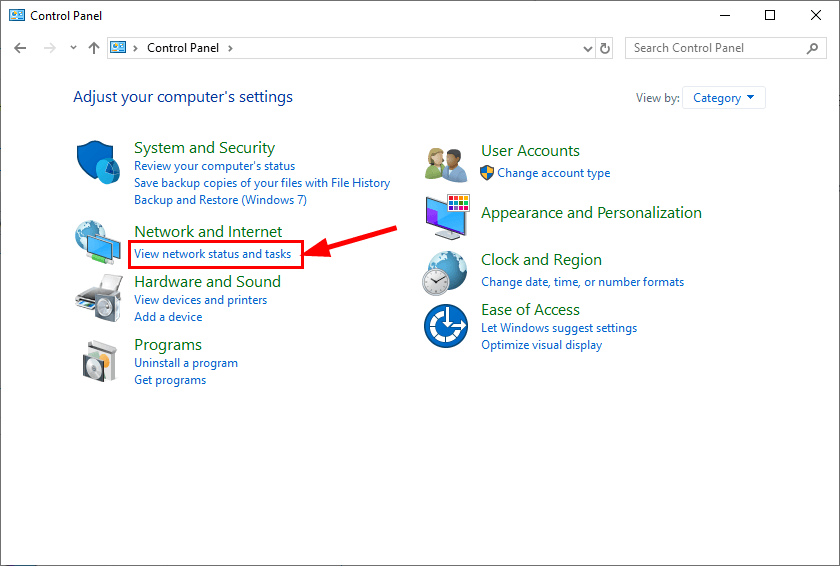
3) Klõpsake hüpikaknas nuppu Adapteri seadete muutmine .
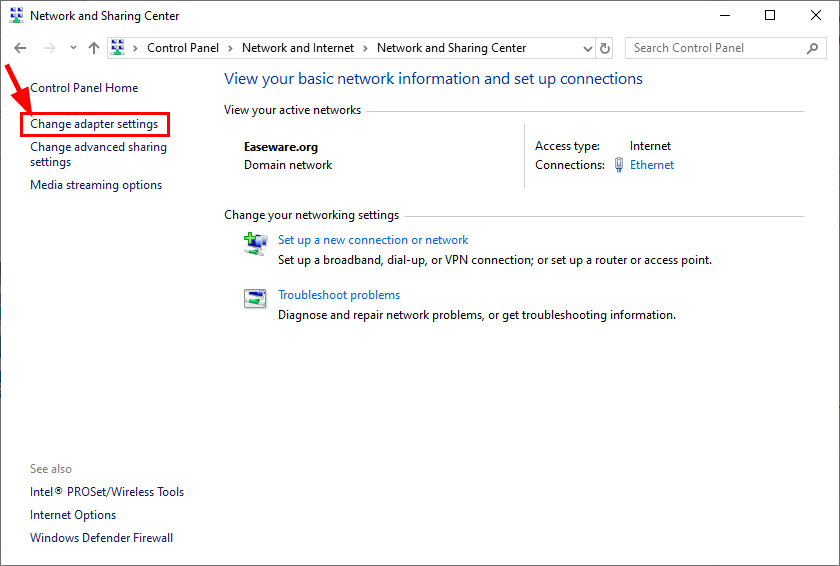
4) Paremklõpsake nuppu teie praegune võrk ja klõpsake nuppu Atribuudid .
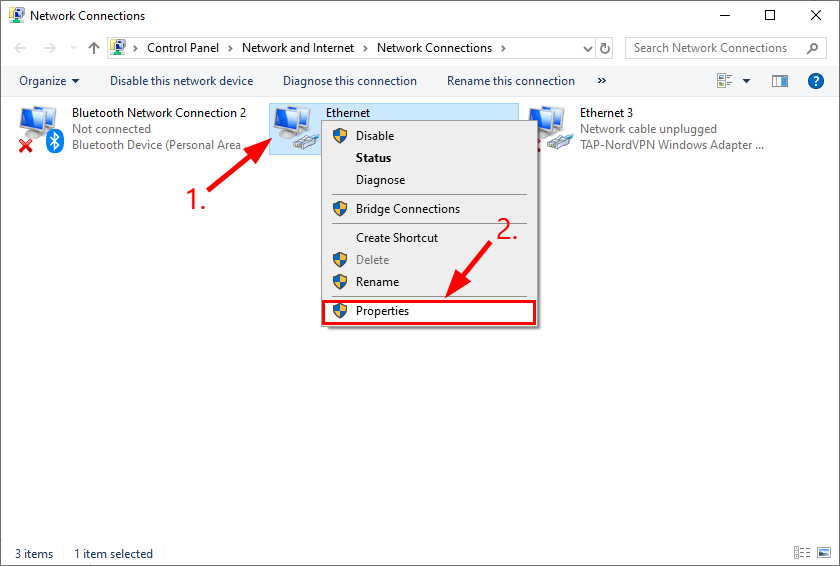
5) Topeltklõpsake Interneti-protokolli versioon 4 (TCP / IPv4) selle omaduste vaatamiseks.
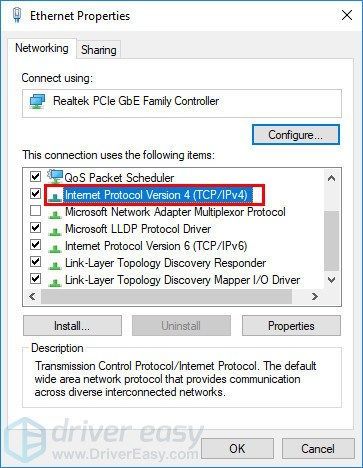
6) Valige Hankige IP-aadress automaatselt ja Kasutage järgmisi DNS-serveri aadresse . Sest eelistatud DNS-server , sisestage Google'i avalik DNS-aadress: 8.8.8.8 ; alternatiivse DNS-serveri jaoks , sisestage Google'i avalik DNS-aadress: 8.8.4.4 . Seejärel klõpsake nuppu Okei muudatuste salvestamiseks.
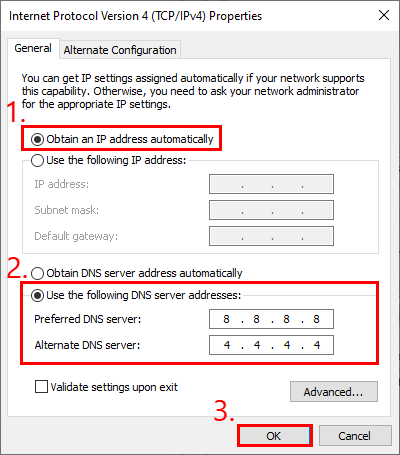
7) Muudatuste jõustumiseks taaskäivitage arvuti.
8) Käivitage Fallout 76, et näha, kas see ühendub korralikult mänguserveriga.
Probleem pole veel lahendatud? Palun proovi Parandage 7 , allpool.
Parandus 7: Kas Fallout 76 on maas?
Kui olete kõik ülaltoodud lahendused ammendanud, kuid probleem pole endiselt lahendatud, on see tõenäoliselt mängu katkestamine serveriga. Saate kontrollida Fallout 76 ametnikku Facebook või Twitter et näha, kas see on maas, ja oodata, kuni mäng on täielikult taastatud.
Loodetavasti on see artikkel suunanud teid õigesse serveri probleemist lahtiühendatud Fallout 76 tõrkeotsingusse. Kui teil on küsimusi, ideid või ettepanekuid, palun andke mulle kommentaarides teada. Täname lugemast!

![[LAHENDATUD] Ascent jookseb arvutis pidevalt kokku](https://letmeknow.ch/img/knowledge/58/ascent-keeps-crashing-pc.jpg)




