'>
HP sülearvuti kaamera ei tööta Windows 10-s? Ärge muretsege. Tavaliselt pole seda üldse raske parandada ...
3 parandust HP sülearvuti kaamera jaoks, mis ei tööta Windows 10
Siin on 3 parandust, mis on aidanud teistel kasutajatel probleemi lahendada HP sülearvuti kaamera ei tööta probleem. Lihtsalt liikuge nimekirjas alla, kuni leiate endale sobiva.
- Muutke oma kaamera privaatsusseadeid
- Uuendage oma kaamera draiverit
- Installige kaamera draiver uuesti
1. parandus: kohandage oma kaamera privaatsusseadeid
Windows võimaldab teil kaamera privaatsusseadeid muuta, et kontrollida, kas lubate HP sülearvuti kaamerale juurdepääsu ja millised rakendused on lubatud või keelatud. Selle veendumiseks tehke järgmist.
- Vajutage klaviatuuril Windowsi logoklahvi ja tippige kaamera. Seejärel klõpsake nuppu Kaamera privaatsusseaded .

- Veenduge, et lülitate Peal Luba rakendustel teie kaamerale juurde pääseda .

- Kerige alla Valige, millised rakendused pääsevad teie kaamerale juurde ja vahetage Peal KÕIK rakendused, millele soovite kaamerale juurde pääseda.

- Sulgege aken, testige kaamerat ja vaadake, kas see töötab korralikult. Kui see töötab, siis palju õnne! Aga kui ei, siis palun liikuge edasi Parandage 2 , allpool.
Parandage 2: värskendage oma kaamera draiverit
See probleem võib ilmneda, kui kasutate valet kaameradraiverit või see on aegunud. Nii et peaksite oma kaamera draiverit värskendama, et näha, kas see teie probleemi lahendab. Kui teil pole aega, kannatlikkust ega oskusi draiverit käsitsi värskendada, saate seda teha automaatselt Juhi lihtne .
Driver Easy tuvastab teie süsteemi automaatselt ja leiab sellele õiged draiverid. Te ei pea täpselt teadma, millist süsteemi teie arvuti töötab, te ei pea riskima vale draiveri allalaadimise ja installimisega ning te ei pea muretsema installimisel vea pärast. Driver Easy saab kõigega hakkama .
Draivereid saate automaatselt värskendada kas TASUTA või Pro versioon Driver Easy'ist. Kuid Pro versiooniga kulub kõigest 2 sammu (ja saate täieliku toe ja 30-päevase raha tagasi garantii):
1) Lae alla ja installige Driver Easy.
2) Käivitage Driver Easy ja klõpsake nuppu Skannida nüüd nuppu. Seejärel kontrollib Driver Easy teie arvutit ja tuvastab probleemsed draiverid.

3) Klõpsake nuppu Värskenda kõik faili õige versiooni automaatne allalaadimine ja installimine KÕIK draiverid, mis teie süsteemis puuduvad või on aegunud (selleks on vaja Pro versioon - teil palutakse värskendada, kui klõpsate nupul Värskenda kõiki).
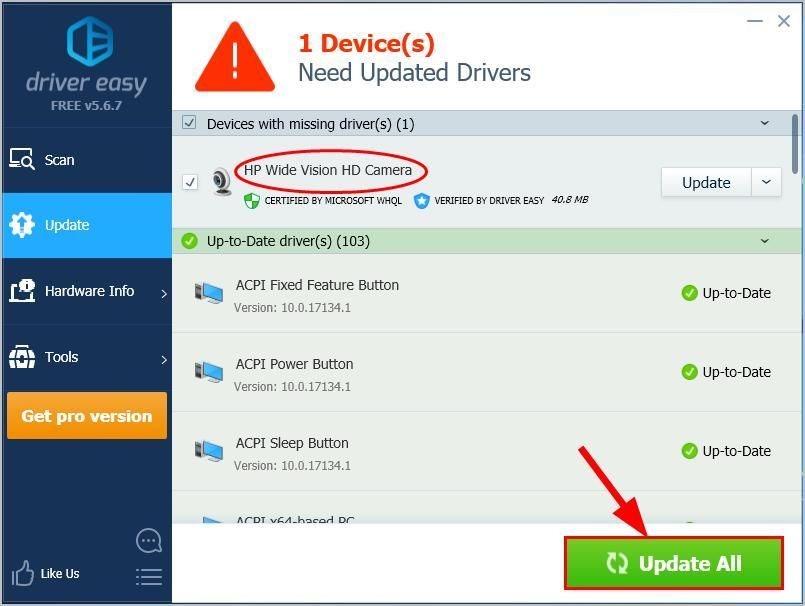
4) Muudatuste jõustumiseks taaskäivitage arvuti.
5) Kontrollige oma sülearvuti kaamerat, kas probleem on lahendatud. Kui jah, siis tore! Kui probleem püsib, proovige Parandage 3 , allpool.
Parandus 3: installige kaameradraiver uuesti
Samuti on võimalik, et teie praegune kaameradraiver on rikutud või vastuolus Windows 10-ga ja käivitab draiveri kaamera ei tööta probleem. Võime proovida draiveri enne selle uuesti installimist desinstallida, et näha, kas see probleemi lahendab.
Selleks tehke järgmist.
- Vajutage klaviatuuril Windowsi logo klahvi ja R samal ajal tippige devmgmt.msc kasti ja vajutage Sisenema .

- Topeltklõpsake mõlemal Kaamerad või Pildiseadmed oma kaameraseadme paljastamiseks.

- Paremklõpsake nuppu oma kaameraseadmesse ja klõpsake nuppu Desinstallige seade .

- Klõpsake nuppu Jah desinstallimise kinnitamiseks.
- Taaskäivita sinu arvuti.
- Vajutage klaviatuuril Windowsi logo klahvi ja R samal ajal tippige devmgmt.msc kasti ja vajutage Sisenema .

- Klõpsake nuppu Tegevus > Otsige riistvaramuutusi nii et Windows saaks teie arvuti draiveri uuesti installida (üldine siiski).

- Kontrollige oma kaamerat ja vaadake, kas see töötab korralikult.
Loodetavasti olete HP sülearvuti kaamera edukalt lahendanudnüüdseks. Kui teil on ideid, ettepanekuid või küsimusi, jätke meile kommentaar allpool. Täname lugemast!










![[LAHENDATUD] Battlefront II ei saa EA serveritega ühendust luua](https://letmeknow.ch/img/network-issues/94/battlefront-ii-cannot-connect-ea-servers.jpg)

![[Laadi alla] AMD Ryzeni draiver lihtsalt ja tasuta](https://letmeknow.ch/img/other/63/amd-ryzen-pilote-facilement-gratuitement.jpg)
