
Modern Warfare on endiselt üks kuumimaid tulistamisi. Kuid paar aastat hiljem võime endiselt näha mängijaid, kes kaebavad selle üle mitmikmäng ei tööta probleem. Kui juhtute olema samas paadis, ärge muretsege. Siin on mõned töötavad parandused, mida võite proovida.
Enne alustamist, kõigepealt kontrollige Modern Warfare serveri olekut ja veenduge, et see pole serveri probleem.
Parandused arvuti jaoks
- Taaskäivitage võrk
- Muutke oma DNS-servereid
- Värskendage oma võrgudraiverit
- Ehitage uuesti Battle.net failid
- Tühjendage oma MAC-aadress
- Ühendage modemi ja ruuteri tagaküljel olevad toitejuhtmed lahti.

Modem

Ruuter
- Oota vähemalt 30 sekundit , seejärel ühendage juhtmed tagasi. Veenduge, et indikaatorid on taas normaalses olekus.
- Avage brauser ja kontrollige ühendust.
- Klõpsake ekraani paremas alanurgas arvutiikoonil. Seejärel klõpsake Võrgu- ja Interneti-seaded .
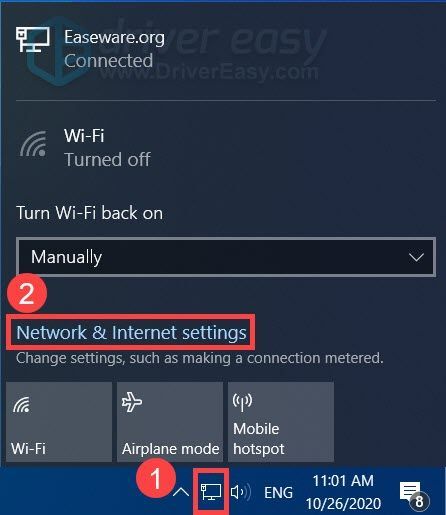
- all Täpsemad võrguseaded jaotises klõpsake Muutke adapteri valikuid .
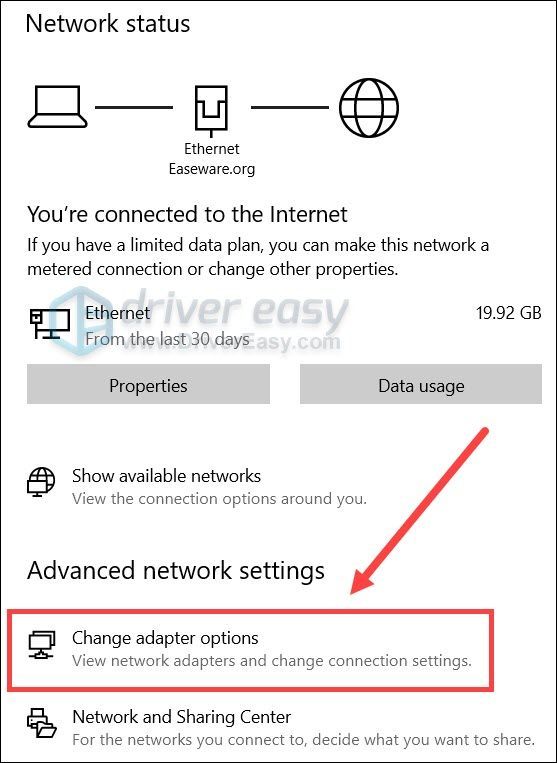
- Paremklõpsake oma võrguadapterit ja valige Omadused .
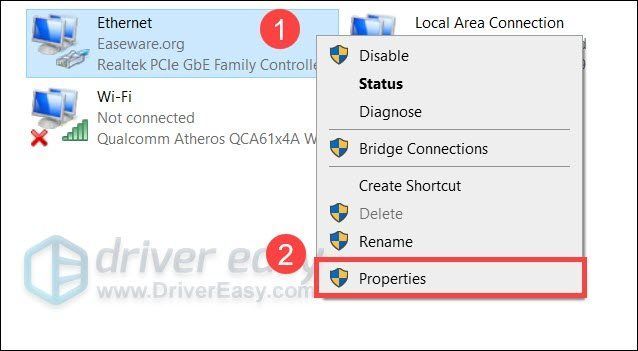
- Valige Interneti-protokolli versioon 4 (TCP/IPv4) ja klõpsake Omadused .
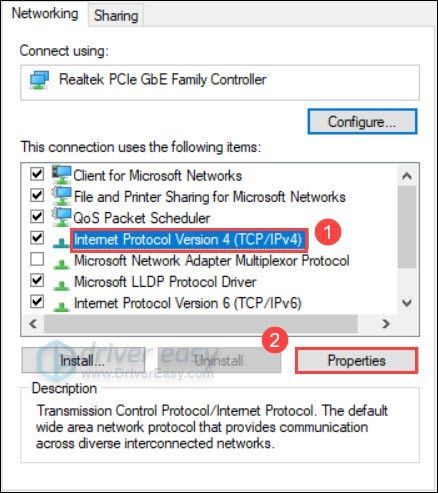
- Valige Kasutage järgmisi DNS-serveri aadresse: . Sest Eelistatud DNS-server , tüüp 8.8.8.8 ; ja eest Alternatiivne DNS-server , tüüp 8.8.4.4 . Klõpsake Okei muudatuste salvestamiseks.
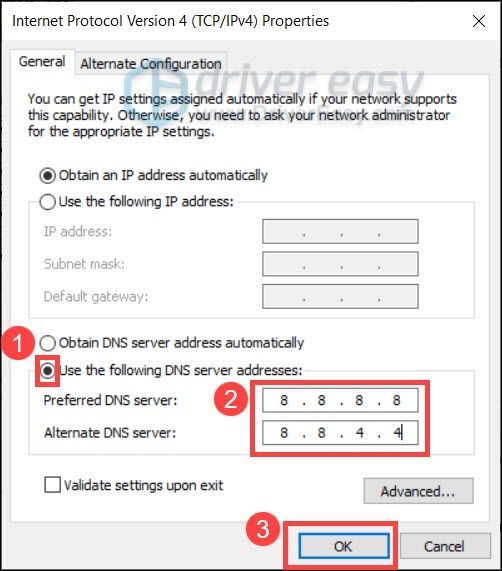
- Järgmisena peate muudatuste rakendumiseks tühjendama DNS-i vahemälu. Vajutage klaviatuuril Võida (Windowsi logo klahv) ja tippige cmd . Valige Käivitage administraatorina .
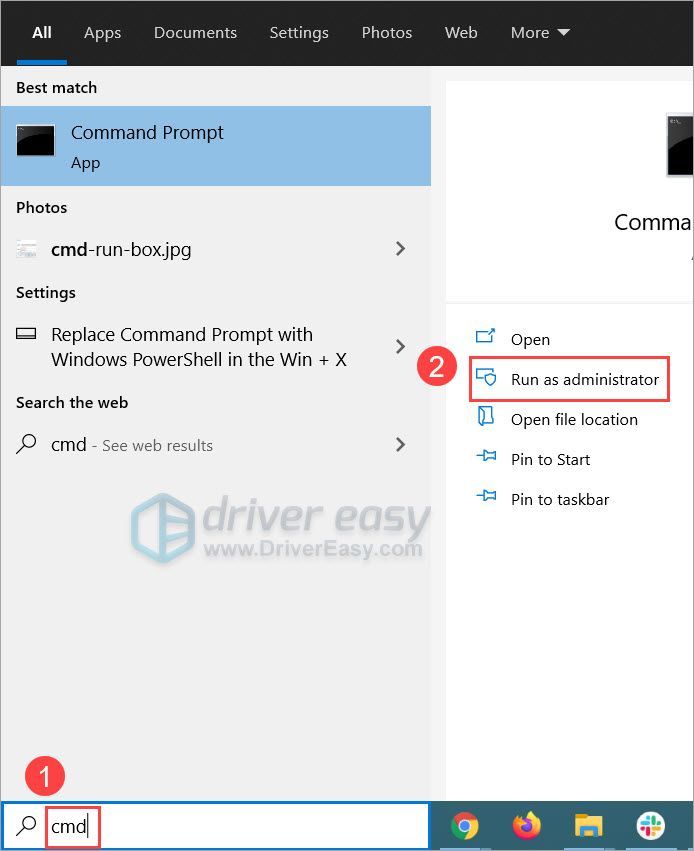
- Sisestage hüpikaknas sisse ipconfig /flushdns . Vajutage Sisenema .
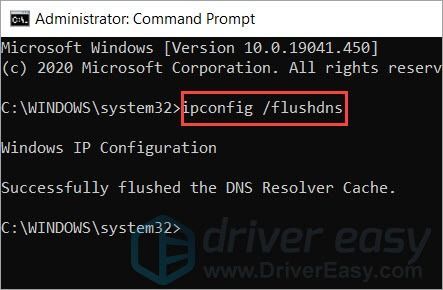
- Lae alla ja installige Driver Easy.
- Käivitage Driver Easy ja klõpsake nuppu Skannida nüüd nuppu. Driver Easy skannib seejärel teie arvutit ja tuvastab kõik probleemsed draiverid.
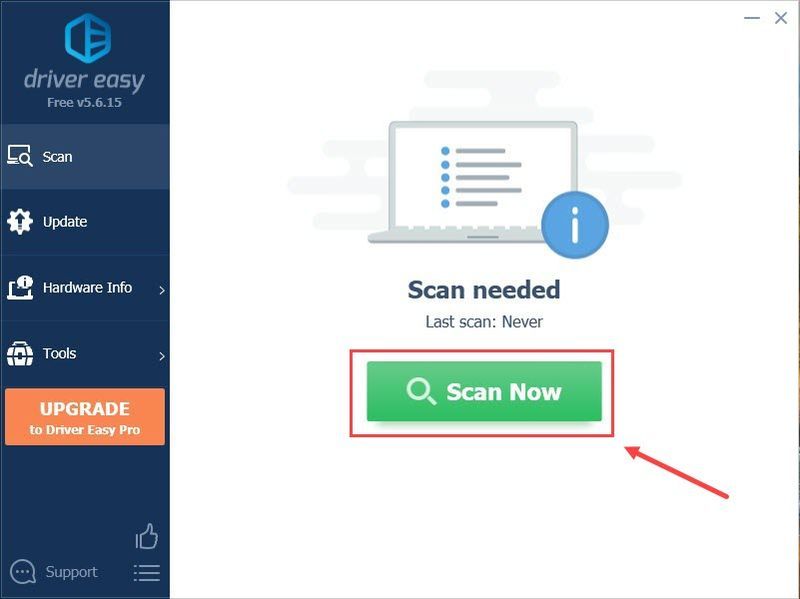
- Klõpsake Värskenda kõik õige versiooni automaatseks allalaadimiseks ja installimiseks kõik draiverid, mis teie süsteemis puuduvad või aegunud. (Selleks on vaja Pro versioon – kui klõpsate käsul Värskenda kõik, palutakse teil uuendada. Kui te ei soovi Pro-versiooni eest maksta, saate siiski tasuta versiooniga alla laadida ja installida kõik vajalikud draiverid; peate need lihtsalt ükshaaval alla laadima ja käsitsi installima, nagu tavaline Windows.)
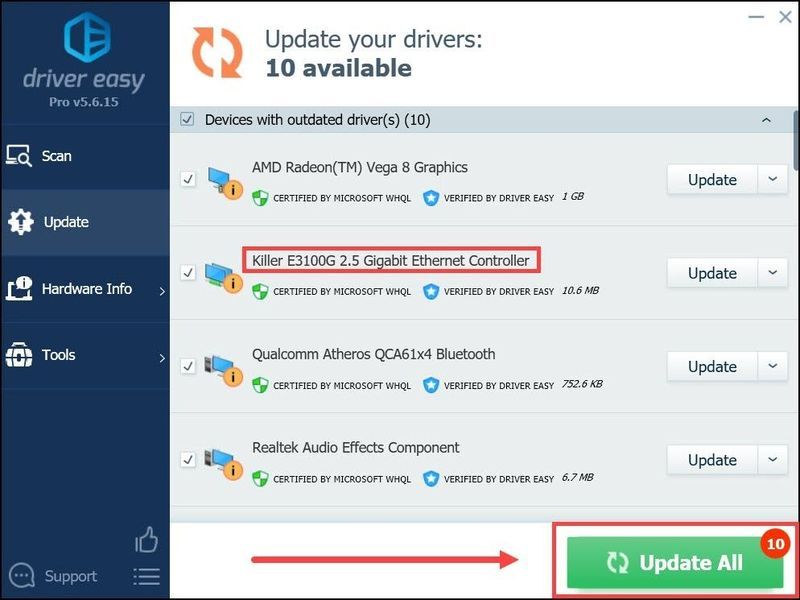
- Veenduge, et teie Battle.net klient oleks suletud. Vajutage klaviatuuril Win+R (Windowsi logo klahv ja R-klahv) ja tippige või kleepige %äppiandmed% . Klõpsake Okei .
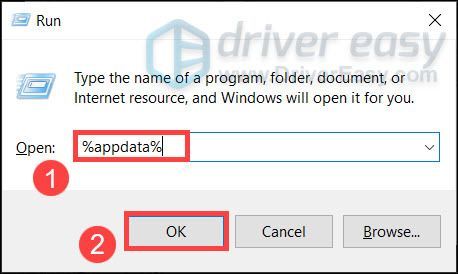
- Kustuta kõik battle.net ja Blizzardi meelelahutus kaustad.
- Korrake ülaltoodud samme ja kustutage battle.net ja Blizzardi meelelahutus allpool loetletud radadel:
- Minema Seaded . Valige Võrgusätted .
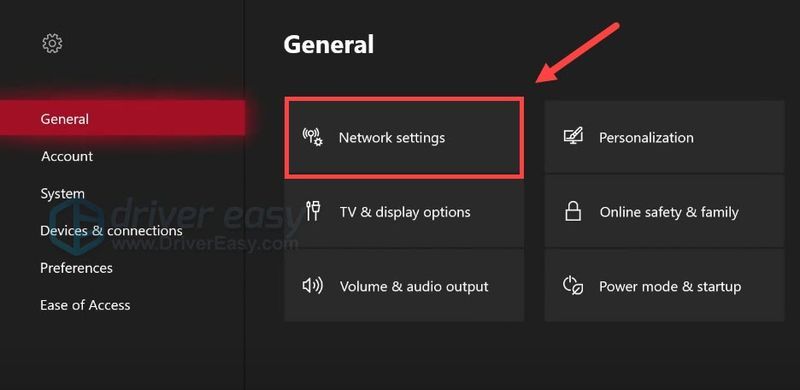
- Valige Täpsemad seaded .
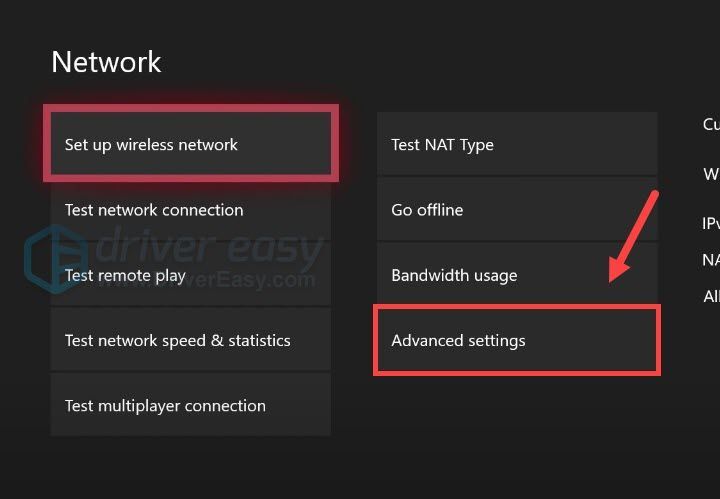
- Valige Alternatiivne MAC-aadress .
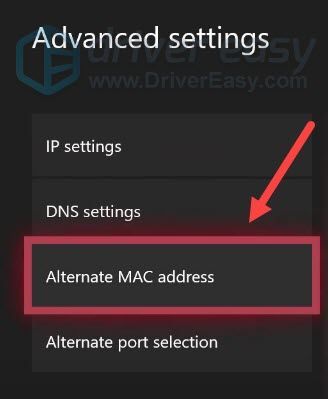
- Valige Selge .
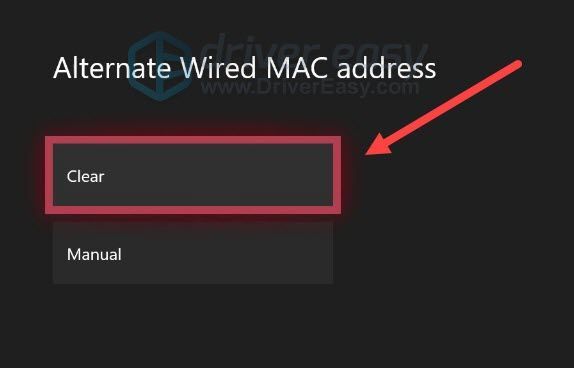
% localapp data% %programdata% Kui olete lõpetanud, taaskäivitage arvuti ja proovige uuesti rakenduses Modern Warfare.
Kui see trikk teile õnne ei too, võite liikuda järgmise alla.
Parandus 5: kasutage VPN-i
Kui ükski parandustest teie jaoks ei tööta, proovige VPN-i .
VPN-i puhul ei pea te kohaliku ühenduse probleemidele mõtlema, kuna VPN-serverid pakuvad tavaliselt tugevat ühendust. Asukohta vahetades saate testida mitut serverit ja nautida viivituseta mängimist.
Kuid pange tähele, et meile ei meeldi tasuta VPN-id, kuna need on tavaliselt millegi taga. Enamikul juhtudel annab isegi kõige odavam plaan teile võrdse kiiruse ja kaitse.
Ja siin on mõned pakkujad, keda soovitame:
NordVPN SurfShark VPN CyberGhost VPN Seal on juhuslik aruanded, mis väidavad, et VPN võib kaasa tuua kontode blokeerimise. Peaksite seda kaaluma viimase abinõuna.Konsooli parandused
Järgmised parandused on mõeldud Xboxi mängijatele.
Parandus 1: tühjendage oma MAC-aadress
Mõnede mängijate sõnul näib MAC-aadressi lähtestamine olevat potentsiaalne lahendus. Kui see teie puhul töötab, ei pea te mängupakette puudutama.
Nüüd testige uuesti programmis Modern Warfare.
Kui MAC-aadressi lähtestamine teie jaoks ei tööta, jätkake lihtsalt järgmise lahendusega.
Parandus 2: desinstallige üleliigsed mängupaketid
Kuna Modern Warfare värskendab pidevalt sisu, saavad mängijad mitu mängupaketti. Liiga palju mängupakette võib põhjustada probleeme, nii et saate mittevajalikud kustutada ja vaadata, kas see töötab.
Need on mängupaketid, mida vajate mitme mängijaga režiimi jaoks (nimed võivad koos värskendustega muutuda. Nii et vaadake lihtsalt suurust), kustutage mängupaketid va järgnev:
Mitme mängijaga mängupakett (6,0 GB) Mitmikmäng ja Special Ops Pack (6,7 GB) Mitme mängijaga pakett 2 (22,1 GB)
Loodetavasti aitab see postitus teil mitme mängijaga režiimi siseneda. Kui teil on küsimusi või ideid, jätke allpool sõnum.
- Minema Seaded . Valige Võrgusätted .
Xboxi parandused
Parandused arvuti jaoks
Kui kasutate arvutit, võite vaadata järgmisi parandusi.
1. lahendus: taaskäivitage võrk
Mitme mängijaga mängu mittetöötamise probleem on suure tõenäosusega seotud võrguga. Nii et enne kui proovite midagi keerulisemat, kõigepealt kontrollige, kas teie võrguseade töötab korralikult . Seda saate teha lihtsalt võrgu taaskäivitamisega, mis tühjendab vahemälu ja uuendab teie IP-aadressi.
Pärast varustuse taaskäivitamist logige uuesti sisse ja kontrollige, kas probleem on kadunud.
Kui probleem püsib, võite jätkata järgmise lahendusega.
Parandus 2: muutke oma DNS-servereid
DNS-serverid on Interneti telefoniraamatud. Enamikul juhtudel kasutame meie Interneti-teenuse pakkujate määratud servereid. Kuid saate vahetada mõne tuntud DNS-serveri vastu, mis võib parandada Modern Warfare'i ühenduvust.
Ja toimige järgmiselt.
Kui olete lõpetanud, avage Modern Warfare ja vaadake, kas mitmikmäng töötab praegu.
Kui see parandus teie jaoks ei tööta, vaadake lihtsalt järgmist.
Parandus 3: värskendage võrgudraiverit
TO rikkis või aegunud võrgudraiver võib põhjustada ühenduse probleeme. Parima mängusisese jõudluse saavutamiseks peaksite oma draiverid alati kursis hoidma. See kehtib eriti selliste võrgutulistajate kohta nagu Modern Warfare.
Saate oma võrgudraiverit käsitsi värskendada, külastades emaplaadi tootja veebisaiti, laadides alla uusima installiprogrammi, mis sobib teie süsteemiga, ja installides selle samm-sammult. Kuid kui te ei tunne end seadme draiveritega mugavalt, saate neid automaatselt värskendada Lihtne juht .
Kui olete draivereid värskendanud, taaskäivitage arvuti ja kontrollige, kas mitmikmäng töötab.
Kui uusimad draiverid ei suuda probleemi lahendada, võite vaadata järgmist meetodit.
Parandus 4: taastage Battle.net failid
Probleem võib tähendada, et Battle.net käivitajaga on midagi valesti. Vahemälu tühjendamine on väidetavalt toimiv parandus, nii et võite proovida sama ja vaadata, kuidas see läheb.


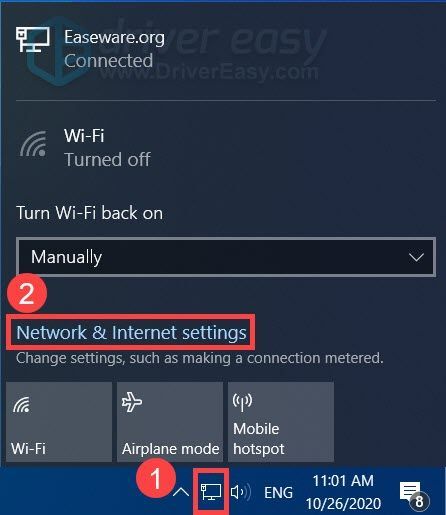
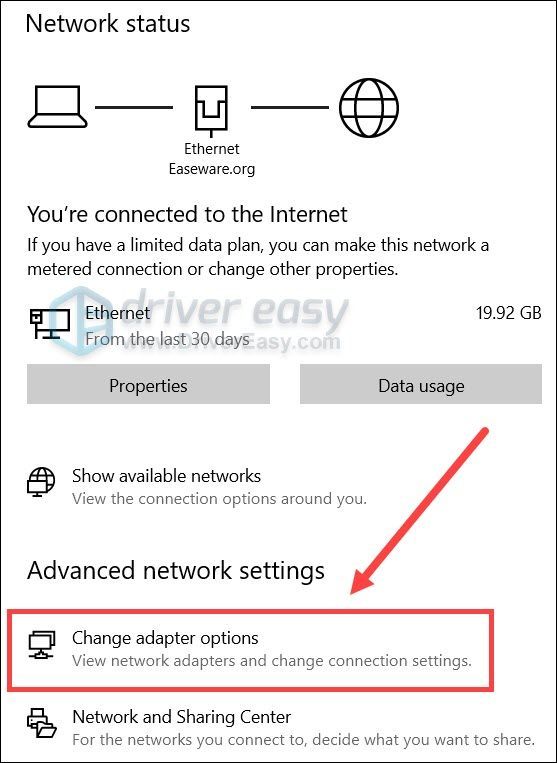
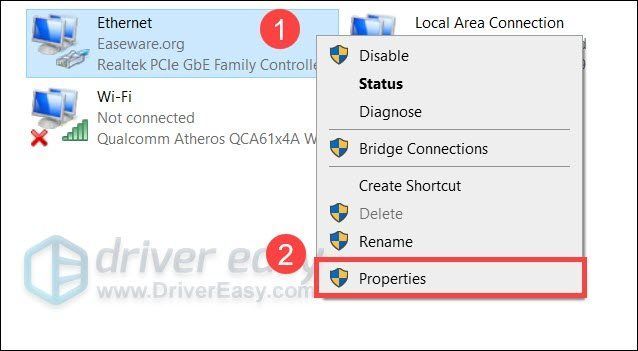
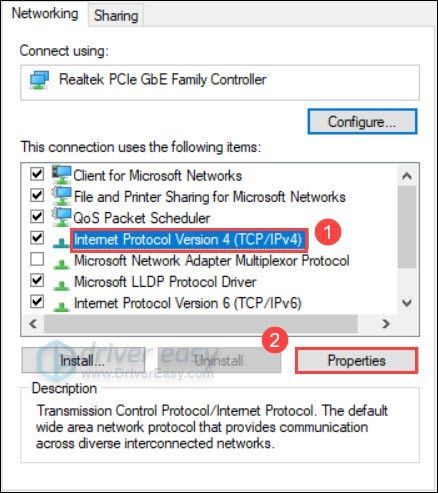
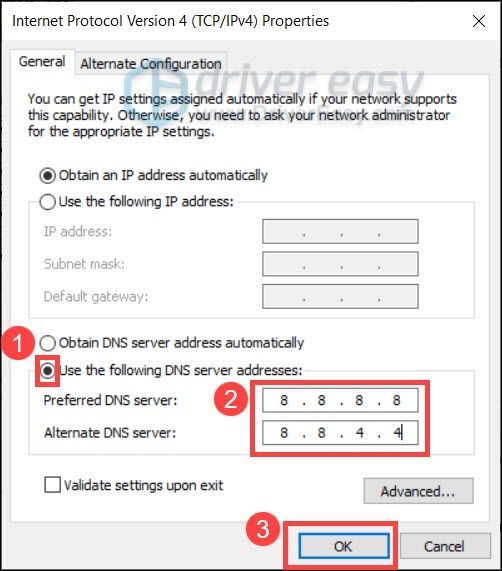
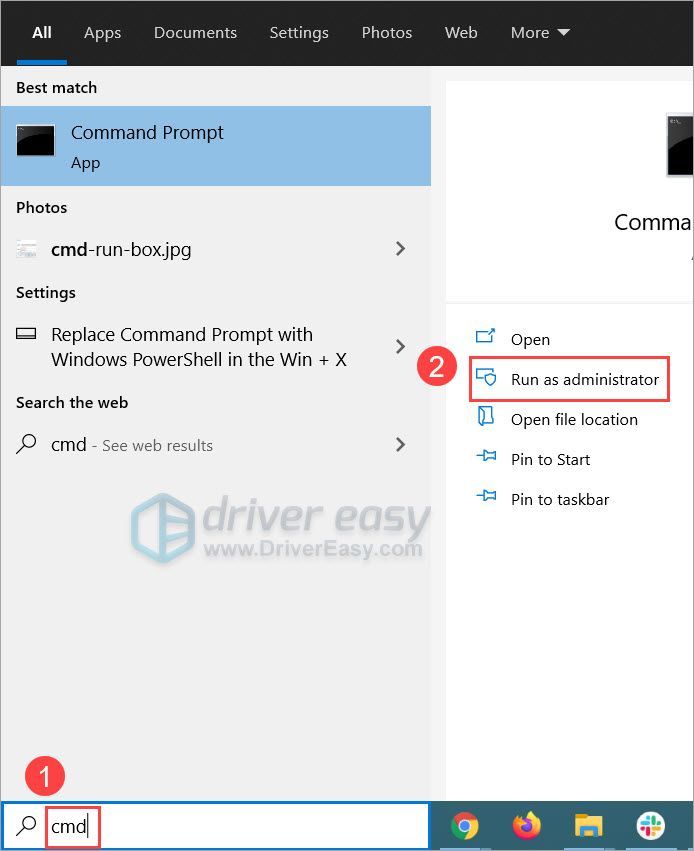
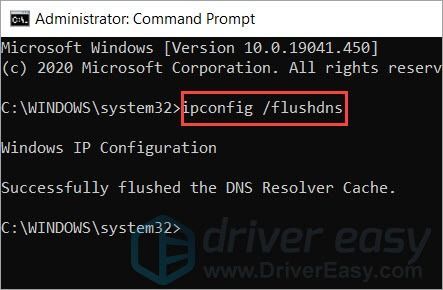
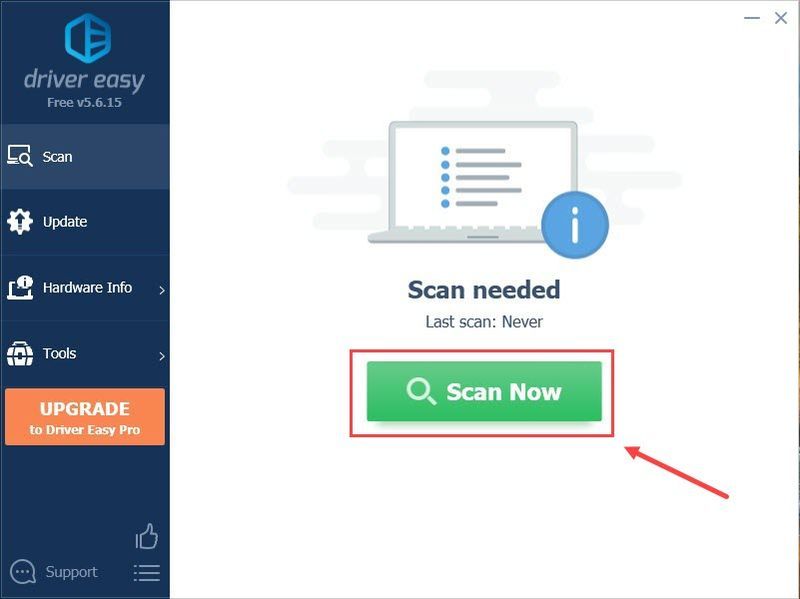
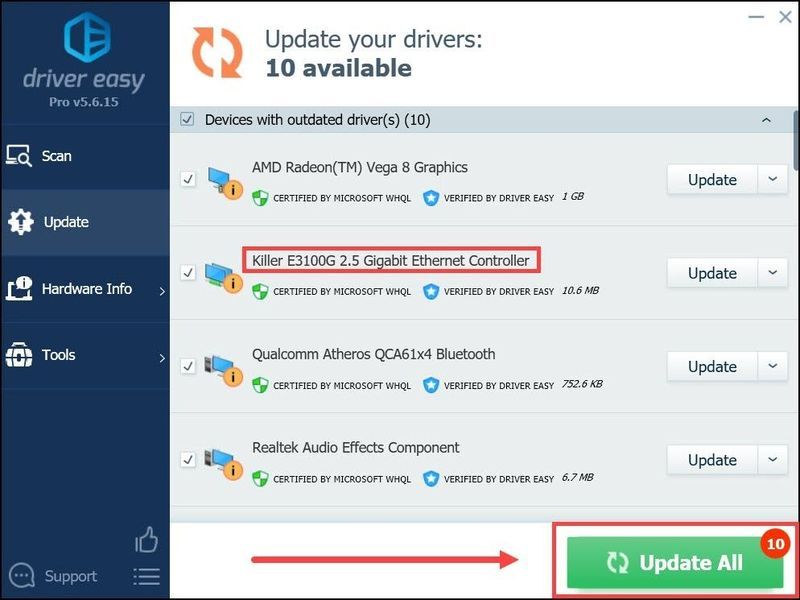
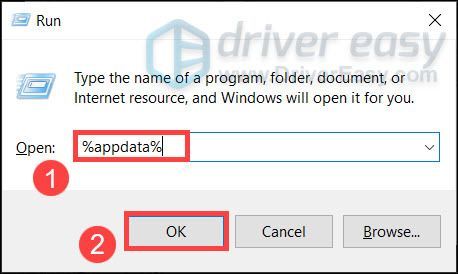
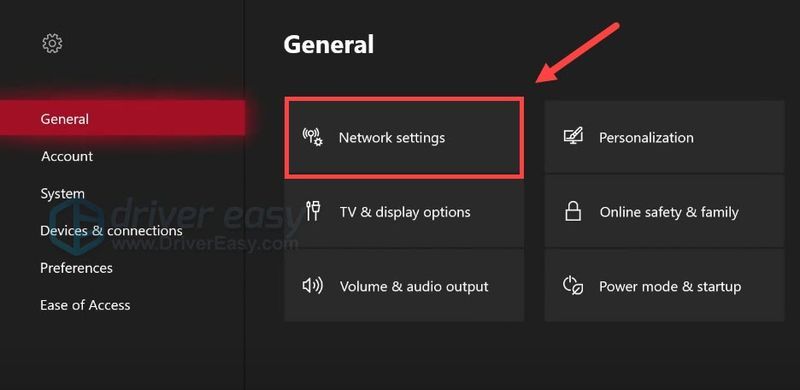
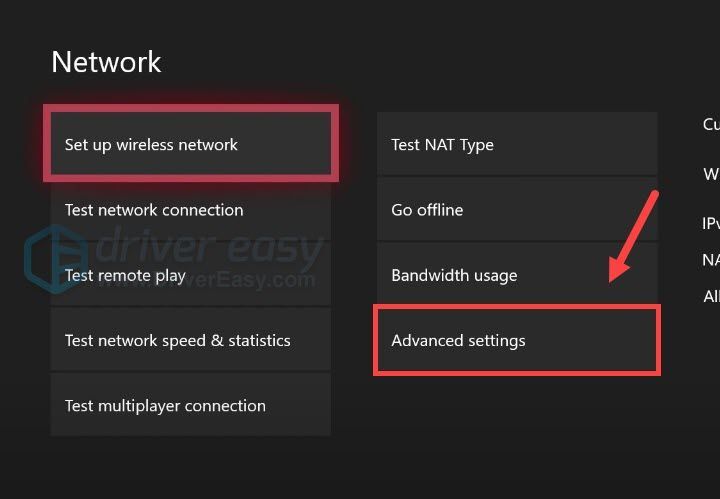
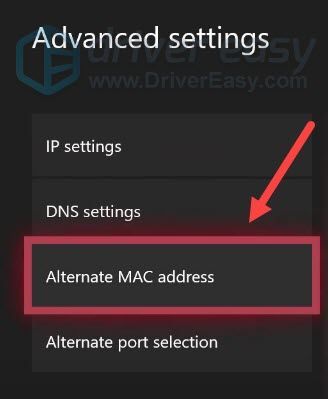
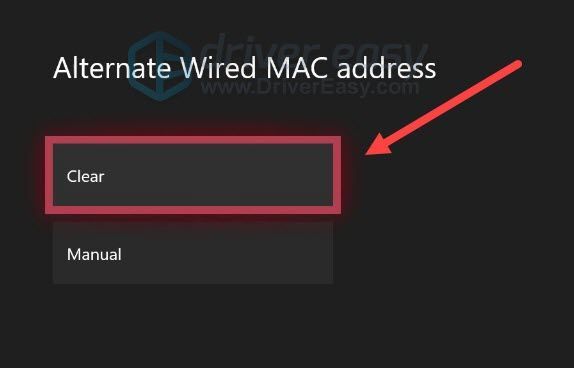


![[LAHENDATUD] Steam ei saa sisse logida](https://letmeknow.ch/img/knowledge/49/steam-can-t-log.jpg)
![Razeri peakomplekti mikrofon ei tööta [5 FIXES]](https://letmeknow.ch/img/sound-issues/66/razer-headset-mic-not-working.jpg)

![[PARANDATUD] Discord ei avane](https://letmeknow.ch/img/knowledge/92/discord-won-t-open.jpg)
