'>
Hapnik, mida pole lisatud, krahhib mängimise ajal? See on äärmiselt tüütu ja te pole kindlasti üksi. Paljud mängijad teatavad sellest. Kuid ärge paanitsege! Siin on loetelu lahendustest, mis on osutunud kasulikuks paljudele mängijatele.
Parandused proovimiseks:
Võib-olla ei pea te neid kõiki proovima. Lihtsalt liikuge nimekirjas alla, kuni leiate endale sobiva.
- Vastake süsteemi miinimumnõuetele
- Taaskäivitage arvuti
- Käivitage mäng administraatorina
- Käivitage mäng ühilduvusrežiimis
- Hapniku vahetamise oksad pole komplektis
- Installige Microsoft Visual C ++ 2015 Runtime
- Värskendage oma graafikadraiverit
- Kontrollige Windowsi värskendusi
- Installige oma mäng uuesti
1. parandus: Vastake süsteemi miinimumnõuetele
Süsteemi miinimumnõuded on loetelu riistvaraseadmetest, mis on teie mängu nõuetekohaseks toimimiseks vajalikud.
Siin on käitamise miinimumnõuded Hapnik ei kuulu komplekti:
(Nõuab 64-bitist protsessorit ja opsüsteemi)
THE: Windows 7 (64-bitine)
Protsessor: Kahetuumaline 2 GHz
Mälu: 4 GB RAM
Graafika: Intel HD 4600 (AMD või NVIDIA ekvivalent)
RAM: 2 GB vaba ruumi
Kui te ei saa hapnikku, mis pole arvutiga kaasas, üldse mängida, siis tõenäoliselt ei vasta teie arvuti mängu miinimumnõuetele. Seega peaksite kontrollima oma arvuti riistvarateavet, et näha, kas see on teie jaoks probleem. Siin on, kuidas seda teha:
1) Vajutage klaviatuuril nuppu Windowsi logo klahvi ja R samal ajal käivitada dialoogi Käivita.

2) Tüüp dxdiag ja klõpsake nuppu Okei .
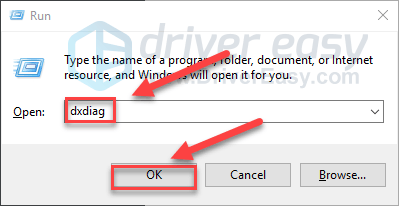
3) Kontrolli oma operatsioonisüsteem, protsessor ja mälu .
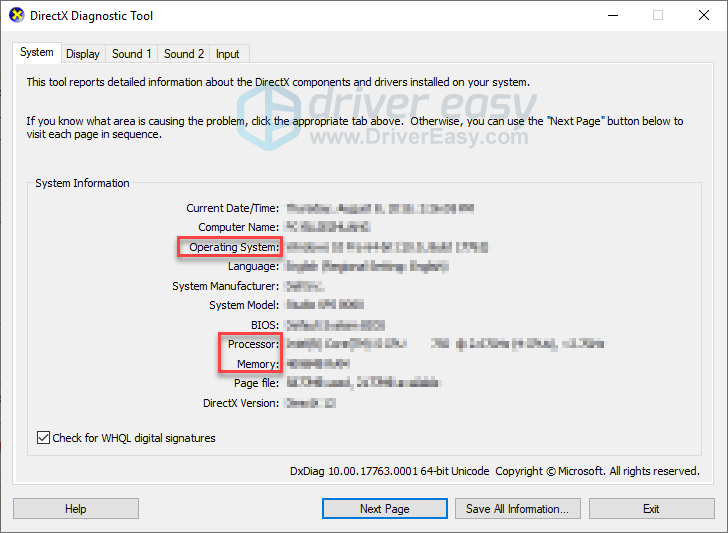
4) Klõpsake nuppu Kuva ja seejärel kontrollige oma graafikakaardi teavet.
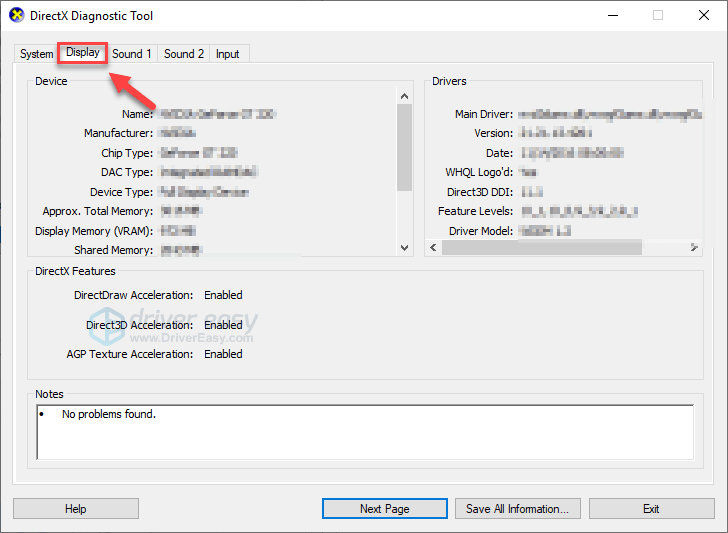
Kui teie arvuti vastab miinimumnõuetele, lugege ja kontrollige allpool olevat parandust.
Parandage 2: Taaskäivitage arvuti
Kui kasutate arvutis korraga mitut programmi ja ressursse varjates, võib teie mäng kokku kukkuda. Kui see on põhiprobleem, peaks probleemi lahendama lihtne arvutis taaskäivitamine.
Probleemi testimiseks taaskäivitage arvuti ja mäng. Kui mäng ikka kokku kukub, minge allpool asuva Fix 3 juurde.
Parandus 3: Käivitage mäng administraatorina
Mõnikord võib Steam nõuda teatud funktsioonide täitmiseks või teatud failidele juurdepääsemiseks administraatori õigusi. Proovige käivitada Steam administraatorina ja seejärel käivitage Steam-kliendist hapnik, mida pole lisatud, et näha, kas see teie probleemi lahendab. Siin on, kuidas seda teha:
1) Kui kasutate praegu Steami, paremklõpsake ikooni Auruikoon tegumiribal ja valige Välju .
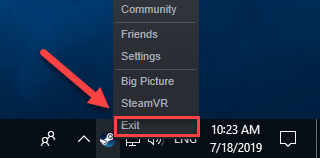
2) Paremklõpsake nuppu Auruikoon ja valige Käivita administraatorina .
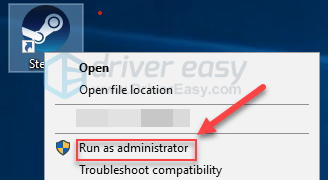
3) Klõpsake nuppu Jah .
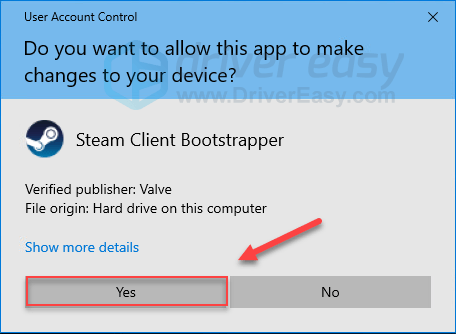
4) Taaskäivitage hapnik, mis pole aurust kaasas.
Loodan, et mäng töötab nüüd tõrgeteta. Kui see pole nii, kontrollige allpool olevat parandust.
4. parandus: Käivitage mäng ühilduvusrežiimis
Mõni Windowsi värskendus ei pruugi ühilduda rakendusega Oxygen Not Included ja see peatab töötamise. Kui krahh tekib pärast arvuti värskendamist, proovige mängu ühilduvusrežiimis käivitada. Siin on, kuidas seda teha:
1) Vajutage klaviatuuril nuppu Windowsi logo klahvi ja ON samal ajal.

2) Kleepige C: Program Files (x86) Steam steamapps common Hapnik pole kaasatud aadressiribal.
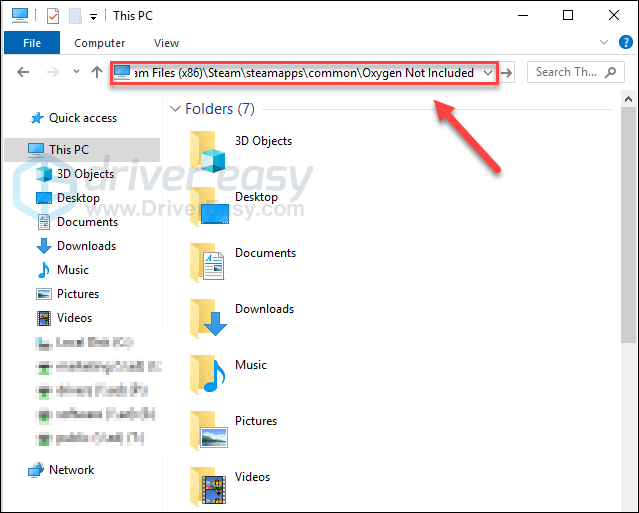
3) Paremklõps OxygenNotIncluded.exe ja valige Atribuudid .
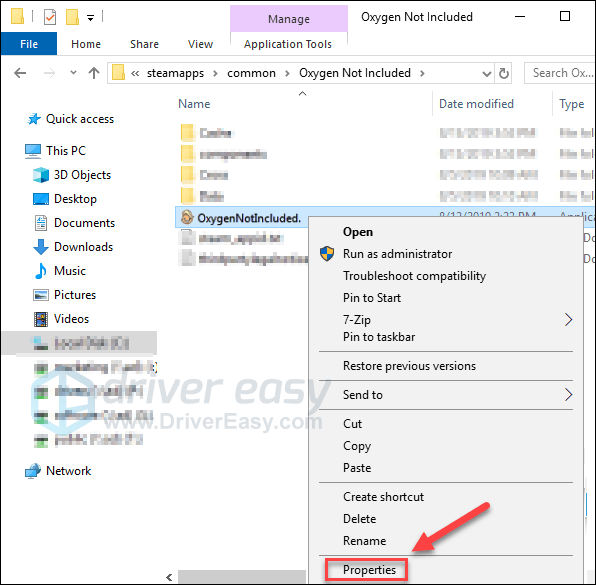
4) Klõpsake nuppu Ühilduvus vaheleht. Seejärel märkige ruut kõrval Käivitage see programm ühilduvusrežiimis .
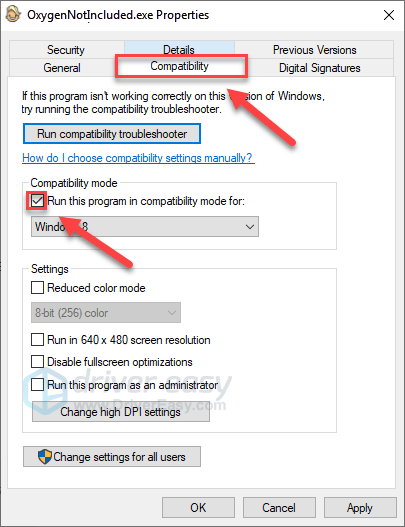
5) Valige valimiseks allpool olev loendikast Windows 8 ja seejärel klõpsake nuppu Okei .
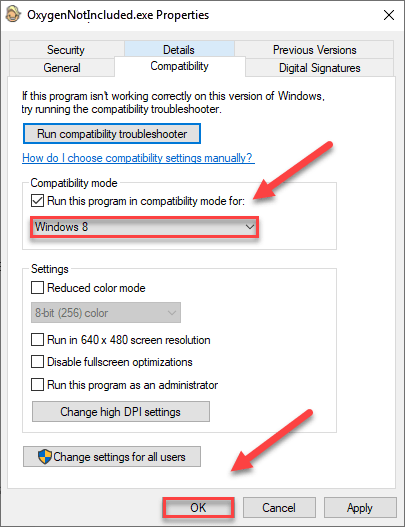
6) Taaskäivitage mäng, et kontrollida, kas teie probleem on lahendatud.
Kui saate tõrke koodi ikkagi Windows 8 režiimis, korrake seda sammud 1–3 ja valige Windows 7 rippmenüüst.Kui mängu käitamine ühilduvusrežiimis teie jaoks ei sobinud, jätkake ja proovige järgmist lahendust.
5. parandus: Hapniku vahetamise oksad pole komplektis
Kui olete oma mängu hiljuti värskendanud ja teie mäng hakkab aeg-ajalt kokku jooksma, proovige oma mängu versioon oma haru muutmisega ennistada. Siin on, kuidas seda teha:
1) Käivitage Steam.
2) Klõpsake nuppu Raamatukogu .

3) Paremklõps Hapnik ei kuulu komplekti ja valige Atribuudid .
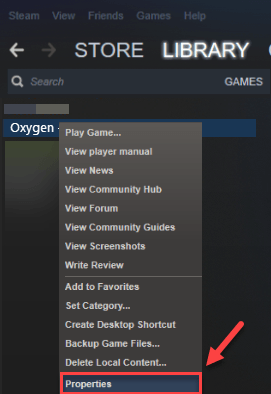
4) Klõpsake nuppu Vahekaart BETAS .
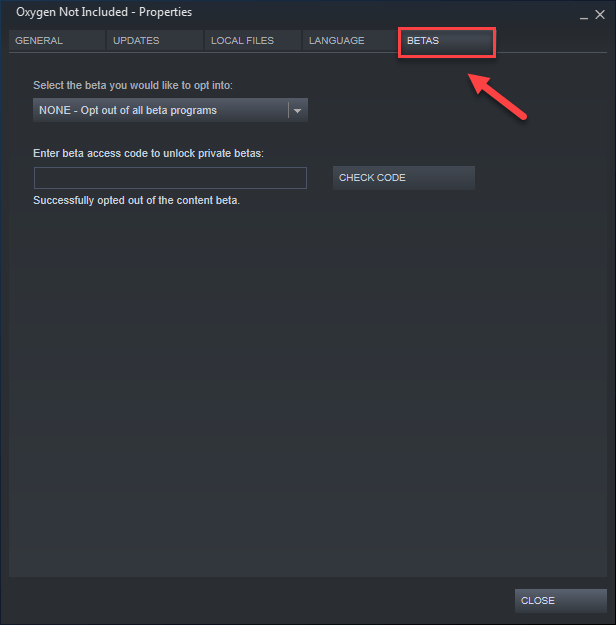
5) Klõpsake nuppu loendiboks rippmenüü avamiseks valige haru nimi, mida soovite mängida.
Kui teile antakse sobiva haru avamiseks parool, sisestage parool kõrval olevasse kasti KONTROLLIGE KOOD , klõpsake nuppu KONTROLLIGE KOOD ja teie haru on nüüd rippmenüüs.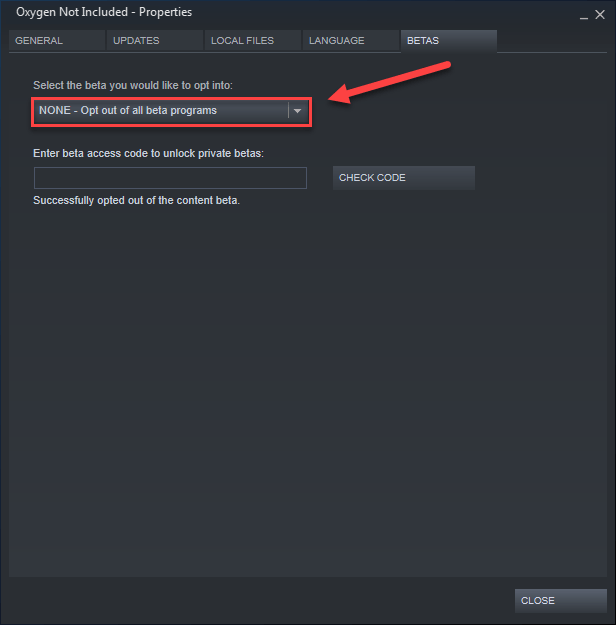
6) Klõpsake nuppu Vahekaart Kohalikud failid siis klõpsake nuppu MÄNGufailide terviklikkuse kontrollimine . (Siis värskendatakse teie mängu uude harusse.)
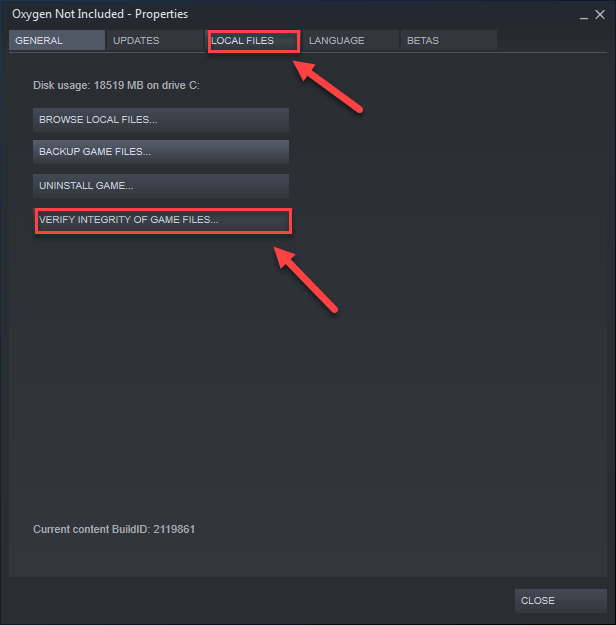
7) Taaskäivitage ja mängige hapnikku, mis pole kaasas.
Kui mängu krahhi probleem püsib, kontrollige allpool olevat parandust.
Parandus 6: Installige Microsoft Visual C ++ 2015 Runtime
Mis on Microsoft Visual C ++ 2015 käitusaeg?Microsoft Visual C ++ Redistributable on hulk käitusteabe faile, mida kasutavad paljud arvutisse installitud programmid, isegi Windowsi osa. Kui sellega läheb midagi valesti, ei pruugi mõned teie programmid korralikult töötada.
Hapnikuga ei kaasne krahhiprobleeme võib juhtuda, kui Microsoft Visual C ++ 2015 Runtime pole arvutisse õigesti installitud. Sellisel juhul peate selle uuesti installima. Järgige alltoodud juhiseid:
1) Lae alla Microsoft Visual C ++ 2015 alates Microsofti veebisaidil .
2) Ava allalaaditud fail ja järgige ekraanil kuvatavaid juhiseid Microsoft Visual C ++ 2015 käituse installimiseks.
3) Probleemi testimiseks taaskäivitage arvuti ja mäng.
See peaks teie probleemi lahendama. Kui see nii ei läinud, ärge pahandage. Kontrollige allpool olevat parandust.
Parandus 7: Värskendage oma graafikadraiverit
Veel üks levinud hapnikuga mitte kaasatud krahhide põhjus on aegunud või vigane graafikadraiver. Proovige oma graafikadraiverit värskendada, et näha, kas see on teie jaoks probleem. Seda saab teha kahel viisil:
1. võimalus - käsitsi - Draiverite sel viisil värskendamiseks vajate natuke arvutioskusi ja kannatlikkust, sest peate veebis leidma täpselt õige draiveri, laadima selle alla ja installima samm-sammult.
VÕI
2. võimalus - automaatselt (soovitatav) - See on kiireim ja lihtsaim variant. See kõik tehakse vaid paari hiireklõpsuga - seda isegi siis, kui olete arvuti algaja.
1. võimalus - laadige draiver käsitsi alla ja installige see
Teie graafikakaardi tootja ajakohastab draivereid. Nende saamiseks peate minema tootja tugiteenuste veebisaidile, leidma draiveri, mis vastab teie konkreetse Windowsi versiooni maitsele (näiteks Windows 32 bit) ja draiver käsitsi alla laadima.
Kui olete oma süsteemi jaoks õiged draiverid alla laadinud, topeltklõpsake allalaaditud failil ja järgige draiveri installimiseks ekraanil kuvatavaid juhiseid.
2. võimalus - värskendage oma graafikadraiverit automaatselt
Kui teil pole graafikadraiveri käsitsi värskendamiseks aega, kannatust ega arvutioskusi, saate seda teha automaatselt Juhi lihtne .
Driver Easy tuvastab teie süsteemi automaatselt ja leiab sellele õiged draiverid. Te ei pea täpselt teadma, millist süsteemi teie arvuti töötab, te ei pea riskima vale draiveri allalaadimise ja installimisega ning te ei pea muretsema installimisel vea tegemise pärast.
Draivereid saate värskendada automaatselt Driver Easy'i TASUTA või Pro versiooniga. Kuid Pro versiooniga kulub vaid kaks klikki:
1) Lae alla ja installige Driver Easy.
2) Käivitage Driver Easy ja klõpsake nuppu Skannida nüüd nuppu. Seejärel kontrollib Driver Easy teie arvutit ja tuvastab probleemsed draiverid.
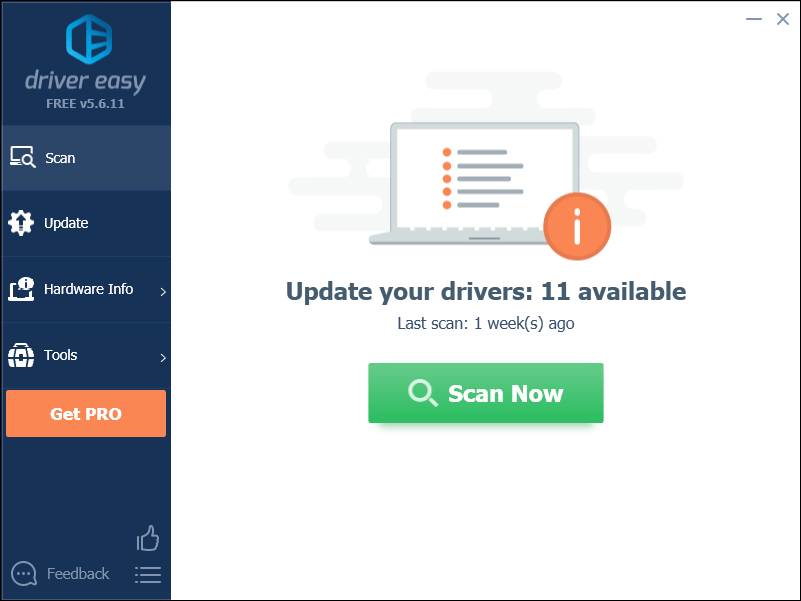
3) Klõpsake nuppu Nupp Värskenda graafikadraiveri kõrval selle draiveri õige versiooni automaatseks allalaadimiseks, siis saate selle käsitsi installida (saate seda teha TASUTA versiooniga).
Või klõpsake Värskenda kõik faili õige versiooni automaatne allalaadimine ja installimine kõik draiverid, mis teie süsteemis puuduvad või on aegunud. (Selleks on vaja Pro versioon millega kaasneb täielik tugi ja 30-päevane raha tagasi garantii. Kui klõpsate käsul Värskenda kõiki, palutakse teil värskendada.)
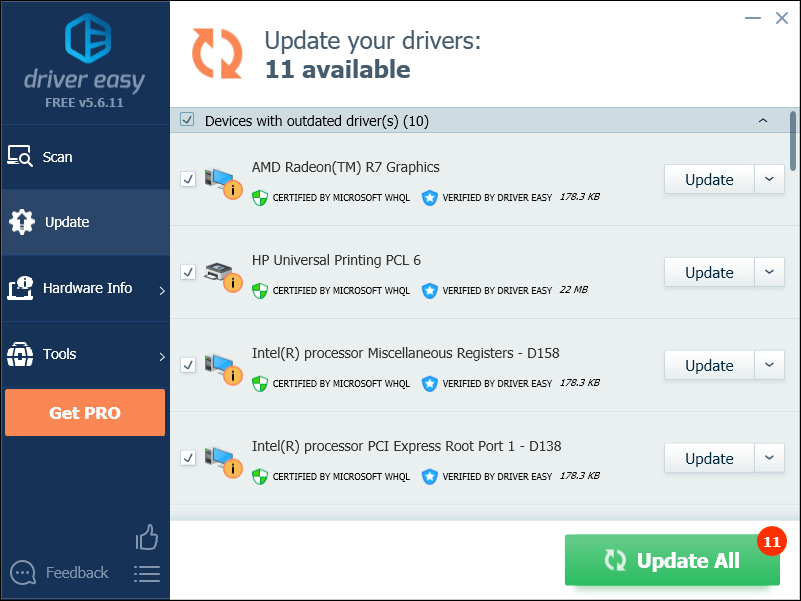
8. parandus: Kontrollige Windowsi värskendusi
Windowsi värskendused võivad käsitleda ka nii riistvara kui ka tarkvaraga seotud vigu. Nii et veenduge, et olete installinud kõik uued Windowsi värskendused, et vältida hapniku lisamist krahhi. Siin on, kuidas seda teha:
1) Vajutage klaviatuuril nuppu Windowsi logo võti. Seejärel tippige Windowsi uuendus ja valige Windowsi värskenduse seaded .
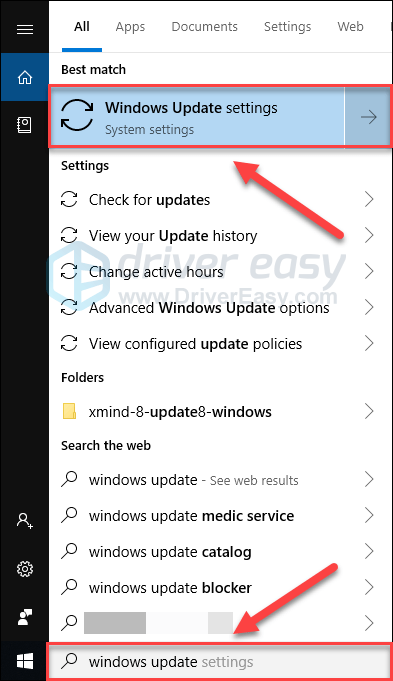
2) Klõpsake nuppu Kontrolli kas uuendused on saadaval, ja oodake, kuni Windows värskendused automaatselt alla laadib ja installib.
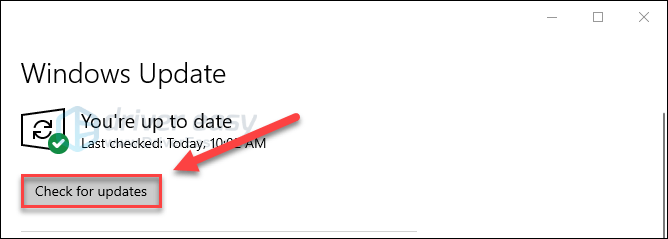
3) Taaskäivitage arvuti.
Kui hapnikuga ei kaasne krahhi ka pärast värskendamist, proovige allpool toodud parandust.
9. parandus: installige mäng uuesti
Kui ükski ülaltoodud parandustest ei aidanud, on teie mängu uuesti installimine tõenäoliselt teie jaoks lahendus. Järgige alltoodud juhiseid:
1) Kui kasutate praegu Steami, paremklõpsake tegumiribal ikooni Steam ja valige seejärel Välju .
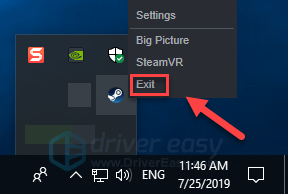
2) Vajutage klaviatuuril nuppu Windowsi logo klahvi ja ON samal ajal.

3) Kleepige C: Program Files (x86) Steam steamapps common aadressiribal.
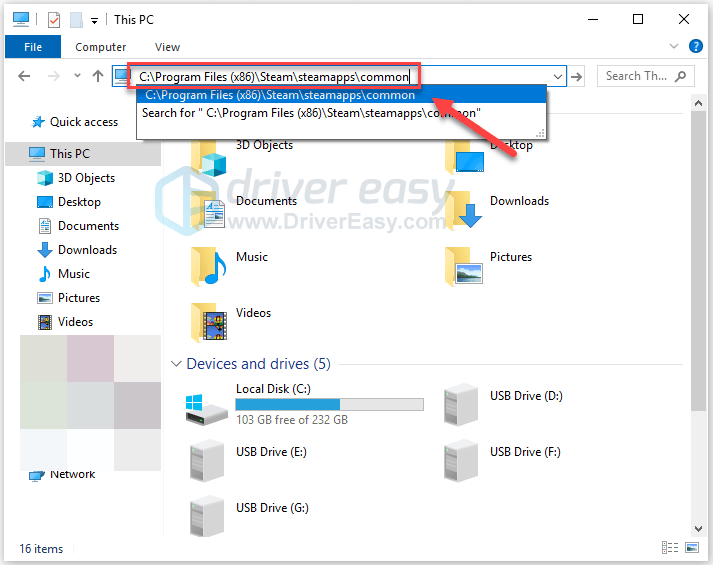
4) Tõstke esile Hapnik ei kuulu kausta ja seejärel vajutage Selle kausta kustutamiseks klaviatuuril.
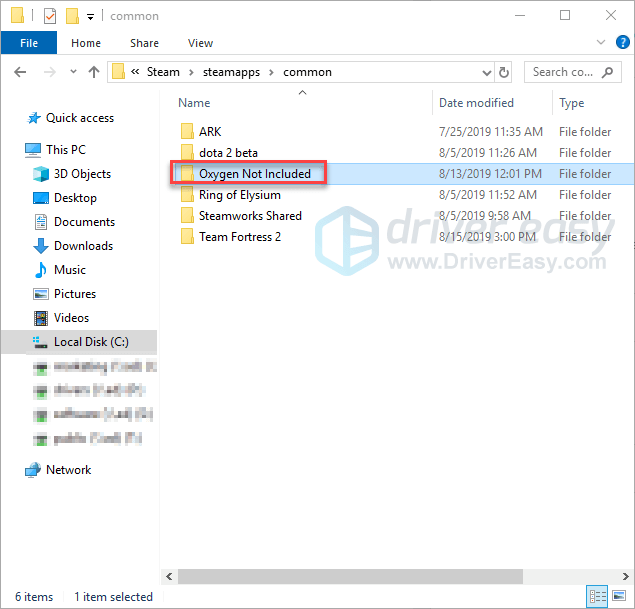
5) Taaskäivitage Steam, et alla laadida ja uuesti installida hapnikku Ei kuulu komplekti. Seejärel proovige mäng uuesti käivitada, et näha, kas see on teie probleemi lahendanud.
Loodetavasti saate nüüd mängida hapnikku, mis pole lisatud. Kui teil on küsimusi või ettepanekuid, jätke julgelt allpool kommentaar.


![[LAHENDATUD] NieR Replicant FPS Drops](https://letmeknow.ch/img/technical-tips/10/nier-replicant-fps-drops.jpg)



