Warzone on meelitanud palju mängijaid oma põneva mitme mängijaga mänguga. Kuid mängusisesed vead mõjutavad oluliselt mängijate mängukogemust. Mõned neist must ekraan taustamuusikaga kui proovite mängu käivitada või pärast vaenlaste tapmist. Probleemid on lahendatud ja veaparandused tulevad tulevases paigas. Kuid saate selle ikkagi ise parandada.
Proovige neid parandusi.
Võimalik, et te ei pea neid kõiki proovima; lihtsalt liikuge loendis allapoole, kuni leiate sobiva.
1. Installige kõik Windowsi värskendused
Enne muude tõrkeotsingu sammude hüppamist on alati oluline installida Windowsi värskendused. Need käsitlevad vigu ja probleeme, mis võivad mõjutada teie operatsioonisüsteemi stabiilsust. Veelgi enam, Windowsi värskendustega kaasneb jõudluse suurendamine. Seetõttu peaksite tekkinud probleemide lahendamiseks alla laadima ja installima uusimad Windowsi värskendused:
1) Tippige otsinguväljale sisse kontrolli kas uuendused on saadaval . Klõpsake Kontrolli kas uuendused on saadaval tulemustest.

2) Klõpsake nuppu Kontrolli kas uuendused on saadaval sakk. Kui värskendusi on saadaval, hakkab see automaatselt alla laadima ja installima. Lihtsalt oodake, kuni see lõpeb ja teil palutakse arvuti taaskäivitada.
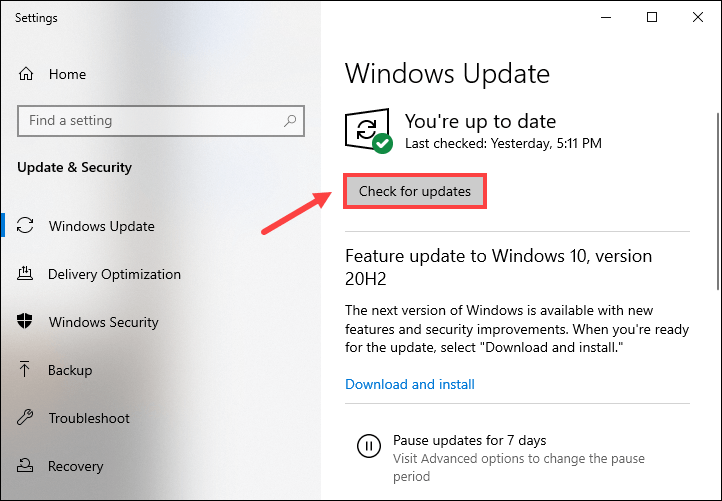
Kui olete installinud uusimad Windowsi värskendused, klõpsake nuppu Esita ja kontrollige, kas teie probleem on lahendatud. Kui see kuvab endiselt musta ekraani, ärge muretsege, võite proovida mõnda muud parandust.
2. Lülitage Windowsi tulemüür välja
Windowsi tulemüür on loodud selleks, et vältida volitamata kasutajatel juurdepääsu teie arvutis olevatele failidele ja ressurssidele. Kuid on olukordi, kus see ei usalda teie rakendusi. Sel juhul peate Warzone'i mängimise ajal tulemüüri ajutiselt keelama. Seda saate teha järgmiselt.
1) Vajutage klaviatuuril nuppu Windowsi logo klahv ja ma samal ajal, et avada rakendus Seaded.
2) Klõpsake Värskendus ja turvalisus .
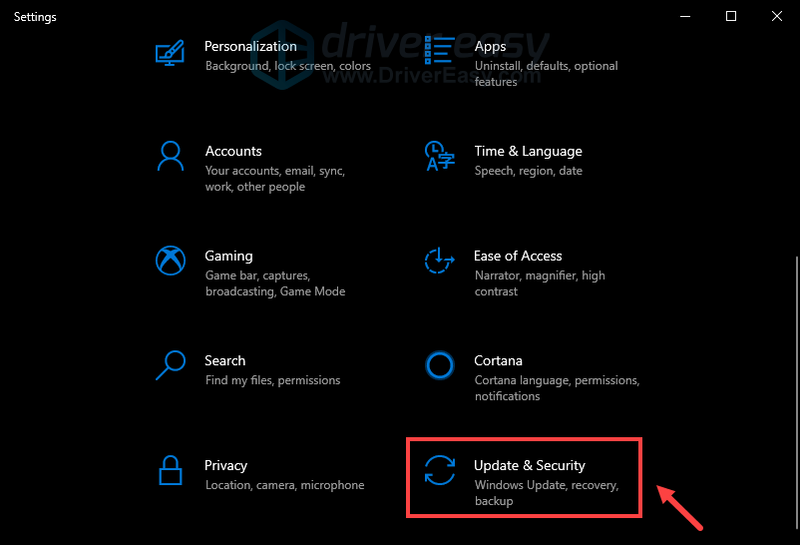
3) Klõpsake Windowsi turve > Tulemüür ja võrgukaitse .
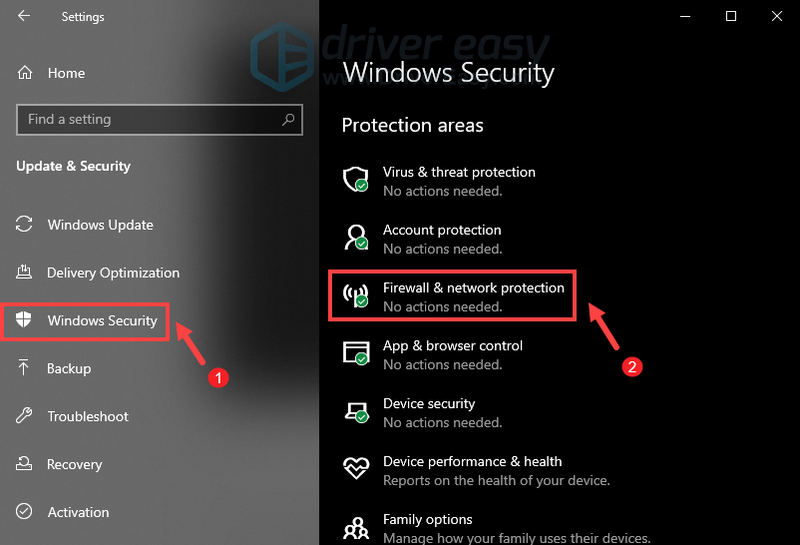
4) Valige praegune võrk aktiivne .
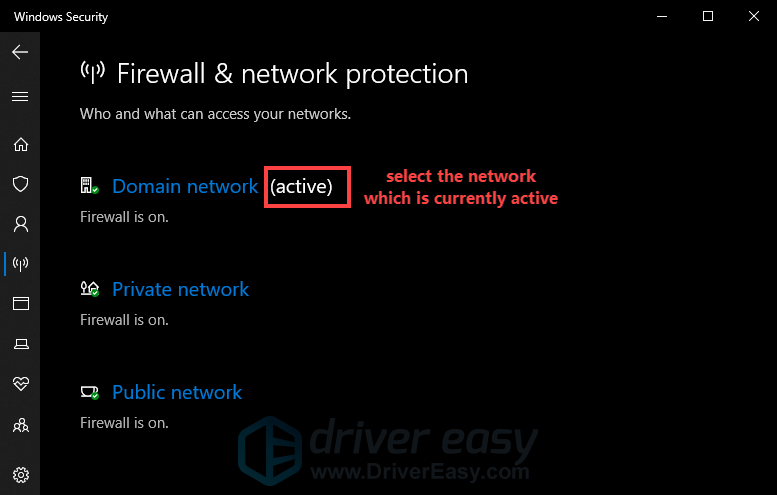
5) Kerige alla ja alla Windows Defenderi tulemüür jaotis, lüliti väljas nuppu selle keelamiseks. Kui kuvatakse viip, klõpsake lihtsalt Jah .
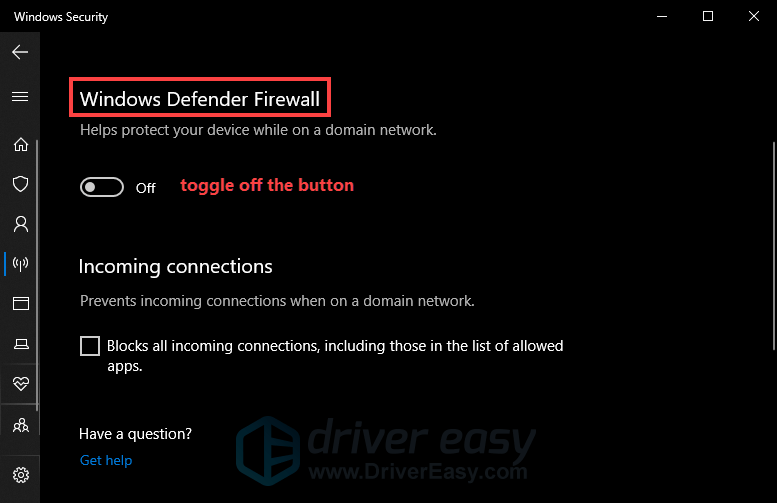
Samuti, kui kasutate mõnda muud viirusetõrjetarkvara, keelake see kindlasti Warzone'i mängimise ajal.
Kui olete kõik ülaltoodud toimingud teinud, kuid ikka ei õnnestu, proovige järgmist parandust allpool.
3. Keela GPU kiirendamine
Kui kasutate MSI Afterburnerit või muid GPU kohandamisprogramme, ei pruugi te oma mängu nautida. Mängumootor ei toeta tegelikult ülekiirendatud kaarte. Ja ülekiirendamine võib põhjustada mängu ebastabiilsust, sealhulgas musta ekraani probleemi. Selle parandamiseks peaksite lõpetama GPU ülekiirendamise.
4. Värskendage oma graafika draiverit
Graafikadraiver on GPU parima jõudluse saavutamiseks hädavajalik. Kui teil on Warzone'is musta ekraani probleem, siis teie aegunud graafika draiver võib olla süüdlane. Selle parandamiseks peate värskendama oma graafikadraiverit. See on üsna vajalik, eriti kui te ei mäleta, millal seda viimati värskendasite.
Graafikadraiveri värskendamiseks on peamiselt kaks võimalust. käsitsi ja automaatselt .
1. valik: värskendage graafikadraiverit käsitsi
Kui olete arvuti riistvaraga tuttav, saate oma graafikadraiverit käsitsi värskendada, minnes tootja ametlikule veebisaidile.
NVIDIA
AMD
Seejärel leidke oma Windowsi versioonile vastav draiver, seejärel laadige see alla ja installige see, järgides ekraanil kuvatavaid juhiseid.
2. valik: värskendage graafikadraiverit automaatselt (soovitatav)
Kui teil pole aega, kannatlikkust ega arvutioskusi helidraiveri käsitsi värskendamiseks, saate seda teha automaatselt koos Lihtne juht . Driver Easy tuvastab teie süsteemi automaatselt ja leiab teie süsteemi jaoks õiged uued draiverid ning laadib need õigesti alla ja installib:
üks) Lae alla ja installige Driver Easy.
2) Käivitage Driver Easy ja klõpsake nuppu Skannida nüüd nuppu. Seejärel skannib Driver Easy teie arvuti ja tuvastada kõik aegunud draiverid .
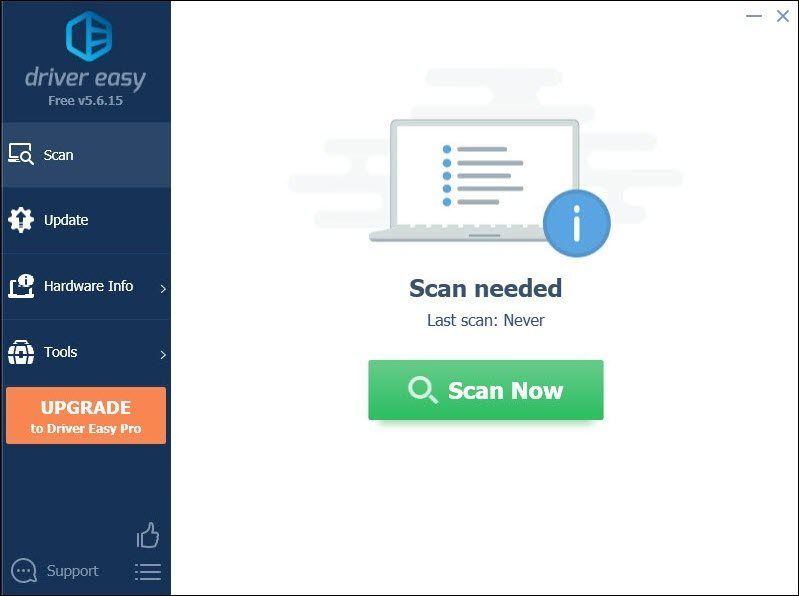
3) Klõpsake Värskenda kõik õige versiooni automaatseks allalaadimiseks ja installimiseks kõik draiverid, mis teie süsteemis puuduvad või aegunud.
Selleks on vaja Pro versioon millega kaasneb täielikku toetust ja a 30-päevane raha tagasi garantii. Kui klõpsate käsul Värskenda kõik, palutakse teil uuendada. Kui te ei soovi Pro versioonile üle minna, saate värskendada oma draivereid ka TASUTA versiooniga. Kõik, mida pead tegema, on need ükshaaval alla laadida ja käsitsi installida.
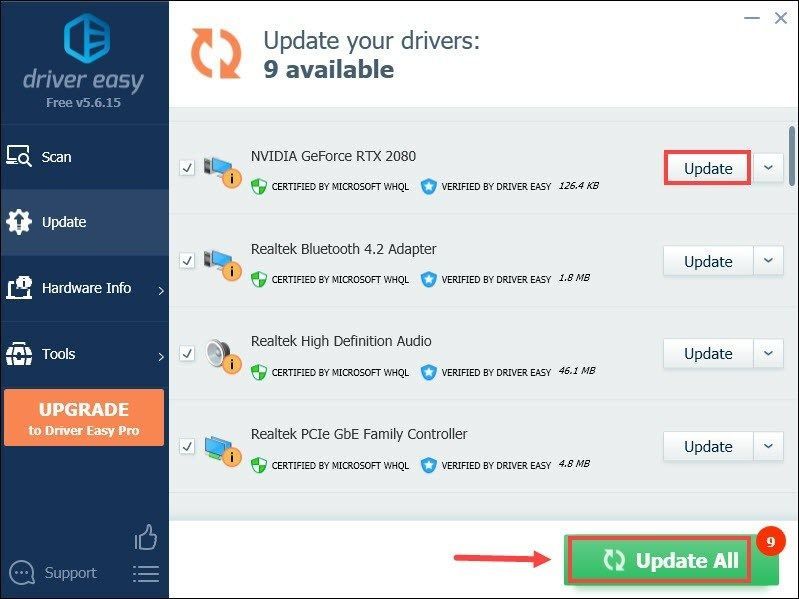 Driver Easy Pro versioon tuleb koos täielik tehniline tugi . Kui vajate abi, võtke ühendust Driver Easy tugimeeskond juures .
Driver Easy Pro versioon tuleb koos täielik tehniline tugi . Kui vajate abi, võtke ühendust Driver Easy tugimeeskond juures . Pärast draiverite värskendamist taaskäivitage arvuti ja mängige Warzone'i, et näha, kas see aitab teil probleemi lahendada. Kui probleem püsib, jätkake järgmise parandusega.
5. Käivitage oma mäng administraatorina
Kui teie mäng ei käivitu õigesti, võib põhjuseks olla administraatoriõiguste puudumine. Seetõttu võite proovida Warzone'i administraatorina käivitada ja see võib teie probleemi kohe lahendada.
Warzone'i administraatorina käitamiseks tehke järgmist.
1) Avage Battle.net käivitaja. Aastal MÄNGUD jaotises klõpsake Call of Duty: MW .
2) Klõpsake Valikud mängu pealkirja all ja valige Näita Exploreris .
3) Kui teid suunatakse mängu installikataloogi, leidke Warzone'i ikoon ja paremklõpsake seda. Seejärel valige Omadused .
4) Valige Ühilduvus sakk ja linnuke Käivitage see programm administraatorina . Seejärel klõpsake Rakenda > OK .
Kui olete muudatused rakendanud, taaskäivitage mäng ja kontrollige, kas see toimib. Kui see ikka näitab ainult musta ekraani, võite proovida järgmist parandust allpool.
6. Parandage oma mäng
Kui mõni teie mängufailidest on rikutud või kahjustatud, tekivad tõenäoliselt käivitamisel mis tahes probleemid, sealhulgas must ekraan. Sel juhul peate kontrollima mängufailide terviklikkust, mis võib tagada, et teie mängu installimine on ajakohane ja vajadusel parandada kõik halvad või rikutud mänguandmed.
Seda saab teha järgmiselt.
1) Avage Battle.net käivitaja. Aastal MÄNGUD jaotises klõpsake Call of Duty: MW . Seejärel klõpsake Valikud mängu pealkirja all ja valige Skannimine ja parandamine .
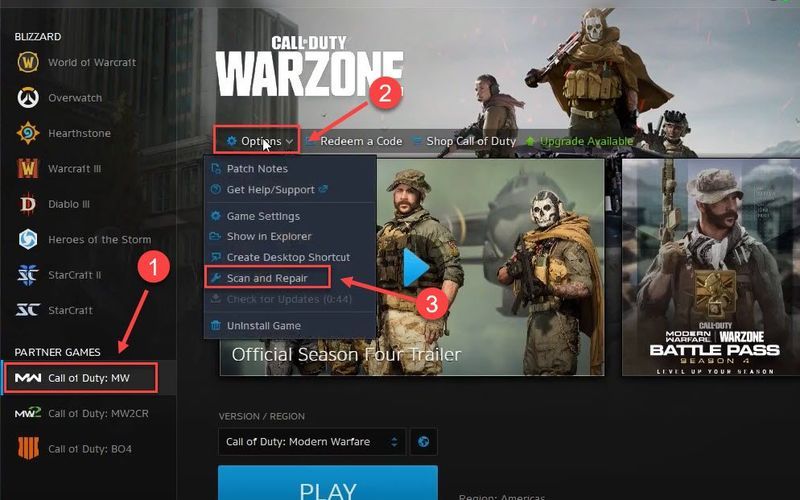
2) Klõpsake Alustage skannimist .
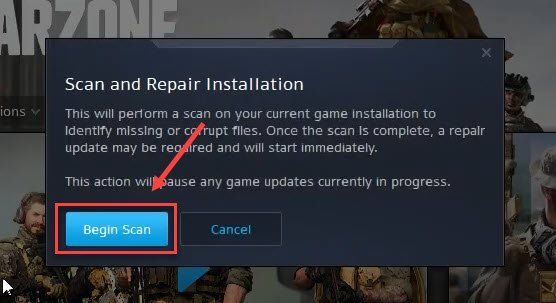
Nüüd oodake, kuni protsess on lõpule viidud. Kui see on tehtud, taaskäivitage Warzone ja kontrollige, kas see aitab teil probleemi lahendada.
7. Taaskäivitage ruuter
Kuigi musta ekraani probleem on üks graafilisi tõrkeid, teatasid mõned kasutajad Redditis, et see võib olla seotud ühendusega Blizzardi serveritega. Probleemi lahendas ruuteri lihtne taaskäivitamine ja DNS-i sätete muutmine .
8. Muutke DNS-i sätteid
Kui ühendusega on midagi valesti, võib serveri muutmine populaarseks säästa teie aega tõrkeotsinguks. Ja siin soovitame kasutada Google DNS-i:
1) Vajutage klaviatuuril nuppu Windowsi logo klahv ja R samal ajal avada dialoogiboks Käivita.
2) Tüüp kontroll ja seejärel vajutage Sisenema juhtpaneeli avamiseks klaviatuuril.
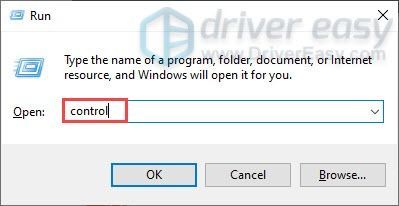
3) Klõpsake Võrk ja Internet . (Märkus: veenduge, et vaataksite juhtpaneeli Kategooria .)
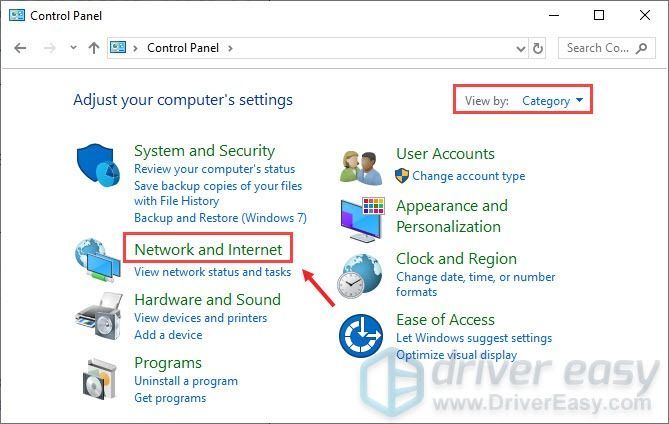
3) Klõpsake Võrgu-ja ühiskasutuskeskus .
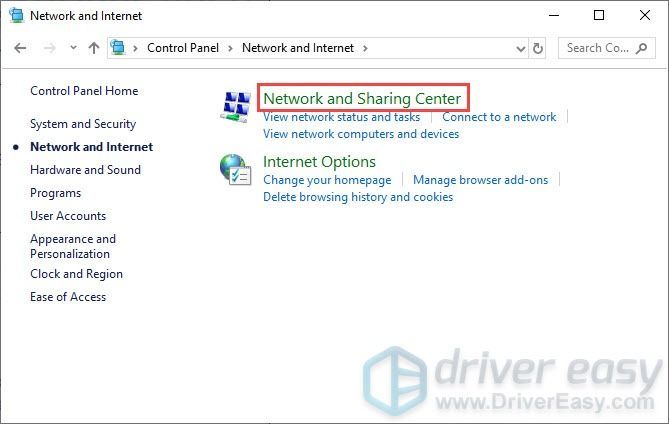
4) Klõpsake oma Ühendused , kas see on Ethernet, Wifi või muud .
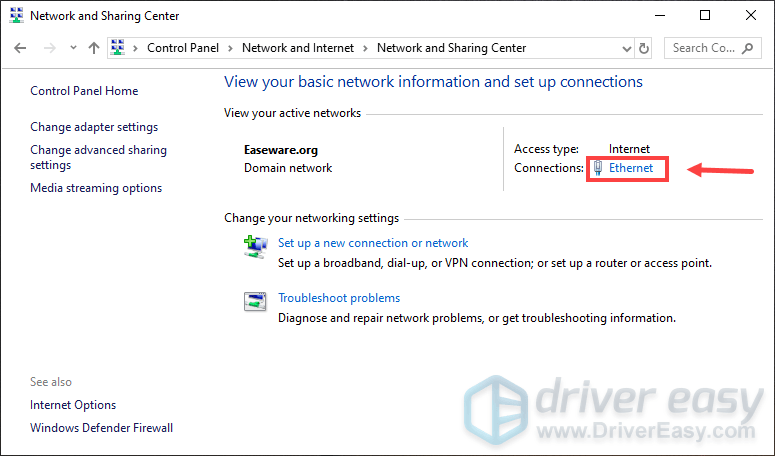
5) Klõpsake Omadused .
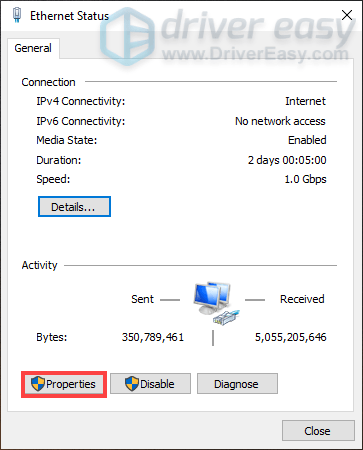
6) Klõpsake Interneti-protokolli versioon 4 (TCP /IPv4) > Omadused .
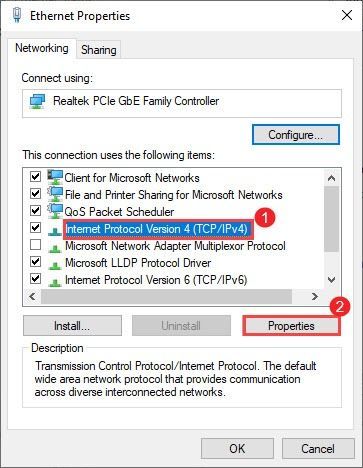
7) Klõpsake Kasutage järgmisi DNS-serveri aadresse:
Sest Eelistatud DNS-server , tüüp 8.8.8.8
Sest Alternatiivne DNS-server , tüüp 8.8.4.4
Märkige kõrval olev ruut Väljumisel kinnitage seaded ja seejärel klõpsake Okei .
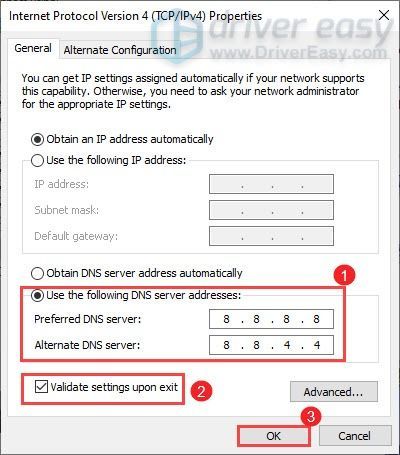
Pärast muudatuste rakendamist käivitage Warzone ja peaksite pääsema põhiekraanile.
Loodetavasti aitab see postitus teil oma Warzone'i taasesitavasse olekusse tagasi tuua. Ja tasub mainida, et vead on mängudes üsna tavalised. Kuid oleme kindlad, et arendajad kõrvaldavad vead tulevastes värskendustes.
![[Parandatud] Modern Warfare 3 mäluviga 12707](https://letmeknow.ch/img/knowledge-base/25/fixed-modern-warfare-3-memory-error-12707-1.png)

![[LAHENDATUD] Steam ei saa sisse logida](https://letmeknow.ch/img/knowledge/49/steam-can-t-log.jpg)
![Razeri peakomplekti mikrofon ei tööta [5 FIXES]](https://letmeknow.ch/img/sound-issues/66/razer-headset-mic-not-working.jpg)

![[PARANDATUD] Discord ei avane](https://letmeknow.ch/img/knowledge/92/discord-won-t-open.jpg)
