Paljud mängijad teatavad probleemist World of Warcraft (WoW) . Mis juhtub, on see WoW jääb maha nii palju, et mäng on peaaegu mängimatu. Kuigi see võib olla masendav, ärge muretsege – seda pole sageli raske parandada…
5 parandus Wow mahajäämuse jaoks
- Kontrollige, kas teie arvuti vastab World of Warcrafti minimaalsetele süsteeminõuetele
- Lülitage oma võrguseadmed sisse
- Värskendage oma seadme draivereid
- Sulgege ribalaiuse piiravad rakendused ja seadke WoW esmatähtsaks
- Lähtestage WoW kasutajaliides
Parandus 1: kontrollige, kas teie arvuti vastab miinimumnõueteleWorld of Warcrafti süsteeminõuded
See World of Warcrafti mahajäämus probleem võib ilmneda, kui teie süsteem ei saa mänguga hakkama. Siin loetleme mõlemad miinimumnõuded ja soovitatud spetsifikatsioonid (kui otsite sujuvamat ja nauditavamat mängukogemust) WoW spetsifikatsioonid.
Kogu allolev teave on kogutud battle.net.com ametlikult veebisaidilt.
| MIINIMUMNÕUDED | SOOVITATAVAD SPETSIFIKATSIOONID | |
|---|---|---|
| OPERATSIOONISÜSTEEM | Windows® 7 64-bitine | Windows® 10 64-bitine |
| PROTSESSOR | Intel® Core™ i5-760 või AMD FX™-8100 või parem | Intel® Core™ i7-4770 või AMD FX™-8310 või parem |
| GRAAFIKAKAART | NVIDIA® GeForce® GTX 560 2GB või AMD™ Radeon™ HD 7850 2GB või Intel® HD Graphics 530 (45 W TDP) | NVIDIA® GeForce® GTX 960 4 GB või AMD™ Radeon™ R9 280 või parem |
| MÄLU | 4 GB muutmälu (8 GB Intel HD Graphics 530 jaoks) | 8 GB RAM |
Kui te pole kindel, kas teie arvuti vastab WoW süsteeminõuetele või mitte, järgige oma arvuti põhispetsifikatsioonide kontrollimiseks allolevaid juhiseid.
- Vajutage klaviatuuril Windowsi logo klahvi
 ja R samal ajal, seejärel tippige dxdiag ja vajutage Sisenema .
ja R samal ajal, seejärel tippige dxdiag ja vajutage Sisenema . 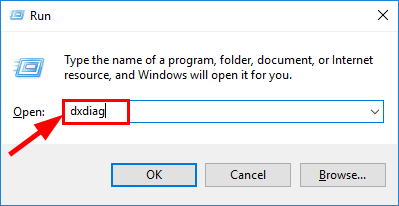
- all Süsteem vahekaarti ja saate kontrollida Operatsioonisüsteem ja Mälu teavet arvutis.
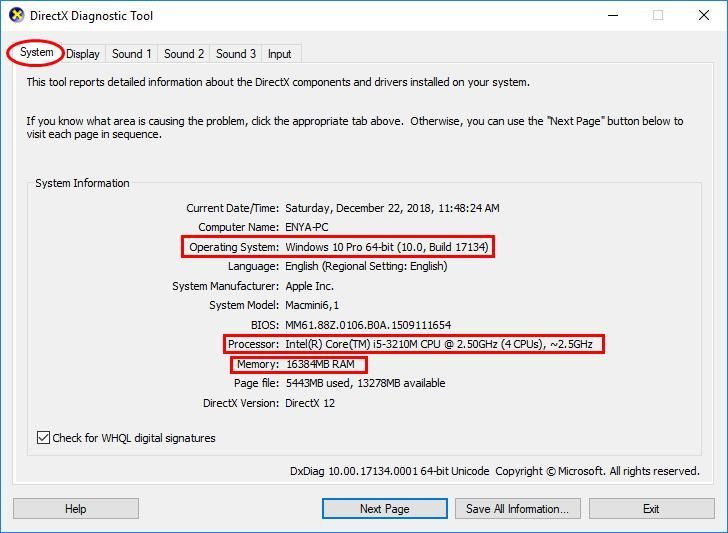
- Klõpsake nuppu Ekraan vahekaarti ja saate kontrollida, mida graafikakaart teie arvuti kasutab.
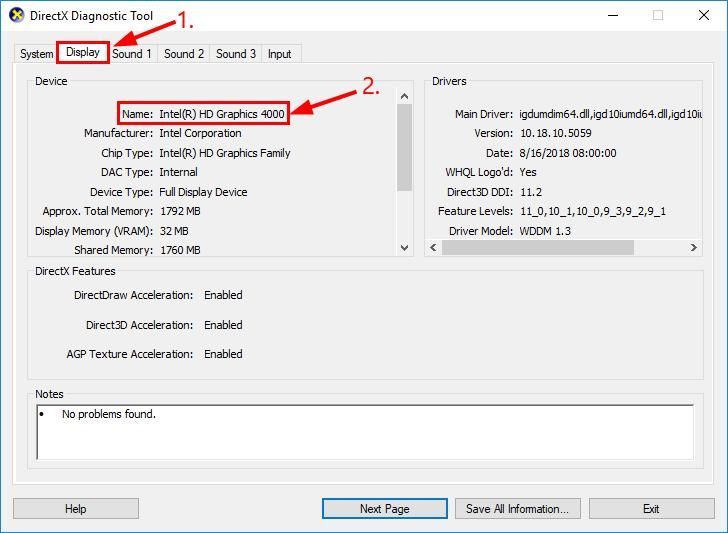
Parandus 2: lülitage võrguseadmed sisse
Võrguseadmete (modem, ruuter või mõlema kombinatsioon, mida allpool nimetatakse modemiruuteriks) toite taaskäivitamine võib teie Interneti-ühenduse lähtestada ja taastada ning loodetavasti lahendab WoW mahajäänud probleem.
Selleks tehke järgmist.
- Lülitage kõik modemi ruuteriga ühendatud seadmed välja.
- Lülitage välja ja eemaldage modem ja/või ruuter.
- Laske modemi ruuteril 60 sekundit vooluvõrgust lahti ühendada.
- Ühendage modem ja ruuter vooluvõrku ja lülitage need sisse ning laske neil täielikult käivituda, kuni modemi esipaneeli ühenduse tuled näitavad püsivat ühendust.
- Käivitage arvuti ja laske sellel täielikult käivituda. Kontrollige, kas WoW mahajäänud probleem on lahendatud. Kui probleem püsib, peaksite proovima Parandage 3 , allpool.
Parandus 3: värskendage seadme draivereid
See probleem võib ilmneda, kui kasutate valesid või aegunud seadmedraivereid. Seega peaksite draivereid värskendama, et näha, kas see lahendab teie probleemi.
Kui teil pole aega, kannatust ega oskusi draiveri käsitsi värskendamiseks, saate seda teha automaatselt Lihtne juht .
Driver Easy tuvastab teie süsteemi automaatselt ja leiab selle jaoks õiged draiverid. Te ei pea täpselt teadma, millist süsteemi teie arvuti töötab, te ei pea muretsema vale allalaaditava draiveri pärast ja te ei pea muretsema installimisel vea tegemise pärast. Driver Easy saab kõigega hakkama.
Saate oma draivereid automaatselt värskendada kas TASUTA või Pro versioon Driver Easy. Kuid Pro versiooniga on vaja teha vaid 2 sammu (ja saate täieliku toe ja 30-päevase raha tagasi garantii):
- Lae alla ja installige Driver Easy.
- Käivitage Driver Easy ja klõpsake nuppu Skannida nüüd nuppu. Driver Easy skannib seejärel teie arvutit ja tuvastab kõik probleemsed draiverid.
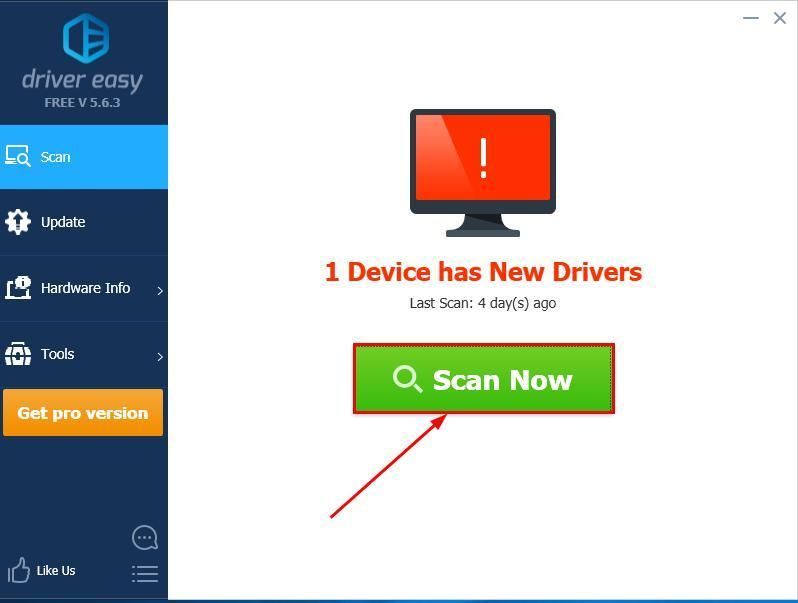
- Klõpsake Värskenda kõik et automaatselt alla laadida ja installida kõigi teie süsteemis puuduvate või aegunud draiverite õiged versioonid (see nõuab Pro versioon - kui klõpsate, palutakse teil uuendada Värskenda kõik ).
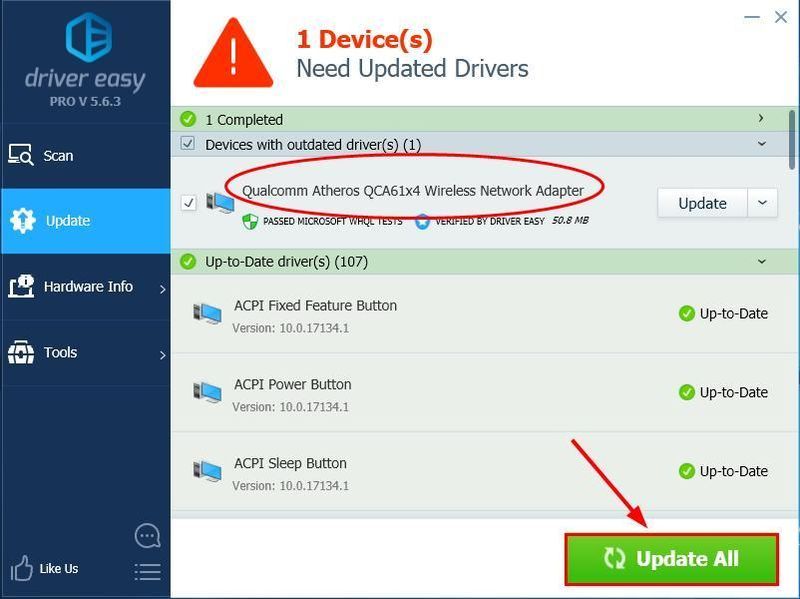
- Taaskäivitage arvuti ja ärge unustage testida, kas WoW mahajäänud probleem on lahendatud. Kui jah, siis palju õnne! Aga kui probleem püsib, jätkake sellega Parandage 4 , allpool.
Parandus 4: sulgege ribalaiuse piiravad rakendused ja seadke WoW kõrgeks prioriteediks
Sellised rakendused nagu Netflix, Twitch, Dropbox ja YouTube on teadaolevalt ribalaiust nõudvad programmid, mis aitavad kaasa teie arvuti võrguviivituse probleemidele. Seetõttu peaksite need rakendused sulgema ja määrama WoWi kiiremaks töötamiseks esmatähtsaks.
- Vajutage klaviatuuril nuppu Ctrl , Shift ja esc klahvid avamiseks samal ajal Tegumihaldur .
- Paremklõpsake ribalaiuse piiramise rakendus ja klõpsake Lõpeta ülesanne .
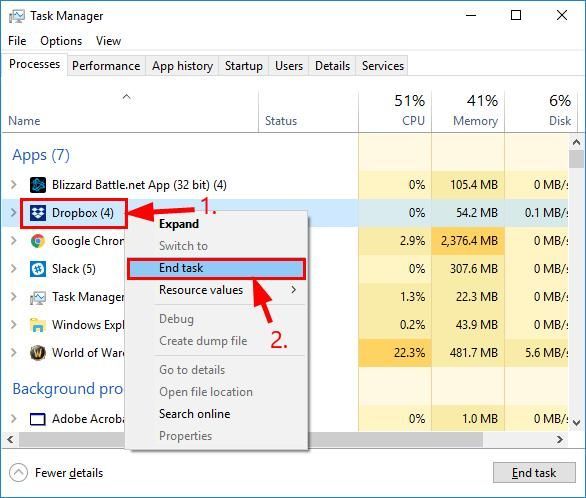
- Korrake sammu kaks) kõigis teistes ribalaiuse piiramise programmides.
- sisse Tegumihaldur , klõpsake nuppu Üksikasjad sakk. Seejärel leidke ja topeltklõpsake seda Wow.exe . Klõpsake Määra prioriteet > Kõrge .
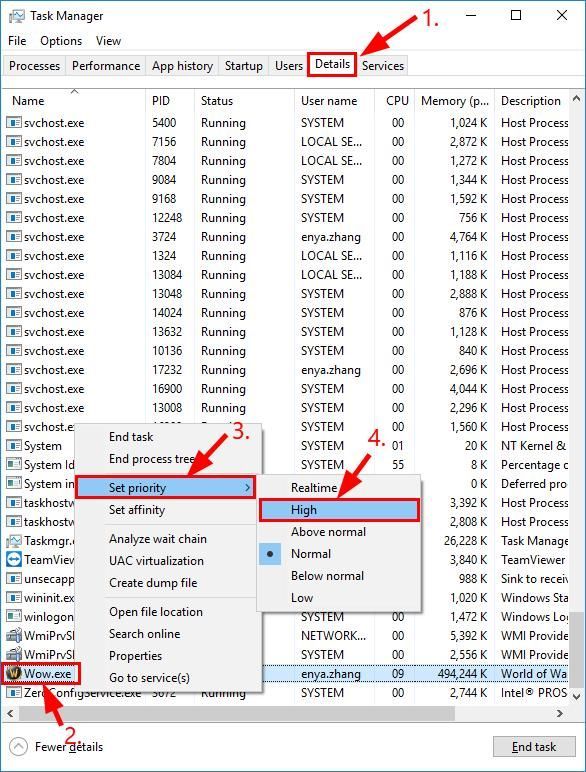
- Kontrollige, kas WoW viivitus probleem on leevendatud.
- Täielikult väljuda World of Warcraft .
- Desinstallige kõik lisahaldurid ja veenduge, et lisandmooduleid poleks lisatud .
- Klõpsake saidil Blizzard battle.net Valikud ja valige Näita Exploreris .
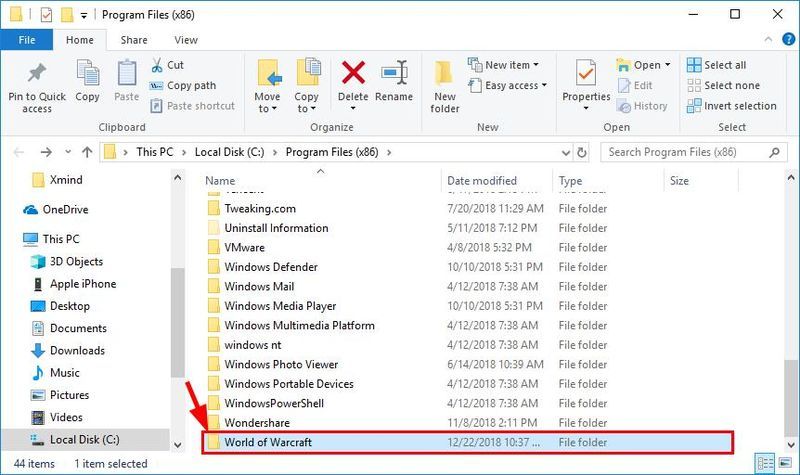
- Topeltklõpsake ikooni World of Warcraft kausta.
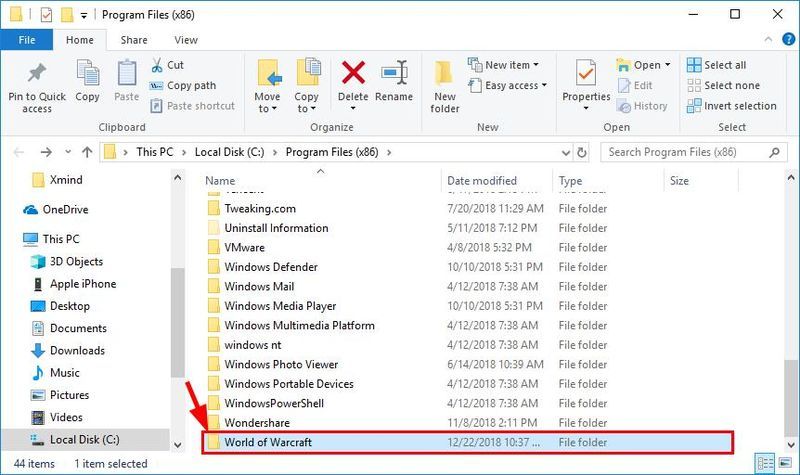
- Topeltklõpsake ikooni _jaemüük_ kausta.
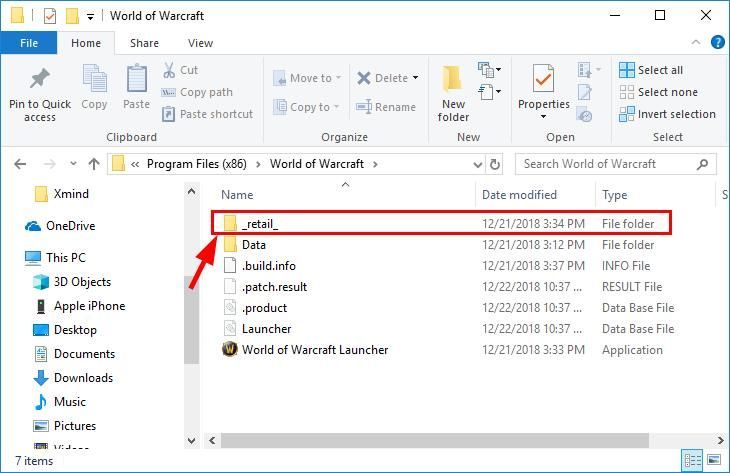
- Nimeta ümber Vahemälu , Liides , ja WTF kaustad CacheOld , Liides Vana , ja WTFOld vastavalt.

- Käivitage World of Warcraft uuesti ja vaadake, kas viivitusprobleem on lahendatud.
- mängud
Parandus 5: lähtestage WoW kasutajaliides
WoW viivituse probleemi lahendamiseks võite proovida ka WoW kasutajaliidese lähtestamist. Tehke järgmist.
Kuidas on ülaltoodud meetodid teid veaotsingul aidanud? Kas teil on ideid või näpunäiteid, mida meiega jagada? Kirjutage alla kommentaar ja andke meile oma mõtted teada.
 ja R samal ajal, seejärel tippige dxdiag ja vajutage Sisenema .
ja R samal ajal, seejärel tippige dxdiag ja vajutage Sisenema . 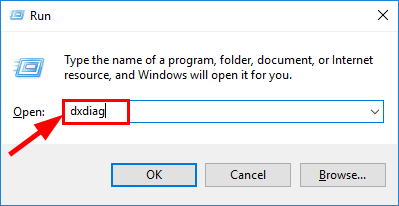
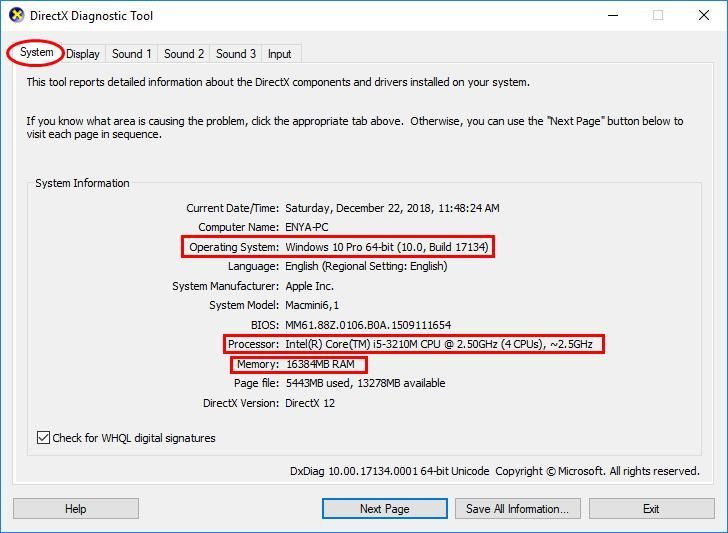
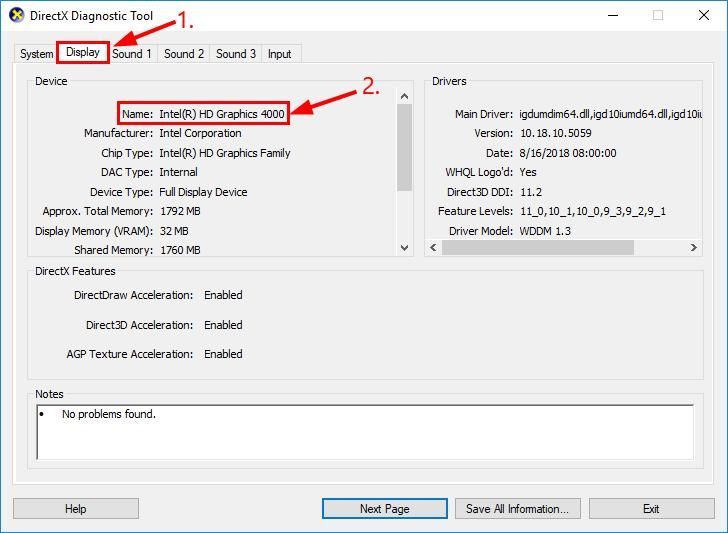
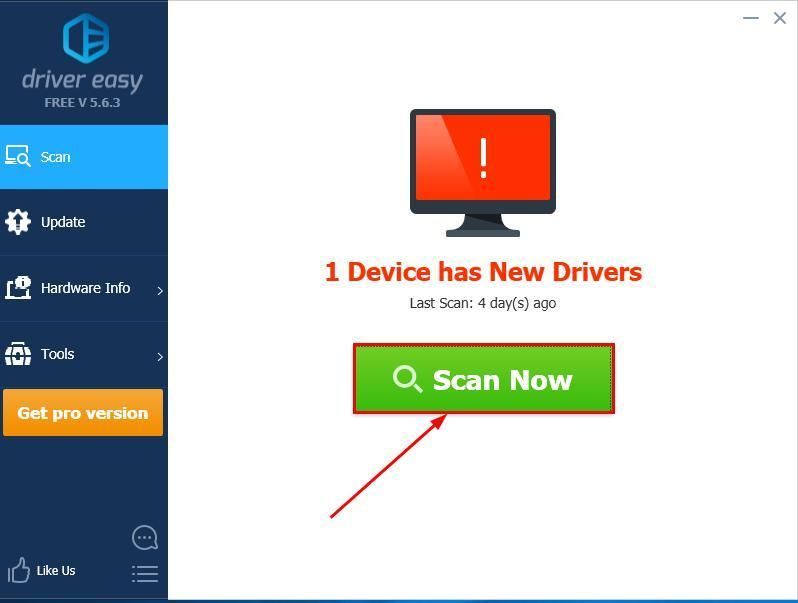
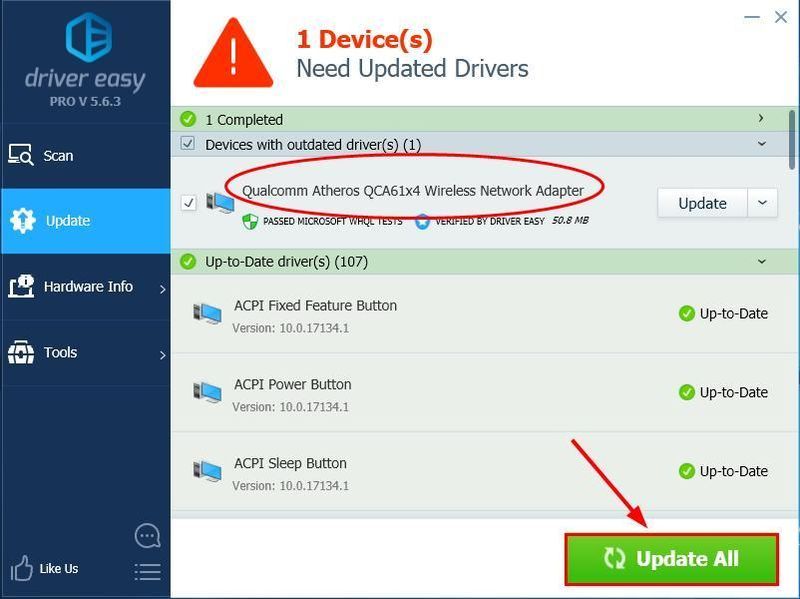
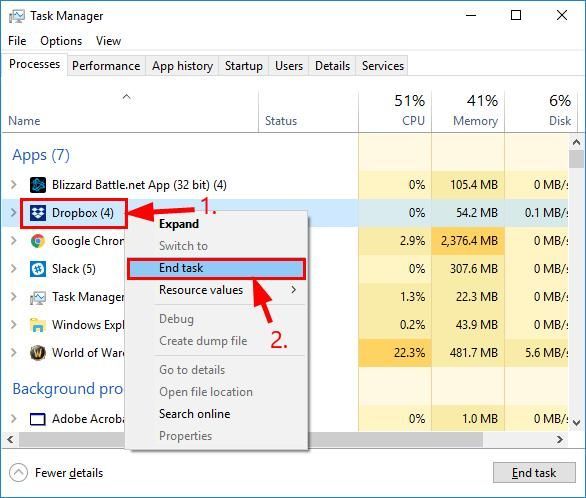
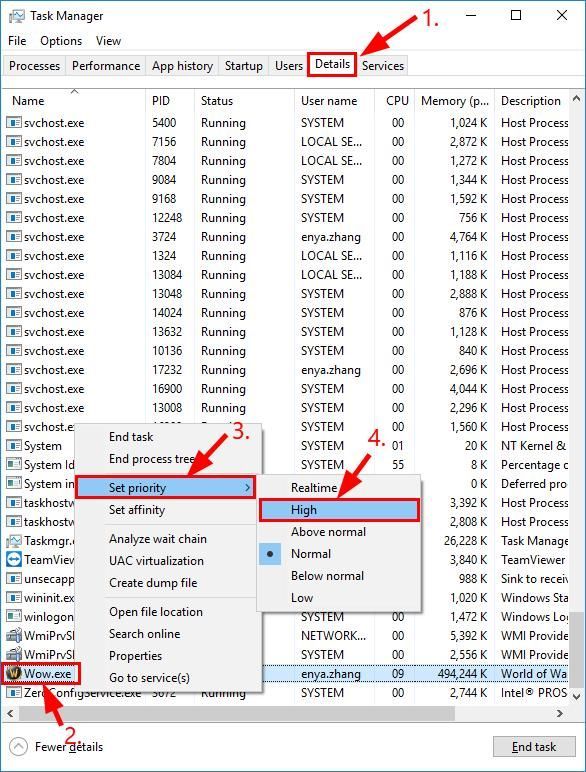
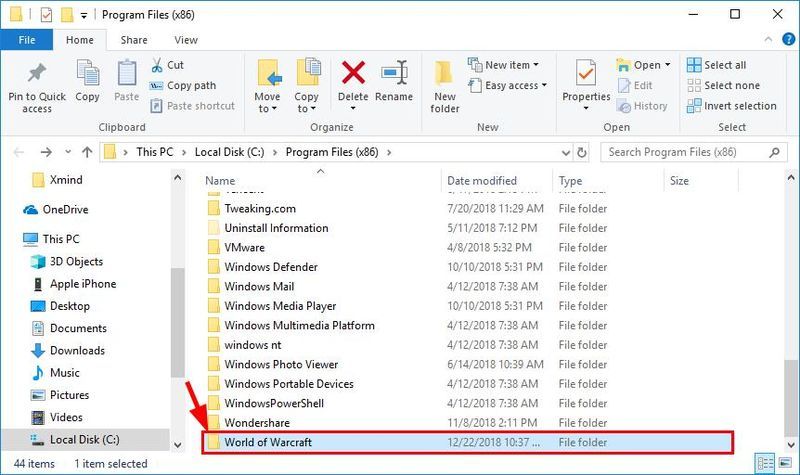
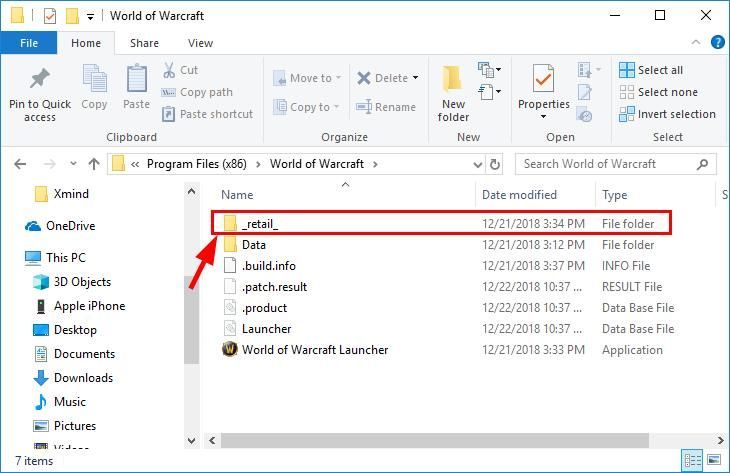

![[Parandatud] Kaasaegne sõjapidamine katkeb edastusvea tõttu](https://letmeknow.ch/img/network-issues/45/modern-warfare-disconnected-due-transmission-error.png)
![[Kiireparandus] RDR2 mälu on otsas Palun suurendage lehe faili suurust Viga](https://letmeknow.ch/img/knowledge/42/rdr2-out-memory-please-increase-page-file-size-error.png)




