Kui teil on Qualcomm Atherose traadita võrguadapter, kuid ei saa Interneti-ühendust luua, peate probleemi tõrkeotsinguks draiveri uuesti installima. Selles artiklis kirjeldatakse üksikasjalikult, kuidas võrgukaardi draiverit hõlpsalt ja kiiresti uuesti installida.

Võrguadapteri draiveri uuesti installimiseks kolm sammu:
- Desinstallige oma võrgukaardi draiver seadmehalduris
- Installige uus võrguadapteri draiver
- Värskendage oma võrguadapteri draiverit
1. samm: desinstallige võrguadapteri draiver
Võrguadapteri draiveri desinstallimiseks võite kasutada seadmehaldurit, mis näitab kõigi teie arvuti sees olevate või sellega ühendatud riistvarakomponentide loendit.
1) Vajutage klaviatuuril nuppu Windowsi logo võti ja R samal ajal käivitada kast Run.
2) tüüp devmgmt.msc ja vajutage Sisenema seadmehalduri avamiseks.
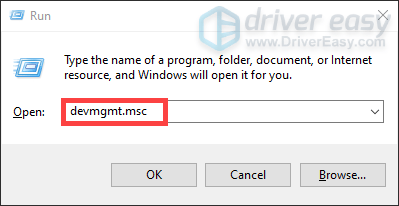
3) Topeltklõpsake aknas Seadmehaldur rippmenüü laiendamiseks võrguadapterite sõlme.

4) Paremklõpsake oma Qualcomm Atheros traadita võrguadapterit ja valige Desinstallige seade .
5) Märkige ruut Kustutage selle seadme draiveritarkvara ja klõpsake nuppu Desinstalli .

See eemaldab adapter loendist ja desinstallib draiveri.
2. samm: installige uus võrguadapteri draiver
Uue võrguadapteri draiveri arvutisse installimiseks peate lihtsalt arvuti taaskäivitama ja käivitamisel installib süsteem teie süsteemi puuduva draiveri automaatselt uuesti.
See ei pruugi siiski anda teile uusimat draiverit. Nii et võite ikkagi silmitsi seista võrguprobleemidega. Sellisel juhul peate värskendage oma draiverit .
3. samm: värskendage oma võrguadapteri draiverit
Võrguadapteri draiveri värskendamiseks on peamiselt kaks võimalust: käsitsi ja automaatselt .
1. võimalus: värskendage oma draivereid käsitsi
Kuna Atheros ise draivereid ei tooda, võite minna uusima draiveri otsimiseks ja allalaadimiseks oma arvuti tootja veebisaidile. Enne alustamist veenduge, et teaksite arvutimudelit ja konkreetset kasutatavat operatsioonisüsteemi (Windows 10 32-bitine või Windows 10 64-bitine). Tavaliselt on allalaaditud draiver käivitatavas vormingus (.exe). Draiveri saate installida, topeltklõpsates käivitataval failil ja järgides ekraanil kuvatavaid juhiseid.
Kui teie arvutit ei saa Internetiga ühendada, laadige draiver alla mõne muu Interneti-ühendusega arvuti abil. Seejärel kasutage draiveri arvutisse teisaldamiseks USB-mälupulka.
2. võimalus: värskendage oma draivereid automaatselt)
Kui te pole arvuti riistvaraga tuttav ja teil pole aega võrguadapteri draiverit käsitsi värskendada, soovitame teil seda kasutada Juhi lihtne kui teie suurepärane valik. See on kasulik tööriist, mis tuvastab teie süsteemi automaatselt ja leiab selle jaoks õiged draiverid. Te ei pea riskima vale draiveri allalaadimisega ja installimisega.
Võrguadapteri draiveri värskendamiseks Driver Easy abil saate teha järgmist.
1) Lae alla ja installige Driver Easy.
2] Käivitage Driver Easy ja klõpsake nuppu Skannida nüüd nuppu. Seejärel kontrollib Driver Easy teie arvutit ja tuvastab probleemsed draiverid.
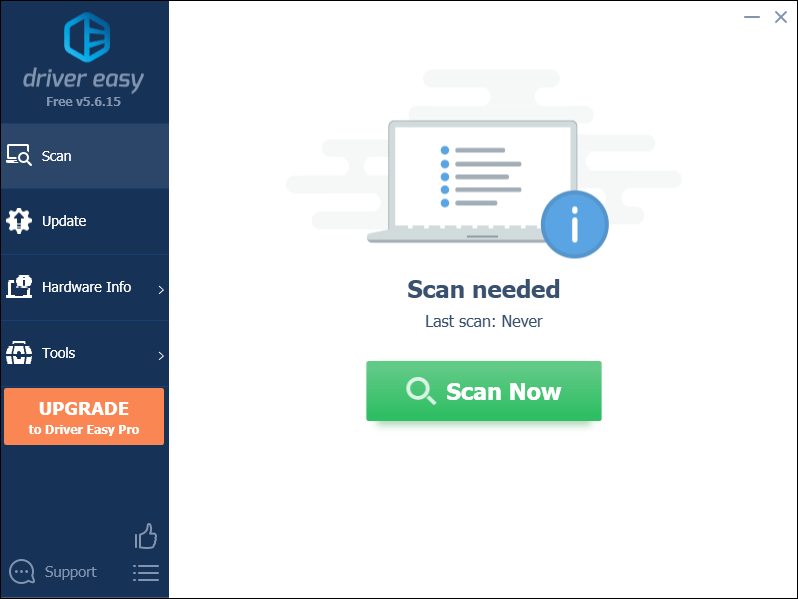
3) Klõpsake nuppu Uuenda nupp märgitud võrguadapteri draiveri kõrval, et automaatselt alla laadida selle draiveri õige versioon, seejärel saate selle käsitsi installida (saate seda teha TASUTA versiooniga).
Või klõpsake Värskenda kõik kõigi teie süsteemis puuduvate või aegunud draiverite õige versiooni allalaadimiseks ja installimiseks (selleks on vaja Pro versioon mis kaasneb täielik toetus ja a 30-päevane raha tagasi garantii. Kui klõpsate, palutakse teil uuemale versioonile üle minna Värskenda kõik ).
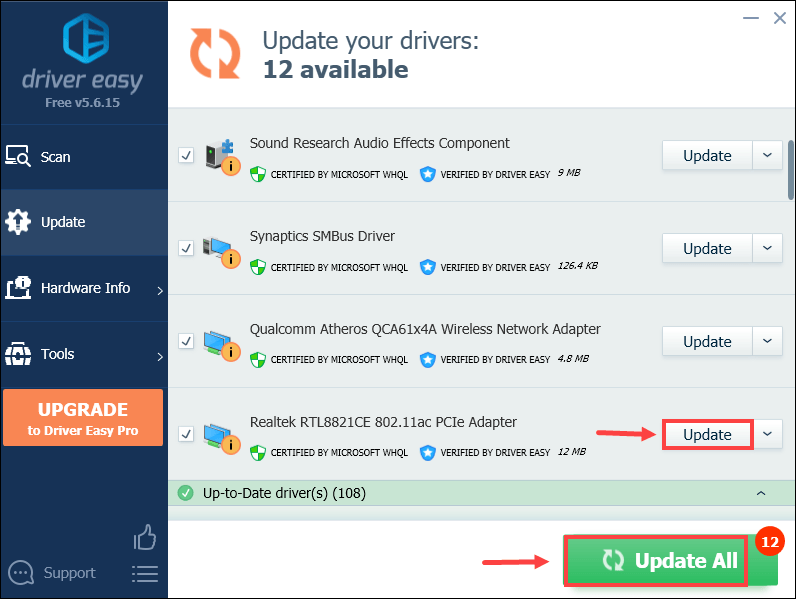 Driver Easy'i Pro versioon on varustatud täieliku tehnilise toega. Kui vajate abi, võtke ühendust Driver Easy tugitiim kell support@letmeknow.ch .
Driver Easy'i Pro versioon on varustatud täieliku tehnilise toega. Kui vajate abi, võtke ühendust Driver Easy tugitiim kell support@letmeknow.ch . Pärast draiverite värskendamist taaskäivitage arvuti, et muudatused jõustuksid.
Loodetavasti saate Qualcomm Atherose juhtmeta võrguadapteri draiveri ülaltoodud näpunäidete abil edukalt uuesti installida. Kui teil on küsimusi, jätke oma kommentaarid allpool.


![[LAHENDATUD] Steam ei saa sisse logida](https://letmeknow.ch/img/knowledge/49/steam-can-t-log.jpg)
![Razeri peakomplekti mikrofon ei tööta [5 FIXES]](https://letmeknow.ch/img/sound-issues/66/razer-headset-mic-not-working.jpg)

![[PARANDATUD] Discord ei avane](https://letmeknow.ch/img/knowledge/92/discord-won-t-open.jpg)
