'>

Kas soovite Geforce Experience'i desinstallida? Kui te ei tea, kuidas seda desinstallida, olete jõudnud õigesse kohta! See on väga-väga lihtne! Pärast selle artikli lugemist peaksite saama Geforce Experience'i kiiresti ja lihtsalt desinstallida!
Kõik, mida peate teadma Geforce Experience'i kohta
- Mis on Geforce'i kogemus?
- Desinstallige juhtpaneelilt Geforce Experience
- Kuidas värskendada oma graafikadraiverit ilma Geforce Experienceita?
Mis on Geforce'i kogemus?
Geforce'i kogemus on NVIDIA juurutatud rakendus, mis võimaldab Geforce'i graafikakaardi kasutajatel mitte ainult ekraanipilte jäädvustada ja jagada, vaid ka videoid ja otseülekandeid sõpradega salvestada ja jagada. Geforce Experience aitab ka Geforce'i graafikakaardi kasutajatel graafikadraiverit ajakohastada ja mängu seadeid optimeerida.
Desinstallige juhtpaneelilt Geforce Experience
Kui te ei vaja enam Geforce Experience'i, saate Geforce Experience'i lihtsalt juhtpaneelilt desinstallida. Selleks võite järgida alltoodud juhiseid:
1. Vajutage klaviatuuril Windowsi logo klahvi ja R samal ajal. Tüüp kontroll ja pres Sisenema avama Kontrollpaneel .
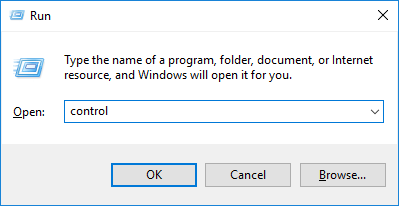
2. Klõpsake nuppu Desinstallige programm .
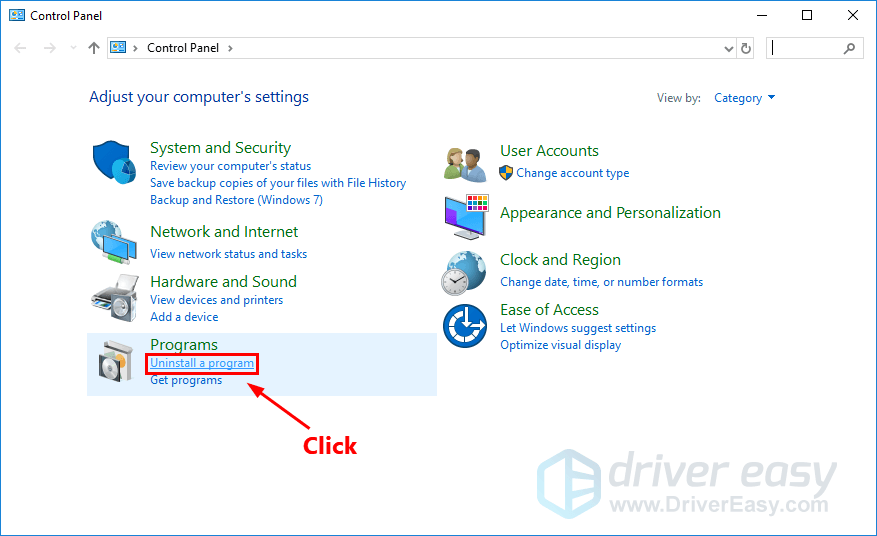
3. Paremklõpsake NVIDIA Geforce'i kogemus ja klõpsake nuppu Desinstalli / muuda . Seejärel järgige Geforce Experience'i desinstallimiseks ekraanil kuvatavaid juhiseid.
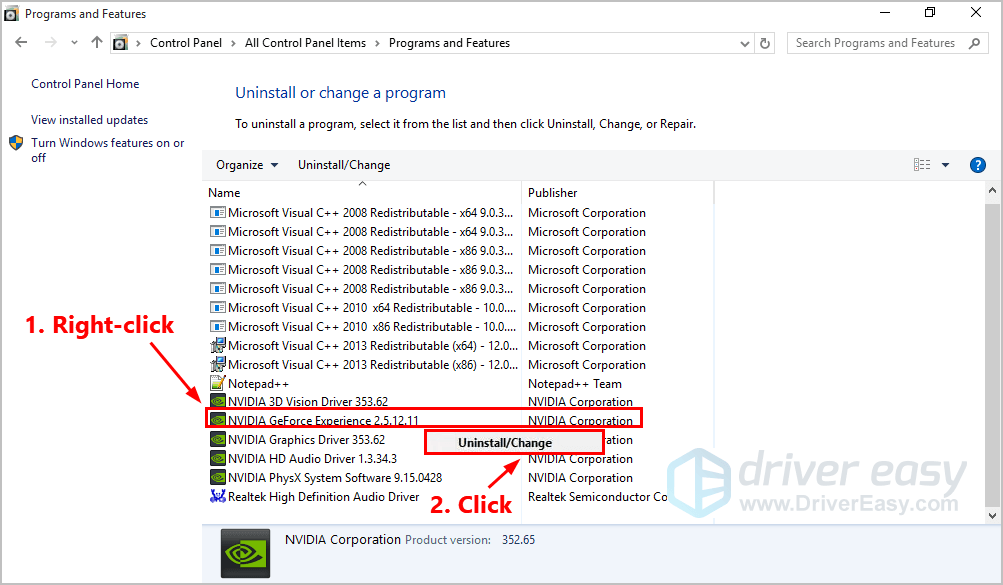
4. Pärast Geforce Experience'i desinstallimist taaskäivitage arvuti.
Kuidas värskendada oma graafikajuhti ilma Geforce Experienceita?
Draiverite, eriti graafikadraiveri värskendamisega saate oma graafikakaarti mitte ainult heas korras hoida, vaid vältida ka mängude mängimisel palju ootamatuid probleeme. Veelgi enam, saate isegi parandada mängude toimivust.
Graafikadraiveri värskendamiseks ilma Geforce Experience'i on kaks võimalust: käsitsi ja automaatselt .
Värskendage oma graafikadraiverit käsitsi - Saate oma graafikadraiverit käsitsi värskendada, külastades lehte NVIDIA ja otsite oma graafikakaardile uusimat draiverit.
Valige kindlasti draiver, mis ühildub teie täpse graafikakaardi mudeli ja Windowsi versiooniga.VÕI
Värskendage oma graafikadraiverit automaatselt - Kui teil pole aega, kannatlikkust või arvutioskusi graafikadraiveri käsitsi värskendamiseks, saate selle asemel teha seda automaatselt Juhi lihtne . Te ei pea täpselt teadma, millist süsteemi teie arvuti töötab, te ei pea riskima vale draiveri allalaadimise ja installimisega ning te ei pea muretsema installimisel vea pärast. Driver Easy saab kõigega hakkama .
Kõik Driver Easy draiverid tulevad otse tootja . Nad on kõik sertifitseeritud ohutu ja turvaline .1. Lae alla ja installige Driver Easy.
2. Käivitage Driver Easy ja klõpsake nuppu Skannida nüüd nuppu. Seejärel kontrollib Driver Easy teie arvutit ja tuvastab probleemsed draiverid.
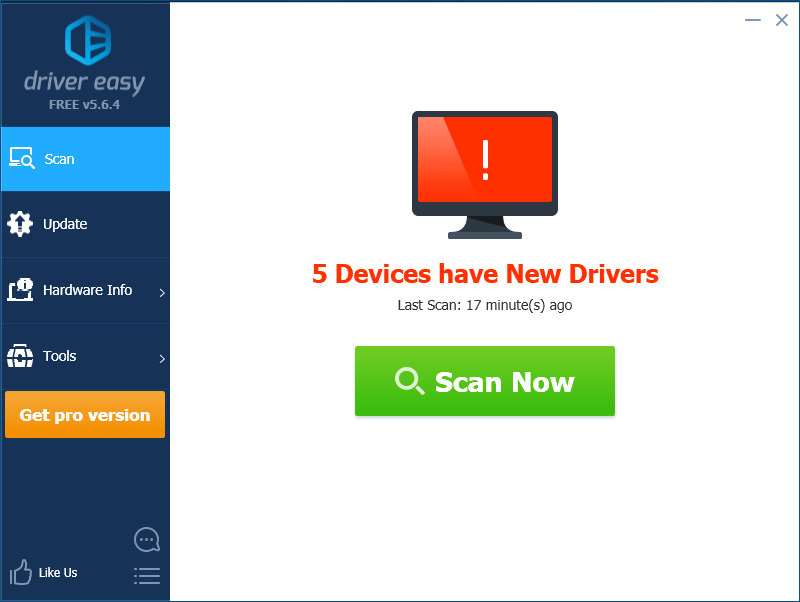
3. Klõpsake nuppu Uuenda draiveri õige versiooni automaatseks allalaadimiseks, siis saate selle käsitsi installida. Või klõpsake Värskenda kõik faili õige versiooni automaatne allalaadimine ja installimine kõik draiverid, mis teie süsteemis puuduvad või on aegunud (selleks on vaja Pro versioon - klõpsates palutakse teil uuemale versioonile üle minna Värskenda kõik. Sa saad täielik toetus ja a 30-päevane raha tagasi garantii).
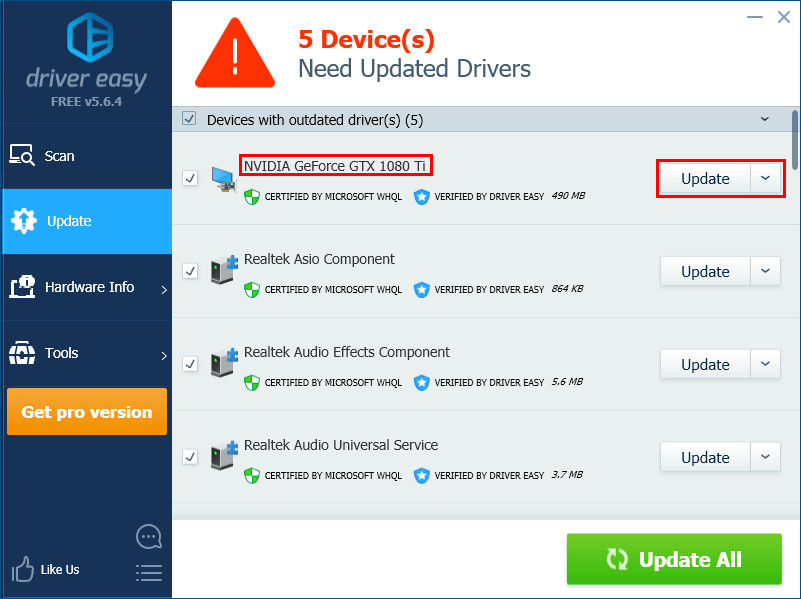
Kui teil on küsimusi või ettepanekuid, jätke oma kommentaar allpool.
![[LAHENDATUD] Cyberpunk 2077 jookseb arvutis kokku](https://letmeknow.ch/img/other/22/cyberpunk-2077-crash-sur-pc.jpg)





