'>
Teie HP sülearvuti ei lülitu sisse pärast toitenupu vajutamist? See töötas eelmisel korral tavapäraselt, kui teie sülearvuti käivitasite, ja äkki see ei lülitu sisse. See on masendav.
Kuid ärge paanitsege! On lahendusi, et sülearvuti ei lülita teie HP arvuti probleemi välja. Paljud inimesed on sarnase probleemi lahendanud selles artiklis toodud lahendustega. Nii et enne sülearvuti aknast välja viskamist proovige neid lahendusi.
Miks mu HP sülearvuti ei lülitu sisse?
On mitmeid olukordi, kus teie HP sülearvuti ei lülitu sisse: toitenuppu vajutades ei juhtu midagi, sülearvuti tuled põlevad, kuid ekraanil pole midagi või arvuti kuvab teile veateate mustal või sinisel ekraanil jne. .
Üldiselt võib öelda, et kui teie sülearvuti aku on tühjenemas või kui see on kahjustatud ega saa arvutiga akut toita, ei lülitu sülearvuti sisse isegi siis, kui vajutate toitenuppu. Mõnikord võivad välise riistvara ja arvutisüsteemi põhjustatud konfliktid põhjustada ka seda, et sülearvuti ei lülitu sisse.
Ärge muretsege. Need on lahendused, kuidas HP sülearvuti probleemi lahendada ei saa. Proovi!
HP sülearvuti parandamine ei lülitu sisse
- Toiteallika tõrkeotsing
- Ühendage välised seadmed lahti
- Lähtestage sülearvuti kõvasti
- Asjad, mida peaksite tegema pärast kõigi nende meetodite proovimist
- Ikka ei tööta?
1. parandus: kontrollige aku seisukorda
Nagu peaksite teadma, ei saa te sülearvutit sisse lülitada, kui toiteallikas ei tööta korralikult. Nii et kõigepealt peaksite aku tõrkeotsingut tegema ja veenduma, et see töötab korralikult.
- Veenduge, et teie aku töötab korralikult, kui aku on toiteallikas. Kui aku on kahjustatud, peaksite selle uue vastu vahetama ja proovige oma sülearvuti uuesti käivitada. Või võite probleemi lahendamiseks eemaldada aku ja ühendada sülearvuti laadija.

- Kui kasutate sülearvuti toiteallikana toitelaadijat, kontrollige, kas probleemis pole laadija porti ja toitekaablit. Kui laadimiskaabel või vahelduvvooluadapter ei tööta korralikult, ei saa te oma HP sülearvutit sisse lülitada, siis peaksite selle parandama või asendage see uuega .

Kui pärast tõrkeotsingut pole aku seisundiga probleeme, võite proovida mõnda muud vahelduvvooluadapterit, et sülearvuti uuesti käivitada ja vaadata, kas see töötab. Kui teie sülearvuti ikkagi ei lülitu sisse, ärge muretsege. Meil on proovida muid lahendusi.
Parandus 2: ühendage välised seadmed lahti
Mõnikord võivad teie sülearvutiga ühendatud välised seadmed põhjustada teie sülearvuti sisselülitamise, kuna mõned seadmed võivad põhjustada riistvarakonflikte teie HP sülearvutiga. Tehke järgmist.
- Veenduge, et teie sülearvuti on VÄLJAS .
- Ühendage kõik välised seadmed , sealhulgas USB-draivid, dokkimisjaam ja printer.
- Vajutage võim nupp sülearvuti sisselülitamiseks.
Kui teie sülearvuti lülitub normaalselt sisse, peaksite leidma probleemi põhjuse. Seejärel peaksite oma sülearvuti välja lülitama, proovima iga kord ühe riistvaraseadme ühendada ja sülearvuti sisse lülitada. Kui teil tekib probleem pärast seadme ühendamist uuesti, peaks see olema põhjus ja proovige draiverite värskendamine et see seade korralikult töötaks.
Ikka pole õnne? Olgu, on veel üks asi, mida proovida.
Parandus 3: lähtestage sülearvuti kõvasti
See meetod toimib võluvana paljudele inimestele, kellel on sama probleem sülearvutis. Kuidas seda teha:
- Veenduge, et teie sülearvuti on VÄLJAS .
- Kui neid on väline seade sülearvutiga ühenduse loomiseks eemaldage kõik välised seadmed.
- Ühendage seade lahti laadija arvutist ja eemaldage aku .
- Hoidke all klahvi toitenupp umbes 30 sekundit .
- Ühendage toiteallikas (toiteadapter).
- Vajutage toitenupp sülearvuti sisselülitamiseks.
- Siis pane oma aku tagasi.
See peaks parandama, kui teie sülearvuti ei lülitu sisse.
Kui teie probleem on lahendatud, soovitame seda teha värskendage oma seadme draivereid uusimale versioonile ja vältida sarnaste probleemide kordumist.Asjad, mida peaksite tegema pärast kõigi nende meetodite proovimist
Kui mõni ülaltoodud meetod on teid abistanud, peate võib-olla sama probleemi tulevikus vältimiseks värskendama oma süsteemi- ja seadme draivereid.
1. Installige saadaolev Windows Update
Süsteemi värskendamiseks käivitage lihtsalt Windows Update ja saate oma HP sülearvuti süsteemivärskendused installida.
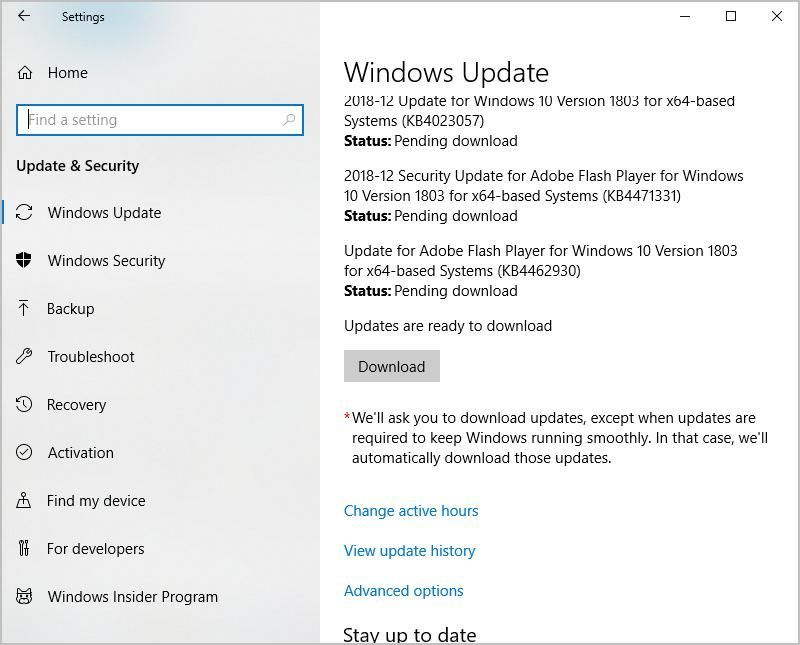
2. Värskendage saadaolevaid seadme draivereid
Nagu võisite teada, võib riistvaraseadme puuduv või vananenud draiver põhjustada seadmete vale funktsiooni ning ka sülearvuti ei lülitu korralikult sisse. Nii et peate oma draiverid alati ajakohasena värskendama ja värskendama, kui see pole uusim versioon.
Draiverite värskendamiseks on kaks võimalust: käsitsi ja automaatselt .
Draiverite käsitsi värskendamine : saate minna seadmete tootjate veebisaitidele, leida oma seadme uusimad draiverid ja installida oma sülearvutisse. Laadige alla õige draiver, mis ühildub opsüsteemiga. See nõuab aega ja arvutioskust.
Draiverite automaatne värskendamine : kui teil pole aega ega kannatlikkust, saate seda teha automaatselt Juhi lihtne .
Driver Easy tuvastab teie süsteemi automaatselt ja leiab sellele õiged draiverid. Te ei pea täpselt teadma, millist süsteemi teie arvuti töötab, te ei pea riskima vale draiveri allalaadimise ja installimisega ning te ei pea muretsema installimisel vigade pärast.
Draivereid saate automaatselt värskendada kas TASUTA või Sest Driver Easy versioon. Kuid Pro versiooniga kulub vaid 2 klikki (ja saate täielikku tuge ja a 30-päevane raha tagasi garantii ).
- Lae alla ja installige Driver Easy.
- Käivitage Driver Easy ja klõpsake nuppu Skannida nüüd nuppu. Seejärel kontrollib Driver Easy teie arvutit ja tuvastab probleemsed draiverid.

- Klõpsake nuppu Uuenda Nupp märgitud seadme kõrval draiveri õige versiooni automaatseks allalaadimiseks (saate seda teha nupuga TASUTA versioon). Seejärel installige draiver oma arvutisse.
Või klõpsake Värskenda kõik kõigi teie süsteemis puuduvate või aegunud draiverite õige versiooni allalaadimiseks ja installimiseks (selleks on vaja Pro versioon - klõpsates palutakse teil uuemale versioonile üle minna Värskenda kõik ).

- Jõustumiseks taaskäivitage arvuti.
Siis peaks teie arvutis olema draiverite uusim versioon. Ja see võib hoida teie sülearvuti heas korras ja pakkuda teile parimat võimalikku kogemust.
3. Lülitage üle Chromebook
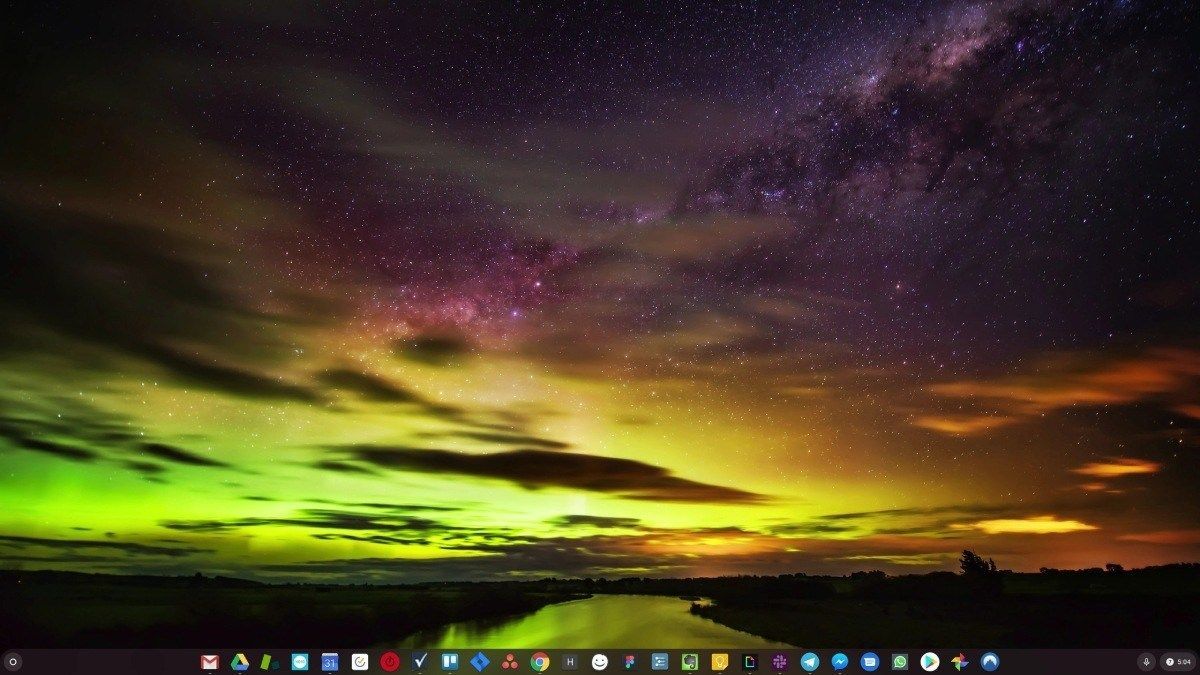
Windows on väga vana tehnoloogia. Muidugi, Windows 10 on suhteliselt uus, kuid see on siiski vaid aastakümneid vana operatsioonisüsteemi uusim kordus, mis on mõeldud juba möödunud ajastuks (Interneti-eelseks kasutamiseks).
Nüüd, kui meil on Internet, kiire ühenduse kiirus, tasuta pilvemälu ja lõputud veebirakendused (nagu Gmail, Google Docs, Slack, Facebook, Dropbox ja Spotify), on kogu Windowsi viis toiminguteks - kohalikult installitud programmide ja kohaliku failiga ladustamine - on täiesti vananenud.
Miks see probleem on? Sest kui installite pidevalt kontrollimatuid kolmanda osapoole programme, avate pidevalt viiruste ja muu pahavara ukse. (Ja Windowsi ebaturvaline loasüsteem ühendab selle probleemi.)
Lisaks on alati probleemiks olnud see, kuidas Windows installitud tarkvara ja riistvara haldab. Kui teie arvuti ootamatult välja lülitub või mõni programm valesti installib, desinstallib või värskendab, võite saada registri rikkumisi. Sellepärast aeglustavad Windowsi arvutid alati aja jooksul ebastabiilsust.
Ka sellepärast, et kõik on kohapeal installitud ja salvestatud, ei lähe kaua aega, enne kui kettaruum otsa saab, ja teie ketas killustub, mis muudab kõik veelgi aeglasemaks ja ebastabiilsemaks.
Enamiku inimeste jaoks on lihtsaim viis Windowsi probleemide lahendamiseks Windowsi täielik tühjendamine ja kiiremale, usaldusväärsemale, turvalisemale, hõlpsamini kasutatavale ja odavamale operatsioonisüsteemile üleminek…
ChromeOS tunneb end nagu Windows, kuid selle asemel, et installida hulgaliselt programme e-kirjade saatmiseks, vestlemiseks, Interneti sirvimiseks, dokumentide kirjutamiseks, kooli esitluste tegemiseks, arvutustabelite loomiseks ja muuks, mida arvutis tavaliselt teete, kasutate veebirakendusi. Teil pole vaja üldse midagi installida.
See tähendab, et teil pole viirus- ja pahavara probleeme ning teie arvuti ei aeglusta aja jooksul ega muutu ebastabiilseks.
Ja see on alles eeliste algus ...
ChromeOS-i eeliste kohta lisateabe saamiseks ning võrdlusvideote ja demode vaatamiseks külastage aadressi GoChromeOS.com .
See on kõik. Loodan, et see postitus on mugav ja aitab lahendada HP sülearvuti ei lülitu sisse ' probleem. Lisage kommentaar ja andke meile teada, milline meetod aitab. Kui teil on küsimusi, andke meile sellest julgelt teada ja näeme, mida veel teha saame.







![HP printer prindib tühje lehti [LAHENDATUD]](https://letmeknow.ch/img/knowledge/89/hp-printer-prints-blank-pages.jpg)


