'> Kiire läbimine:
Esimene meetod: kui näete a
 või
või  Apple'i mobiilseadme USB-draiveri abil
Apple'i mobiilseadme USB-draiveri abil Teine meetod: kui te seda ei näe
 ,
,  või
või  Apple'i mobiilseadme USB-draiveri abil
Apple'i mobiilseadme USB-draiveri abil Kolmas meetod: kui näete
 Apple'i mobiilseadme USB-draiveri kõrval
Apple'i mobiilseadme USB-draiveri kõrval 
iPhone'i kasutajad võivad selle olukorraga varem kokku puutuda: ühendate oma iPhone arvutiga, olete klõpsanud nuppu Usaldus nuppu, kuid te ei näe iPhone'i sisse Minu arvuti .
See peaks välja nägema, kui Windows tuvastab iPhone'i.
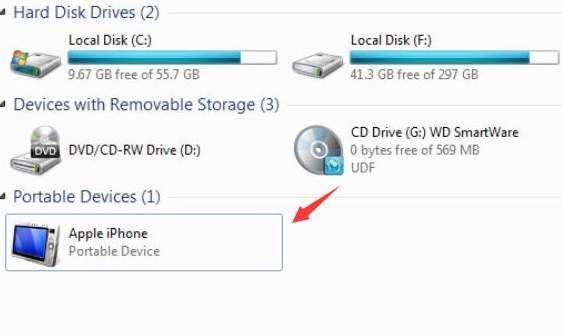
Sisse Seadmed ja printerid (Juhtpaneel> Riistvara ja heli> Seadmed ja printerid) , kuvatakse see all Täpsustamata kategooria as Apple'i mobiilseadme USB-draiver .
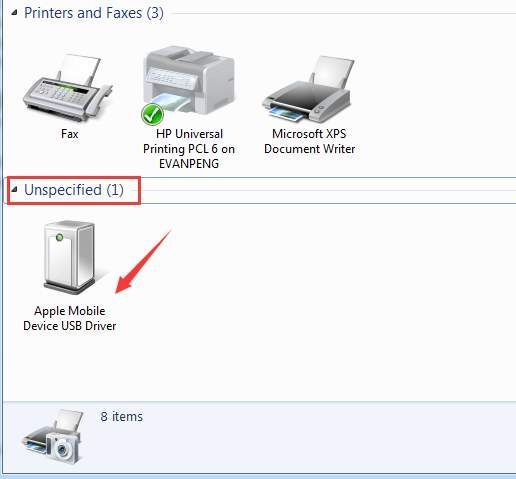
Õnneks pole see keeruline probleem lahendada.
Enne alustamist peame veenduma, et olete järgmisi asju õigesti teinud.
1) Veenduge, et teil on iTunes'i uusim versioon mis töötab teie arvutis.
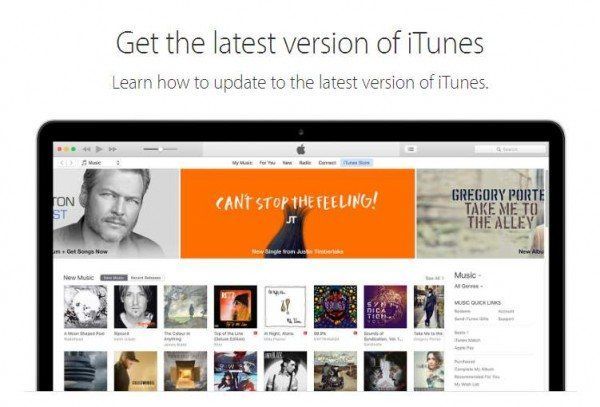
2) Kontrollige, kas teie Windows 7-s on uusim tarkvara. Tee juurest saate kontrollida, kas teie arvutis on saadaval värskendusi Juhtpaneel> Süsteem ja turvalisus> Windows Update .
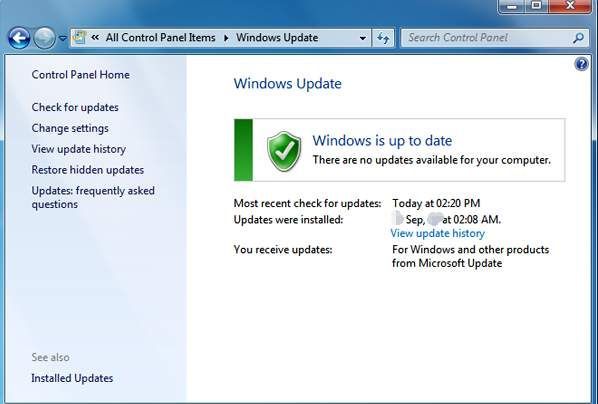
3) Vajutage Usaldus oma iPhone'is.
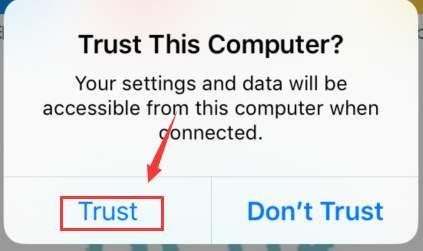
4) Veenduge, et teie seade oleks sisse lülitatud.
5) Proovige teisi USB-kaableid või USB-porte, et näha, kas iPhone on tuvastatav.
Esimene meetod: värskendage Apple'i mobiilseadme USB-draiverit käsitsi
See meetod võetakse kasutusele, kui näete a
 või
või  poolt Apple'i mobiilseadme USB-draiver .
poolt Apple'i mobiilseadme USB-draiver . 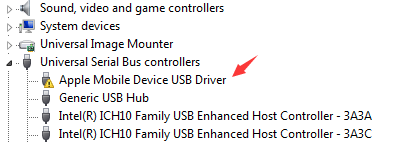
1) Mine Seadmehaldus .
2) Laienda kategooriat Universal Serial Bus kontrollerid .
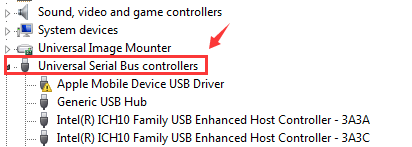
3) Topeltklõpsake Apple'i mobiilseadme USB-draiver .
4) sisse Autojuht klõpsake vahekaarti Draiveri värskendamine ... valik.
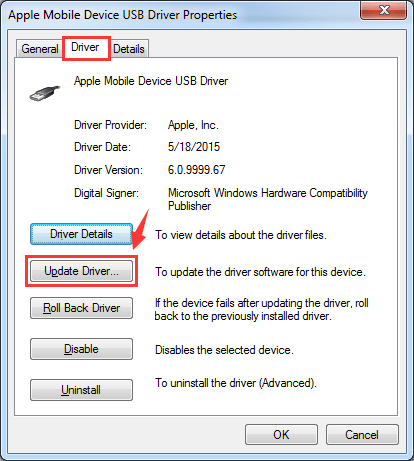
5) Valige Sirvige minu arvutit draiveritarkvara leidmiseks .
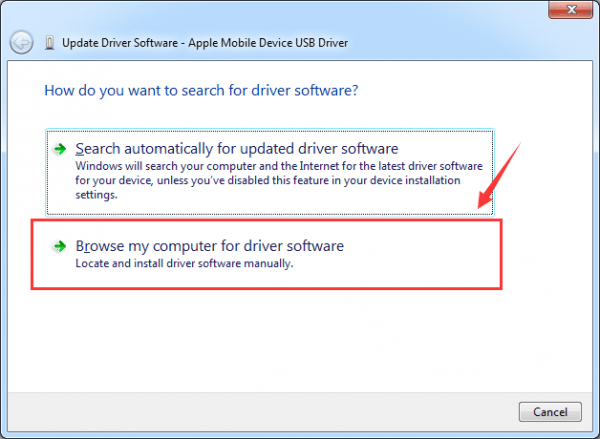
6) Seejärel valige Lubage mul valida oma arvuti draiverite loendist .
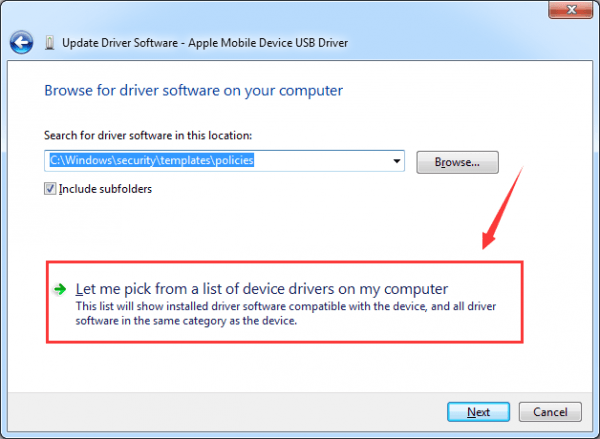
7) sisse Apple'i mobiilseadme USB-draiver kategooria, valige Kas teil on ketas ... valik.
Kui Kas teil on ketas ... suvand pole jaotises saadaval Apple'i mobiilseadme USB-draiver kategooria, valige seadme kategooria, näiteks Mobiiltelefon või Salvestusseade , kui seda näete.
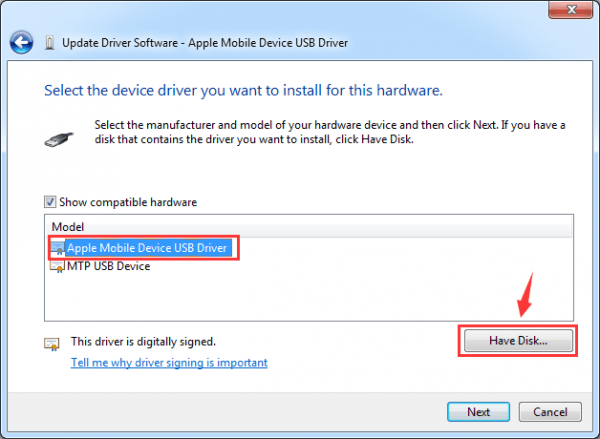
8) Klõpsake nuppu Sirvige .
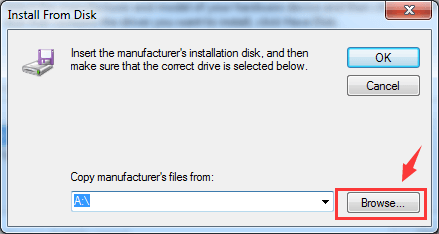
9) Seejärel navigeerige saidile C: Program Files Common Files Apple Mobile Device Support Draiverid . Topeltklõpsake nuppu usbaapl faili. Kui teil on Windowsi 64-bitine versioon, kutsutakse seda faili usbaapl64 .
Kui te ei näe usbaapl64 siin või kui pole a Autojuhid kausta, otsige sisse C: Program Files (x86) Common Files Apple Mobile Device Support Drivers .
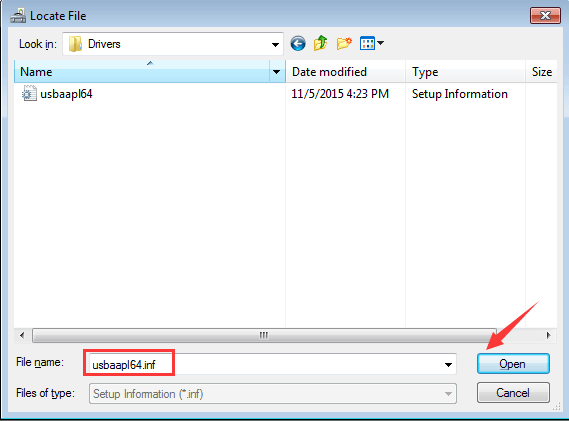
10) Kas ketas klõpsake nuppu Okei .
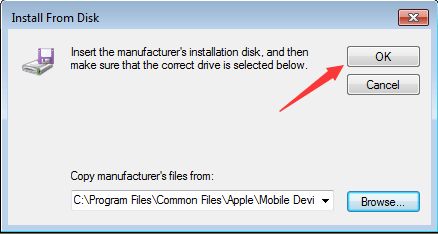
11) Seejärel klõpsake nuppu Järgmine . Pärast seda aitab Windows draiveri värskendamisel.
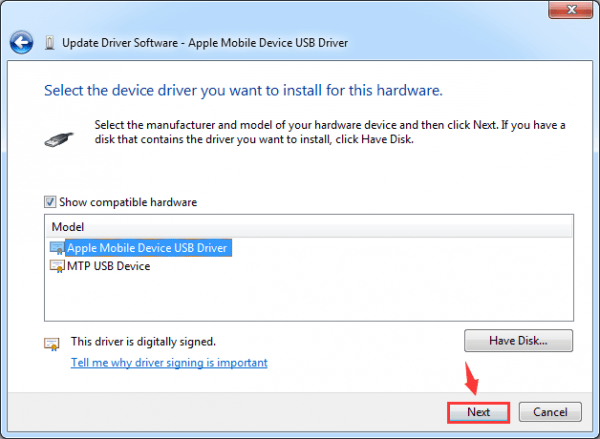
12) Avage iTunes kohe, et näha, kas see tuvastab teie iPhone'i.
Teine meetod: taaskäivitage Apple Mobile Device Service
Seda meetodit rakendatakse siis, kui näete seadme arvutiga ühendamisel järgmist teadet: Seda iPhone'i ei saa kasutada, kuna Apple Mobile Device Service pole käivitatud .
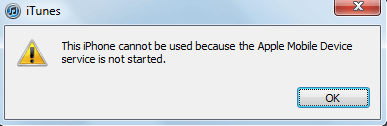
See meetod kehtib ka siis, kui te seda ei näe  ,
,  või
või  poolt Apple'i mobiilseadme USB-draiver .
poolt Apple'i mobiilseadme USB-draiver .
1) Sulgege iTunes ja ühendage oma iPhone arvutist lahti.
2) Vajutage Windowsi võti ja R samal ajal käsu Run käivitamiseks, seejärel tippige teenused.msc sisse ja lööma Sisenema .
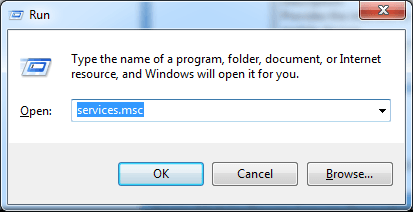
3) Leidke ja topeltklõpsake Apple'i mobiilseadmete teenus .
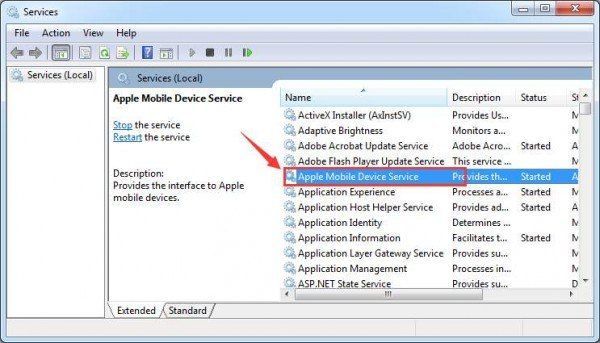
4) Muutke Käivitamise tüüp kuni Automaatne .
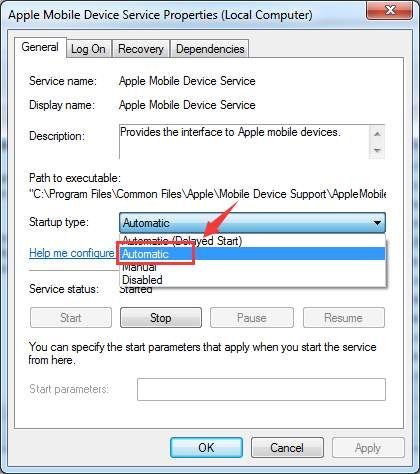
5) Klõpsake nuppu Lõpeta teenust.
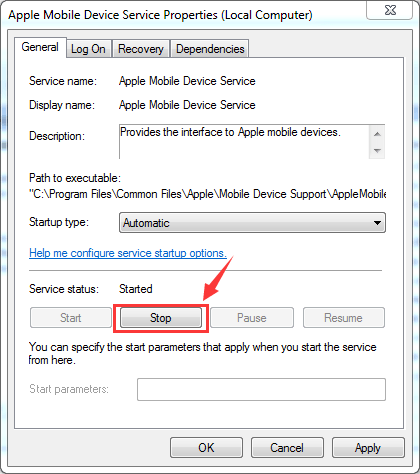
6) Kui teenus on peatatud, klõpsake nuppu Alusta teenust.
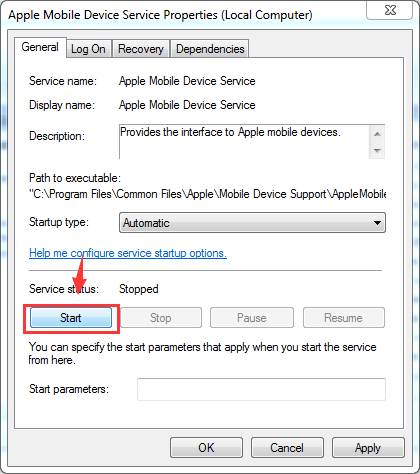
7) Klõpsake nuppu Okei .
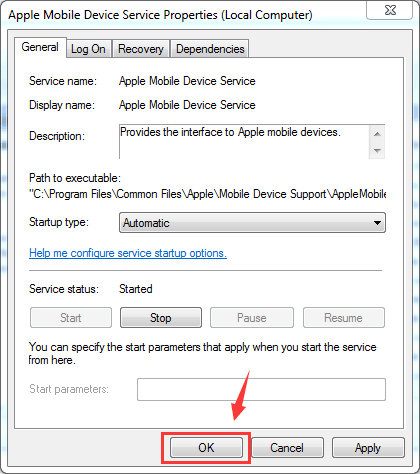
8) Taaskäivitage arvuti.
9) Avage oma iTunes ja ühendage oma iPhone arvutiga.
Kolmas meetod: lubage Apple'i mobiilseadme USB-draiver
Kui näete  kõrval Apple'i mobiilseadme USB-draiver , kehtib see meetod teie olukorra kohta.
kõrval Apple'i mobiilseadme USB-draiver , kehtib see meetod teie olukorra kohta.
1) Mine Seadmehaldus .
2) Laienda Universal Serial Bus kontrollerid .
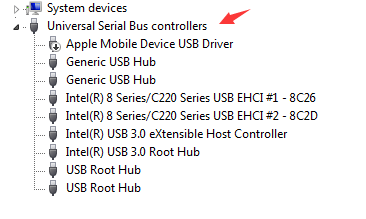
3) Paremklõps Apple'i mobiilseadme USB-draiver ja vali Luba .
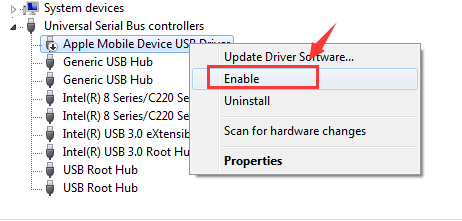
Neljas meetod: värskendage iPhone'i draiverit
Seda meetodit rakendatakse siis, kui näete oma iPhone'i loendis Kaasaskantav seade selle asemel Universal Serial Bus kontrollerid ja selle kõrval kollane hüüumärk.
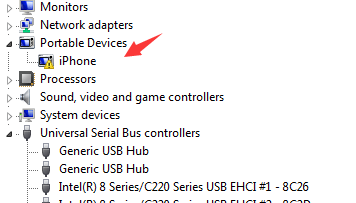
On väga soovitatav kasutada Juhi lihtne tasuta vajalike draiverite skannimiseks ja allalaadimiseks. Kui teie iPhone ei ilmu õiges asendis ja arvuti ütleb, et see on juba seadme draiveri uusim versioon, mille Windows võib leida, peate proovima Juhi lihtne .
Driver Easy on tasuta kasutatav tarkvara. Nagu nimigi ütleb, on seda väga lihtne kasutada. Seal on ainult kaks sammu.
1) Klõpsake nuppu Skannida nüüd uute draiverite otsimiseks.
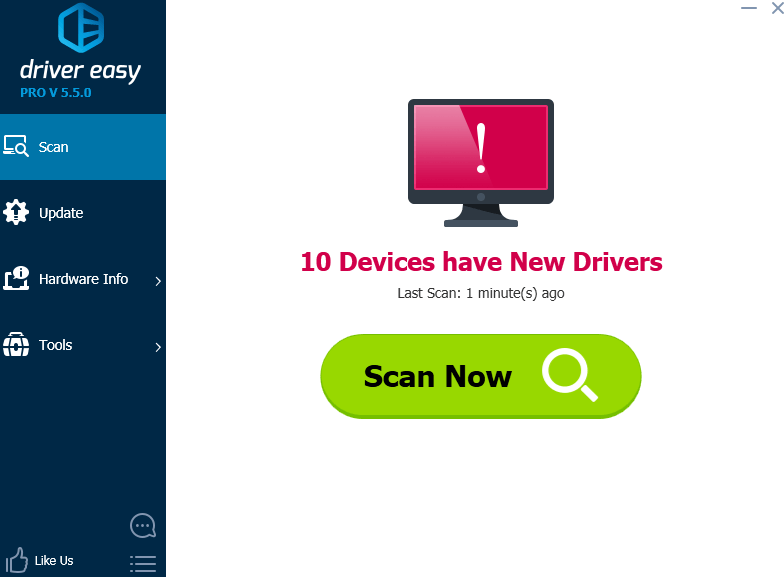
2) Klõpsake nuppu Uuenda nupp kõrval Apple'i mobiilseadme USB-draiver ja oodake, kuni Driver Easy aitab teid draiveri värskendamisel.
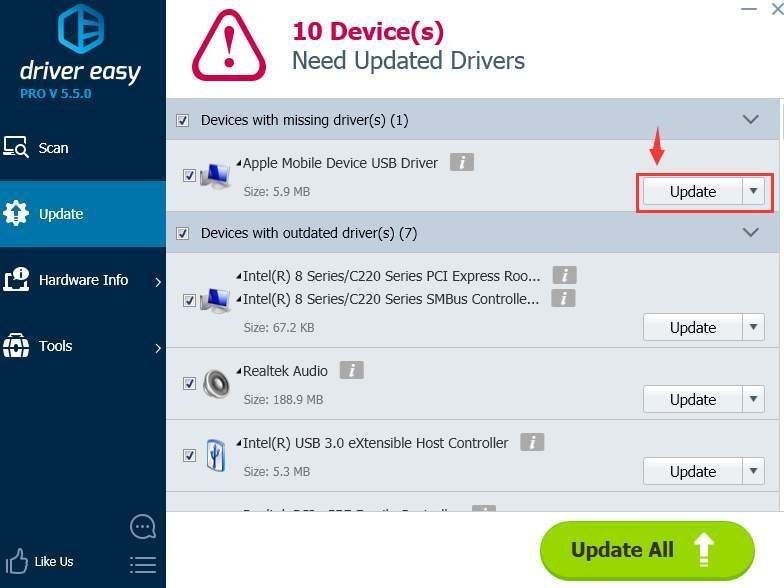
See on kõik, mida peate tegema.
Lisaks on Driver Easy täiesti tasuta kasutatav tarkvara. Kuid kui soovite rohkem funktsioone ja professionaalset tehnilist tuge, võite proovida meie juures professionaalne versioon . Kui te ei ole Driver Easyiga lõpuks rahul, võite alati raha tagasi küsida 30 päeva jooksul.

![[Lahendatud] HP printeridraiver pole opsüsteemis Windows 10/11 saadaval](https://letmeknow.ch/img/knowledge/87/hp-printer-driver-is-unavailable-windows-10-11.jpg)




![[LAHENDATUD 2022] Battlestate Games Launcher (BSG) ei käivitu](https://letmeknow.ch/img/other/38/battlestate-games-launcher-startet-nicht.jpg)