'>

Kui kasutate Windows 10 ja te ei näe seadme ühendamisel oma faili File Exploreris, pole te üksi. Paljud Windows 10 kasutajad teatavad ka sellest probleemist. Pole muret, me oleme siin, et aidata ja seda probleemi on võimalik lahendada.
Siin on 4 lahendust, mida saate proovida. Teil ei pruugi olla vaja neid kõiki proovida; töötage lihtsalt alla, kuni leiate, et see sobib teile.
- Installige Windowsi värskendused
- Värskendage Apple'i mobiilseadme USB-draiverit (soovitatav)
- Vahetage seadmehalduris aktiivset draiverit
- Veenduge, et teil oleks täielik kontroll iTunes'i kausta üle
Enne kui alustame
Palun veenduge, et teie iTunes on uusim versioon ja mille olete kontrollinud Usaldus arvuti, kuhu ühendate.

1: installige Windowsi värskendused
Järgmise kahe Windowsi värskendusfaili puudumine võib olla selle probleemi põhjuseks. Selle parandamiseks saate need alla laadida:https://support.microsoft.com/en-us/kb/3010081
https://support.microsoft.com/en-us/kb/3099229
Pärast allalaadimist installige need vastavalt juhistele. Peaksite saama vaadata oma Apple iPhone kategooria alla See arvuti nüüd.
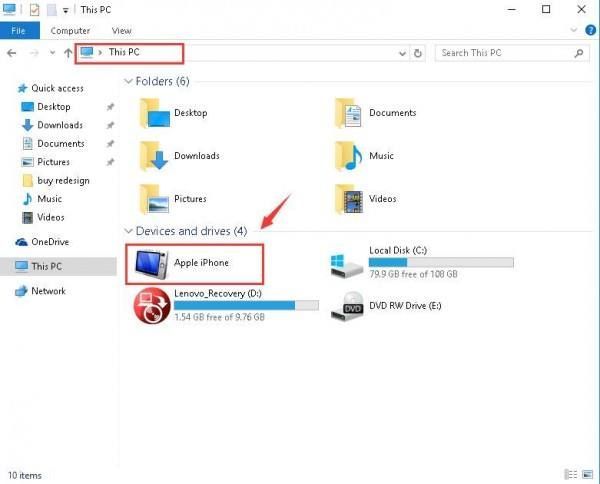
2: värskendage Apple'i mobiilseadme USB-draiverit (soovitatav)
Üks esimesi asju, mida peate kaaluma, on see, kas teie arvutis on värskendatud uusimat Apple Mobile Device USB-draiverit. Vananenud draiverid on teie äkki mittetöötava riistvara kõige tõenäolisemate põhjuste hulgas. Nii et soovitame teil see enne edasiste lahenduste otsimist selgeks teha.
Draiveri käsitsi värskendamine - Saate Apple'i mobiilseadme USB-draiverit käsitsi värskendada, minnes Apple'i toele ja otsides kõige uuemat õiget draiverit. Valige kindlasti draiver, mis ühildub teie Windows 10 versiooniga.
Automaatne draiveri värskendamine - Kui teil pole aega, energiat või kui te pole kindel, kas draiveritega käsitsi mängida, saate seda teha automaatselt Juhi lihtne . Driver Easy tuvastab teie süsteemi automaatselt ja leiab selle jaoks õige Apple Mobile Device USB-draiveri. Te ei pea täpselt teadma, millist süsteemi teie arvuti töötab, te ei pea riskima vale draiveri allalaadimise ja installimisega ning te ei pea muretsema installimisel vea tegemise pärast.
Draivereid saate värskendada automaatselt Driver Easy'i TASUTA või Pro versiooniga. Kuid Pro versiooniga kulub vaid kaks klikki (ja saate täieliku toe ja 30-päevase raha tagasi garantii):
1) Lae alla ja installige Driver Easy.
2) Käivitage Driver Easy ja klõpsake nuppu Skannida nüüd nuppu. Seejärel kontrollib Driver Easy teie arvutit ja tuvastab probleemsed draiverid.

3) Klõpsake nuppu Uuenda nupp märgistatud Apple Mobile USB seadme kõrval, et selle draiverist õige versioon automaatselt alla laadida ja installida (saate seda teha TASUTA versiooniga).
Või klõpsake Värskenda kõik faili õige versiooni automaatne allalaadimine ja installimine kõik draiverid, mis teie süsteemis puuduvad või on aegunud (see nõuab Pro versiooni - teil palutakse uuendada, kui klõpsate Värskenda kõik ).

4] Kontrollige, kas teie iPhone kuvatakse nüüd Windows 10 failihalduris.
3: vahetage seadmehalduris aktiivset draiverit
Oodake vananenud draiverit, kuna vigane võib käivitada ka teie iPhone'i, mida ei kuvata File Exploreris. Kuid pole muret, lihtsalt lihtne tõmblemine lahendab selle probleemi teie jaoks. Kuidas seda teha, toimige järgmiselt.
1) Vajutage klaviatuuril nuppu Windowsi logo võti ja X samal ajal, siis klõpsake Seadmehaldus .

2) Laienda Universal Serial Bus kontrollerid . Seejärel topeltklõpsake Apple'i mobiilseadme USB-draiver .
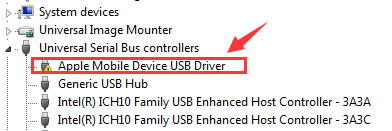
3) all Autojuht klõpsake vahekaarti Draiveri värskendamine ... .

4) Klõpsake nuppu Sirvige minu arvutit draiveritarkvara leidmiseks > Lubage mul valida oma arvuti draiverite loendist . Klõpsake nuppu MTP USB-seade ja Järgmine jätkama.

5) Kui näete märguannet, kuvatakse teie iPhone vastendatud draiverina. Vajadusel taaskäivitage arvuti.

4: Veenduge, et teil oleks täielik kontroll iTunes'i kausta üle
Kui teil pole oma iTunes'i kausta täielikku kontrolli, ei ole tõenäoline, et näete iPhone'i kuvamist teie Windows Exploreris. Selle parandamiseks toimige järgmiselt.
1) Vajutage klaviatuuril nuppu Windowsi logo võti ja ON samal ajal.
2) Klõpsake nuppu Muusika . Paremklõps iTunes ja klõpsake nuppu Atribuudid .

3) alla üldine riba, tühjendage linnuke Ainult kirjutuskaitstud (kehtib ainult kaustas olevate failide kohta) . Klõpsake nuppu Rakenda ja Okei salvestamiseks ja väljumiseks.

4) Kui probleem püsib, veenduge, et teil oleks täielik kontroll iTunes'i kausta üle. Minge uuesti iTunes'i atribuutide aknasse. Seekord minge aadressile Turvalisus baar. Klõpsake nuppu Muuda ... .

5) Veenduge, et teil on Täielik kontroll siis klõpsake nuppu Rakenda muudatuse salvestamiseks ja väljumiseks.

Andke meile julgelt teada, kui vajate abi. Samuti võite meile öelda, milline ülaltoodud meetoditest probleemi teie jaoks lahendab: usume, et see oleks teistele lugejaile suureks abiks.
![[Parandatud] 7 parandust Twitchi voogude laadimise puudumisele](https://letmeknow.ch/img/knowledge-base/58/fixed-7-fixes-for-twitch-streams-not-loading-1.jpg)




![[Parandatud] Suumikaamera ei tööta | 2022. aasta juhend](https://letmeknow.ch/img/knowledge/89/zoom-camera-not-working-2022-guide.jpg)
