Kui kauaoodatud Satisfactory 1.0 versioon meie rannikule jõudis, olime sama innukad oma tööstusimpeeriumidesse sukelduma ja meisterdama nagu teisedki mängijad. Mõned leidsid aga, et neil esineb käivitamisel või mängu keskel krahhe, mis on üsna masendav. Mõned isegi nägid tõrketeadet 'Ebareaalne protsess on kukkunud', kui Rahuldav krahh.

Kui olete üks teerajajatest, kes kogeb oma arvutis režiimis Satisfactory kokkujooksmisi, siis ärge kartke, oleme siin koostanud põhjaliku tõrkeotsingu juhendi, mis on aidanud teisi mängijaid nende arvutite krahhidega toime tulla. Lugege edasi ja proovige allolevaid meetodeid, et parandada krahhid režiimis Rahuldav ja end uuesti järjekorda saada.
Proovige neid parandusi, kui Rahuldav funktsioon teie arvutis pidevalt kokku jookseb
Te ei pea proovima kõiki järgmisi parandusi: lihtsalt liikuge loendis allapoole, kuni leiate selle, mis lahendab arvutis kokkujooksmise probleemi rahuldava püsimise.
- Käivitage DirectX11 abil Satisfactory
- Töötage spetsiaalse graafikakaardiga rahuldavalt
- Värskendage GPU draivereid
- Kontrollige mängufaili terviklikkust
- Muutke mängusiseseid graafikaseadeid
- Parandage süsteemifaile
1. Käivitage DirectX11 abil Satisfactory
Esimene põhjus, miks funktsioon Satisfactory teie arvutis kergesti kokku jookseb, on sageli tingitud sellest, et teie arvuti üritab mängu käivitada DirectX 12-s, mitte DirectX 11-s, mis on vanematele masinatele parem. Et näha, kas see on teie juhtum, saate DirectX11-ga rahuldava käivitamiseks teha järgmist.
- Käivitage Steam uuesti.
- Aastal RAAMATUKOGU , paremklõpsake Rahuldav ja valige Omadused rippmenüüst.

- Lisage käivitamisvalikute all -dx11 . Seejärel salvestage ja proovige käivitada Rahuldav et näha, kas see ikka jookseb kokku.
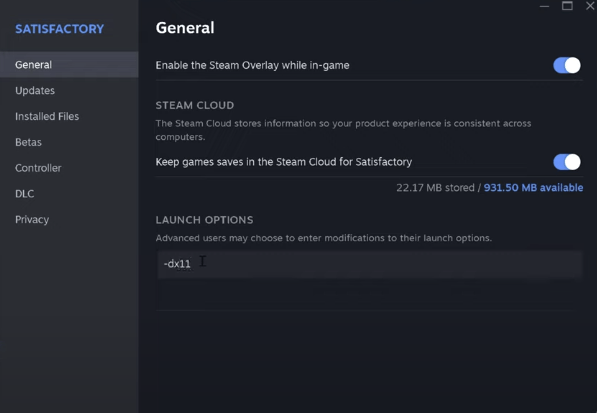
- Kui olekuga Satisfactory kokkujooksmise probleem püsib, proovige käsku muuta -d3d11 ja vaata, kas see aitab.
Kui Satisfactory jookseb endiselt teie arvutis kokku, jätkake järgmise parandusega.
2. Käivitage spetsiaalse graafikakaardiga Rahuldav
Kui mängite oma sülearvutis mängu Satisfactory, on oluline valida mängu jaoks spetsiaalne graafikakaart. Samuti võite veenduda, et Windowsi graafikasätted on õigesti seadistatud. Selleks tehke järgmist.
- Vajutage klaviatuuril nuppu Windows võti ja I avamiseks samal ajal klahvi Seaded.
- Valige Mängimine ja veenduge, et lüliti Mängurežiim on seatud Sees . Seejärel klõpsake nuppu Graafika sakk.
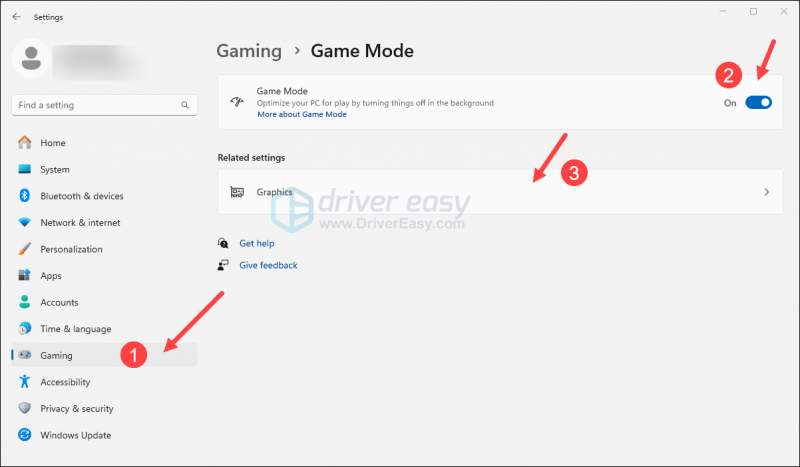
- Valige Rahuldav või Steam rakenduste loendist ja valige Kõrge jõudlus .

- Seejärel klõpsake Muutke graafika vaikesätteid .
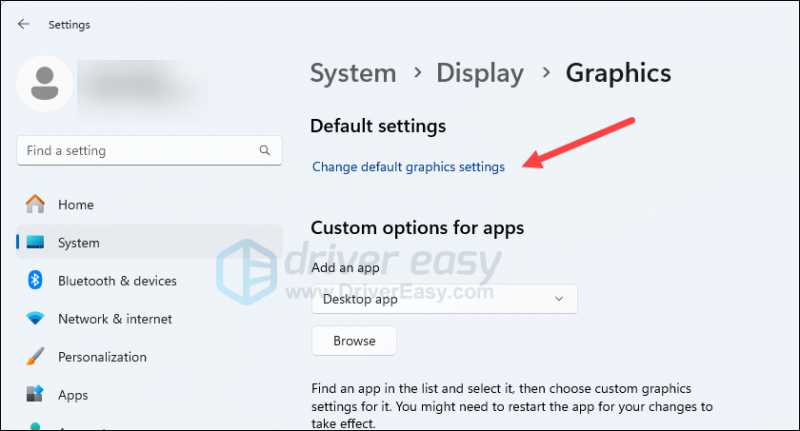
- Veenduge, et lülitub sisse Riistvaraliselt kiirendatud GPU ajastamine ja Akendega mängude optimeerimised on mõlemad seatud Sees .
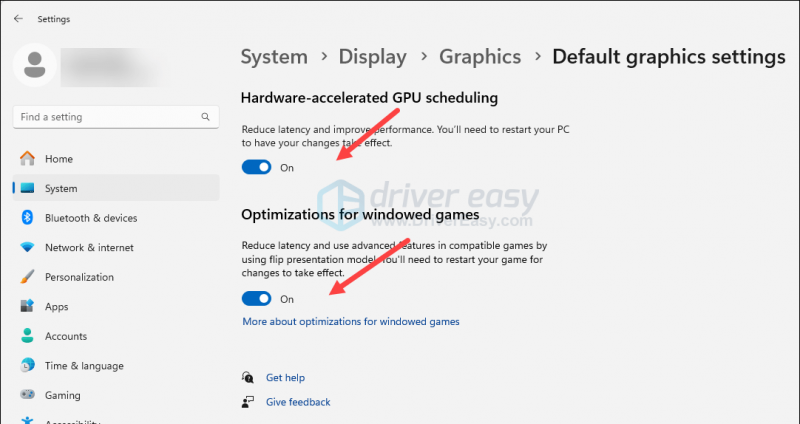
Taaskäivitage Satisfactory, et näha, kas see jookseb pidevalt kokku. Kui probleem püsib, liikuge edasi järgmise paranduse juurde.
3. Värskendage GPU draivereid
Vananenud või vale kuvakaardidraiver võib olla ka teie rahuldava arvutiga kokkujooksmise probleemi süüdlane, nii et kui ülaltoodud kaks meetodit ei aita režiimis Rahuldav krahhe peatada, on tõenäoline, et teil on rikutud või aegunud graafikadraiver. Seega peaksite oma draivereid värskendama, et näha, kas see aitab.
Kui teil pole aega, kannatust ega oskusi draiveri käsitsi värskendamiseks, saate seda teha automaatselt Lihtne juht . Driver Easy tuvastab teie süsteemi automaatselt ja leiab selle jaoks õiged draiverid. Te ei pea täpselt teadma, millist süsteemi teie arvuti töötab, te ei pea muretsema vale allalaaditava draiveri pärast ja te ei pea muretsema installimisel vea tegemise pärast. Driver Easy saab kõigega hakkama.
Saate oma draivereid automaatselt värskendada ükskõik kummaga 7 päeva tasuta prooviperiood või Pro versioon Driver Easy. See võtab vaid 2 klõpsu ja Pro versiooniga saate täieliku toe ja 30-päevase raha tagasi garantii:
- Laadi alla ja installige Driver Easy.
- Käivitage Driver Easy ja klõpsake nuppu Skanni kohe nuppu. Driver Easy skannib seejärel teie arvutit ja tuvastab kõik probleemsed draiverid.
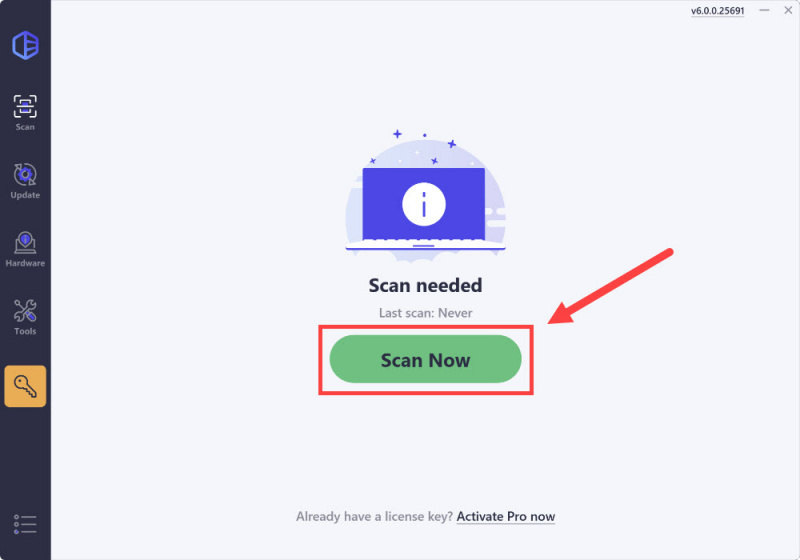
- Klõpsake nuppu Aktiveeri ja värskenda märgistatud seadme kõrval olevat nuppu, et selle draiveri õige versioon automaatselt alla laadida ja installida.
Või klõpsake Värskenda kõik et automaatselt alla laadida ja installida kõigi teie süsteemis puuduvate või aegunud draiverite õiged versioonid (vajate Pro versioon selleks – kui valite käsu Värskenda kõik, kuvatakse teile viip uuendamiseks. Kui te pole veel valmis Pro-versiooni ostma, pakub Driver Easy tasuta 7-päevast prooviperioodi, võimaldades juurdepääsu kõigile Pro funktsioonidele, nagu kiire allalaadimine ja lihtne installimine. Tasusid ei võeta enne, kui teie 7-päevane prooviperiood on lõppenud.)
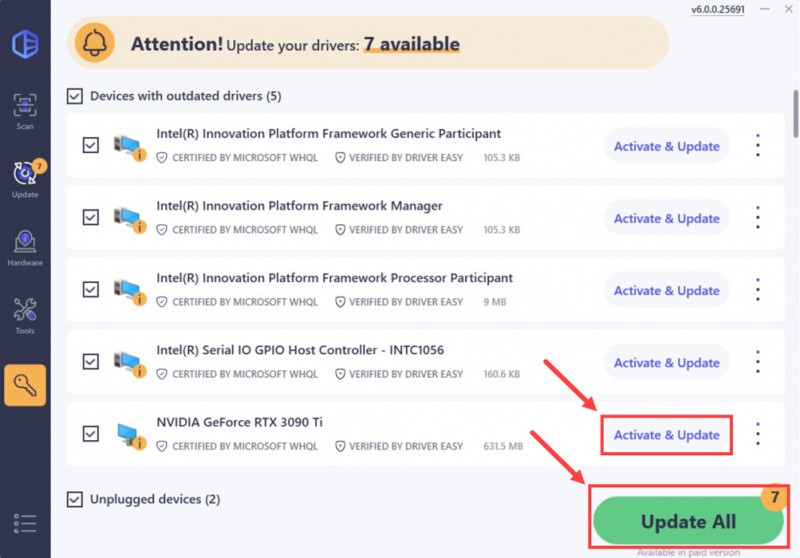
- Pärast värskendamist taaskäivitage arvuti, et see jõustuks.
Kui õigele ja uusimale graafikakaardi draiverile värskendamine ei aita peatada arvutis Satisfactory krahhid, liikuge edasi järgmise paranduse juurde.
4. Kontrollige mängufaili terviklikkust
Rikutud või puuduvad mängufailid võivad põhjustada ka arvutis Satisfactory krahhi. Selle asemel, et installida mäng ülevalt, saate Steami ja Epic Games Launcheri mängufailide kontrollimise funktsiooni kasutada järgmiselt:
Eepiliste mängude käivitaja
Mängu failide kontrollimiseks rakenduses Epic Games Launcher toimige järgmiselt.
- Epic Game Launcheris leidke oma hulgast Rahuldav Raamatukogu . Klõpsake kolm punkti mängurea paremal küljel ja valige Halda .
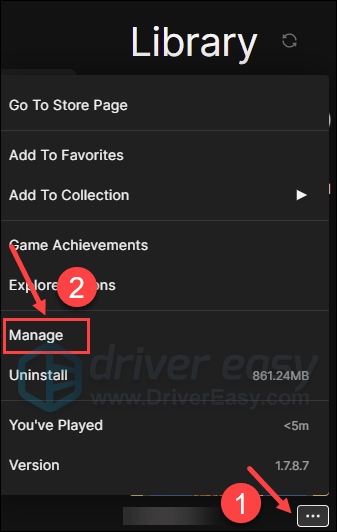
- Klõpsake Kinnitage mängufailide kontrollimise alustamiseks.
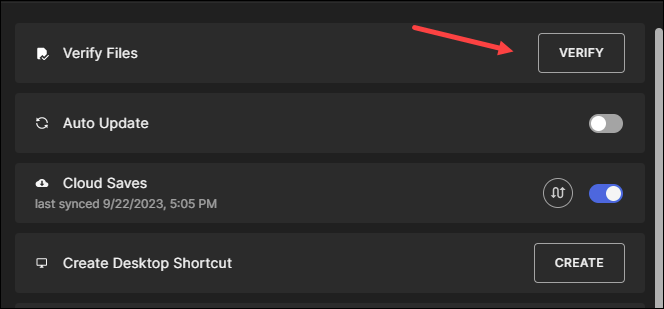
- Oodake, kuni valideerimine on lõpule viidud. (Kõigi failide kinnitamine võib veidi aega võtta.)
- Kui valideerimine on lõpetatud, käivitage oma Satisfactory uuesti, et näha, kas see ikka jookseb kokku.
Steam
- Käivitage Steam.
- Aastal RAAMATUKOGU , paremklõpsake valikul Rahuldav ja valige Omadused rippmenüüst.

- Valige Installitud failid vahekaarti ja klõpsake nuppu Kontrollitud mängufailide terviklikkus nuppu.
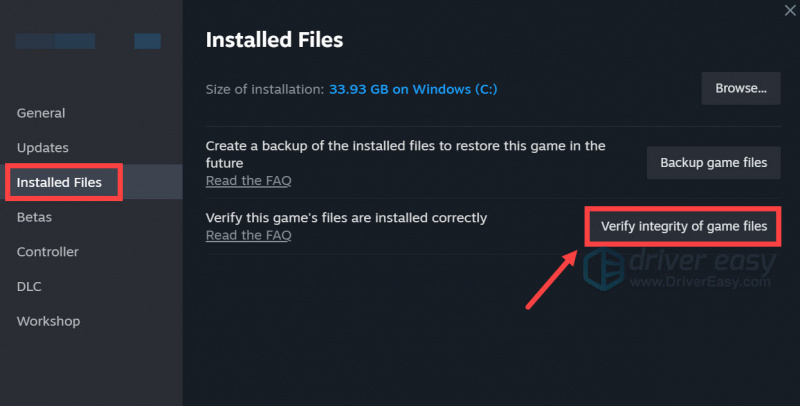
- Steam kontrollib mängu faile – see protsess võib võtta mitu minutit.
Kui mängufailid on kinnitatud ja neid tuleks värskendada ka uusimale versioonile, kuid Satisfactory jookseb endiselt teie arvutis kokku, liikuge edasi järgmise meetodi juurde.
5. Muutke mängusiseseid graafikasätteid
Mängu arendajate sõnul on AMD Radeon 5000 seeria GPU-del tõenäolisemalt visuaalsed probleemid või kokkujooksmised, kui seade on Satisfactory, ja saate selliste probleemide vältimiseks muuta mängusiseseid graafikasätteid. Need sätted võivad töötada ka teiste graafikakaartidega. Proovige neid, et näha, kas nad teevad teie jaoks imet:
- Seejärel minge mänguseadete liidesesse Valikud > Video , kui saate keelake ülesskaleerimise meetod kõik koos, tehke seda. Kui ei, valige muud valikud peale AMD FSR kui teie ülesskaleerimise meetod.
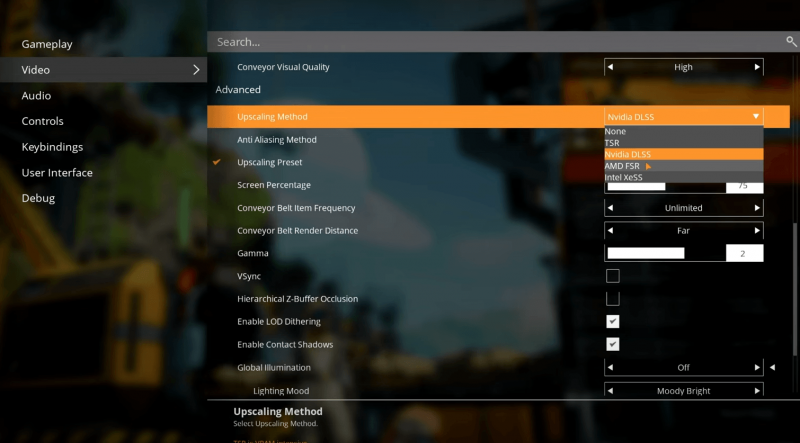
- Kerige veidi alla ja lülitage välja VSync ,
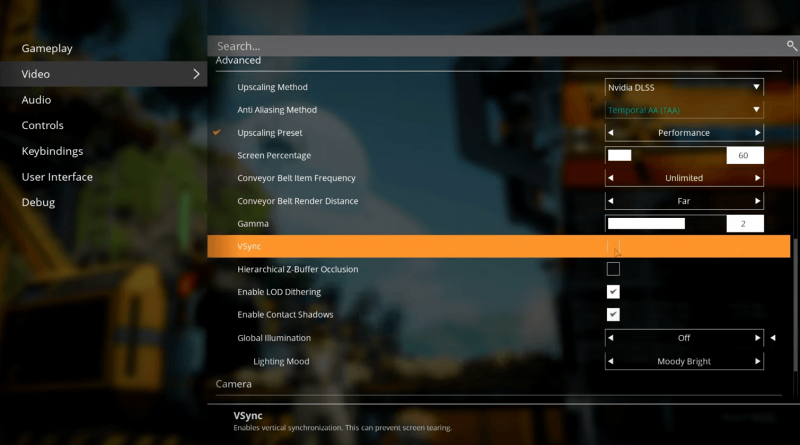
- Muudatuste salvestamiseks klõpsake nuppu Rakenda.
Taaskäivitage Satisfactory ja vaadake, kas see ikka jookseb arvutis kokku. Kui jah, jätkake järgmise parandusega.
6. Parandage süsteemifailid
Kui teil on arvutis püsivaid probleeme rahuldava krahhiga ja ükski eelmistest lahendustest pole osutunud tõhusaks, on võimalik, et süüdi on teie rikutud süsteemifailid. Selle parandamiseks muutub süsteemifailide parandamine ülioluliseks. Süsteemifaili kontrollimise (SFC) tööriist võib teid selles protsessis aidata. Käsu „sfc /scannow” käivitamisel saate käivitada skannimise, mis tuvastab probleemid ja parandab puuduvad või rikutud süsteemifailid. Siiski on oluline märkida, et SFC tööriist keskendub peamiselt suuremate failide skannimisele ja võib tähelepanuta jätta väiksemad probleemid .
Olukordades, kus SFC-tööriist ei tööta, on soovitatav kasutada võimsamat ja spetsiaalset Windowsi remonditööriista. Fortect on automaatne Windowsi parandustööriist, mis aitab suurepäraselt tuvastada probleemseid faile ja asendada talitlushäireid. Arvutit põhjalikult skannides võib Fortect pakkuda terviklikumat ja tõhusamat lahendust teie Windowsi süsteemi parandamiseks.
- Laadi alla ja installige Fortect.
- Avage Fortect. See käivitab teie arvuti tasuta skannimise ja annab teile üksikasjalik aruanne teie arvuti oleku kohta .
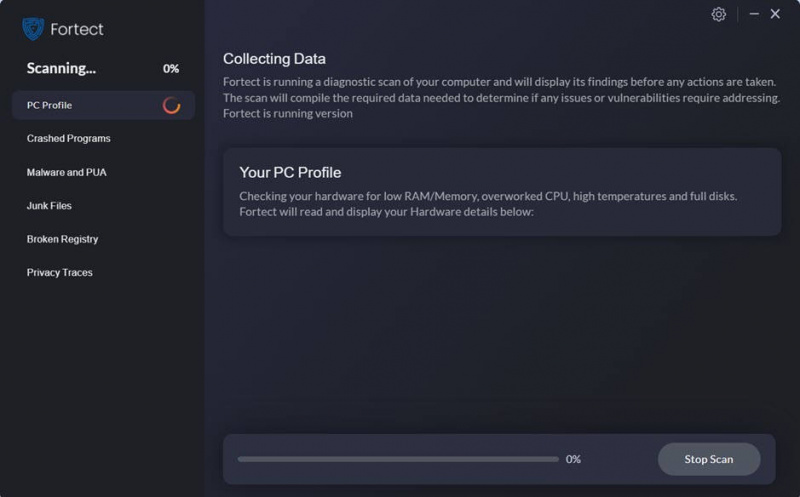
- Kui olete lõpetanud, näete aruannet, mis näitab kõiki probleeme. Kõigi probleemide automaatseks lahendamiseks klõpsake nuppu Alusta remonti (Peate ostma täisversiooni. Sellega on kaasas a 60-päevane raha tagasi garantii nii et saate raha igal ajal tagasi maksta, kui Fortect teie probleemi ei lahenda).
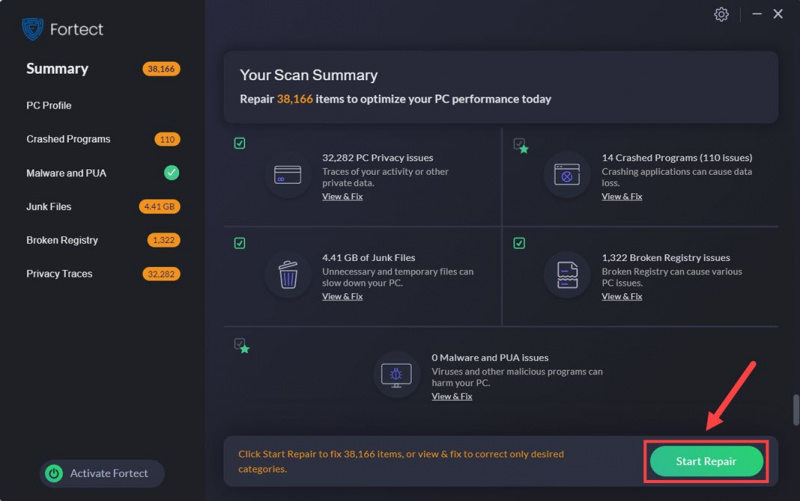
See on see, kuidas lahendada Rahuldava arvutiga seotud probleem. Jagage julgelt meiega, kui teil on muid toimivaid lahendusi, mis aitavad krahheid teie jaoks rahuldavalt parandada.



![Jurassic World Evolution krahh [lahendatud]](https://letmeknow.ch/img/program-issues/60/jurassic-world-evolution-crashing.jpg)

![[LAHENDATUD] Team Fortress 2 ei käivitu](https://letmeknow.ch/img/knowledge/12/team-fortress-2-not-launching.png)
