Mitme mängijaga tulistamismänguna on Overwatch 2 hästi imetletud. Kuid mõned mängijad teatasid, et neil on probleeme mängu õige käivitamisega. Kui olete üks neist, vaadake seda postitust 7 lihtsa ja kiire lahendusega Overwatch 2 mittekäivitamise probleemi jaoks.

Mänguprobleemi lahendamiseks värskendage GPU draiverit
3 sammu KÕIGI draiverite TASUTA värskendamiseks
1. Laadi alla; 2. Skaneerimine; 3. Värskenda.
Lae alla nüüd
Kuidas parandada, et Overwatch 2 ei käivitu?
- Desinstallige spetsiifiline tarkvara
- Kontrolli kas uuendused on saadaval
- Failide parandamine
- Käitage administraatorina ja keelake täisekraani optimeerimine
- Keela ülekate
- Lähtestage mängusisesed seaded
- Lõpetage mittevajalikud ülesanded
Kontrollige süsteeminõudeid
Enne tõrkeotsingusse sukeldumist kontrollige järgmisi tehnilisi andmeid, et näha, kas teie arvuti vastab mängu süsteeminõuetele.
Minimaalsed süsteeminõuded
| SINA | Windows 10 64-bitine |
| Protsessor | Intel Core i3 või AMD Phenom X3 8650 |
| GPU | NVIDIA GeForce GTX 600 seeria, AMD Radeon HD 7000 Series1 ühilduv 1 GB VRAM-iga |
| RAM | 6 GB |
| Kettaruum | Saadaval 50 GB |
| Helikaart | DirectX-iga ühilduv |
| Resolutsioon | Ekraani minimaalne eraldusvõime 1024 x 768 |
Soovitatavad süsteeminõuded
| SINA | Windows 10 64-bitine |
| Protsessor | Intel Core i7 või AMD Ryzen 5 |
| GPU | NVIDIA GeForce GTX 1060 / 1650 või AMD R9 308 / AMD RX 6400 |
| RAM | 8 GB või rohkem |
| Kettaruum | Saadaval 50 GB |
| Helikaart | DirectX-iga ühilduv |
| Resolutsioon | Ekraani minimaalne eraldusvõime 1024 x 768 |
Kui teie masin ei vasta süsteemi miinimumnõuetele, uuendage enne edasiliikumist oma riistvara.
Parandus 1 Desinstallige konkreetne tarkvara
Mõned mängijad on teatanud, et teatud tarkvara läheb mänguga vastuollu, põhjustades erinevaid probleeme. Enim teatatakse kahest järgmisest.
Desinstallige Razeri tarkvara
Seda meetodit jagavad Redditi kasutajad ja mõned teatasid, et see töötas. Räägitakse, et Razeri tarkvara on mingil teadmata põhjusel vastuolus Overwatch 2-ga ja nende desinstallimine aitaks. Seega, kui kasutate mõnda Razeri seadet, näiteks klaviatuuri, järgige nende desinstallimiseks allolevaid samme.
- Tüüp seadmehaldus Windowsi otsinguribal ja avage programm.
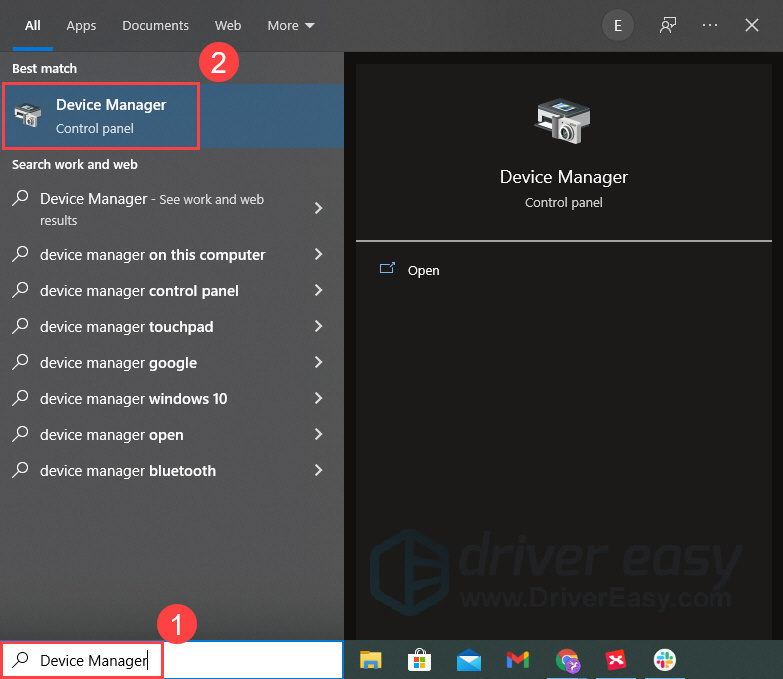
- Topeltklõpsake oma Razeri seadmel (nt klaviatuuril). Seejärel paremklõpsake klaviatuuriseadet ja valige Desinstallige seade . Märkus. Pärast desinstallimist ei saa te seadet kasutada.
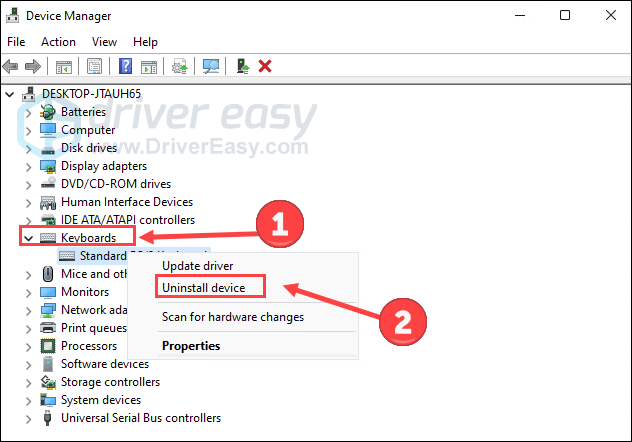
- Kui soovite seadme uuesti installida, klõpsake nuppu Tegevus ja Otsige riistvaramuudatusi et see automaatselt uuesti installida.
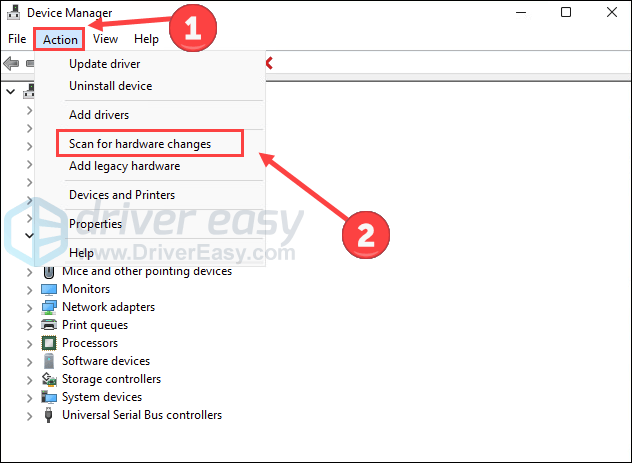
Nüüd avage oma mäng, et näha, kas see saab korralikult käivituda.
Keelake Asus Sonic Sound/Nahimic tarkvara
Kui teil on installitud Asus Sonic Sound (tähistatud kui Nahimic tarkvara), proovige see eemaldada. On teada, et see põhjustab Overwatchiga probleeme ja võib mõjutada ka Overwatch 2.
- Tüüp rakendused ja funktsioonid Windowsi otsinguribal ja avage see.
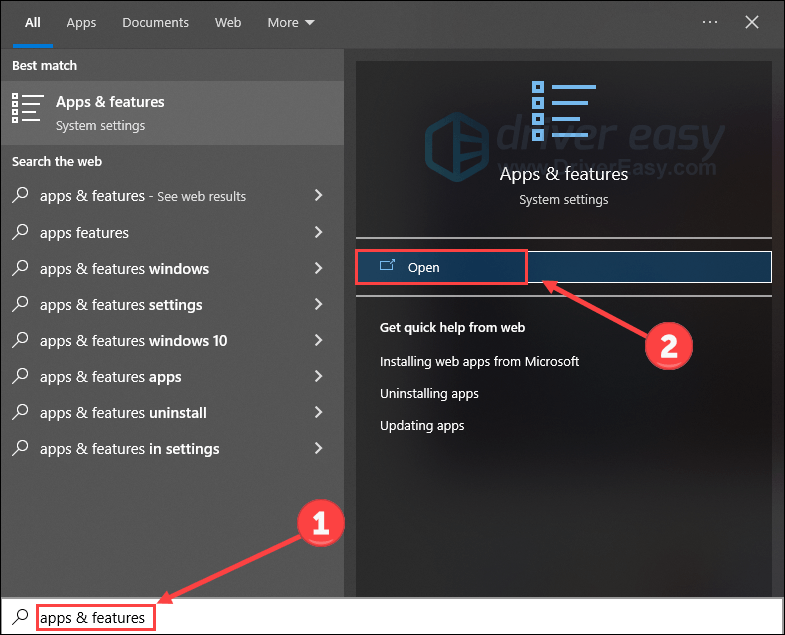
- Leidke tarkvara Nahimic ja klõpsake Desinstallige .
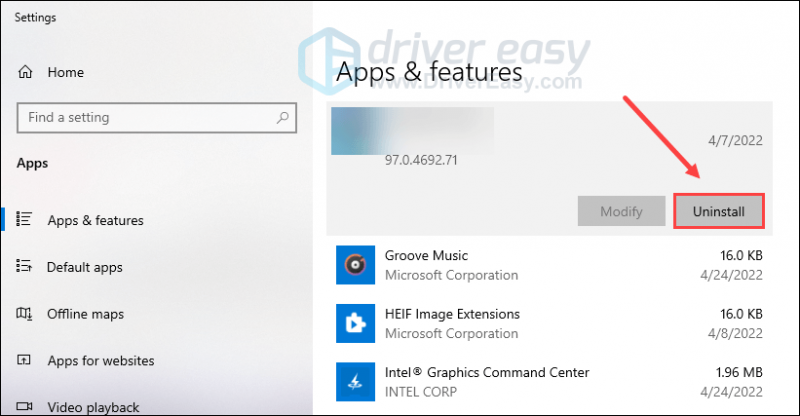
Käivitage mäng uuesti, et näha, kas probleem püsib.
Parandus 2 Kontrollige värskendusi
Süsteemi, draiveri või mängu aegunud versioon võivad teie sujuvat mängukogemust mõjutada. Seetõttu soovitame värskendada kõiki seotud komponente, et kõrvaldada nende negatiivne mõju.
Värskendage oma süsteemi
Mõnikord annab Windows välja värskendusi, mille eesmärk on parandada olemasolevad vead, mille tõttu tarkvara või rakendus ei tööta korralikult. Võite proovida kontrollida Windowsi värskendusi ja vaadata, kas need lahendavad mängu mittekäivitamise probleemi.
- Vajutage nuppu Windowsi logo klahv ja I klaviatuuril, et avada seaded. Klõpsake Värskendus ja turvalisus .
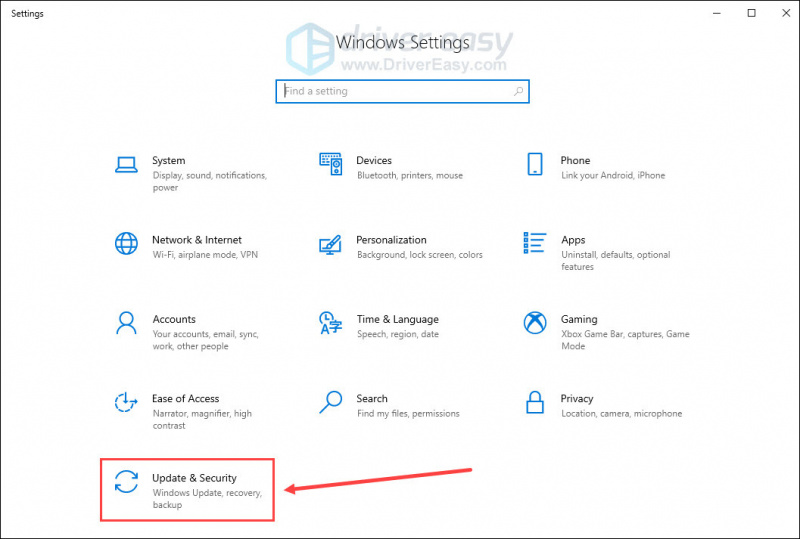
- Klõpsake Kontrolli kas uuendused on saadaval .
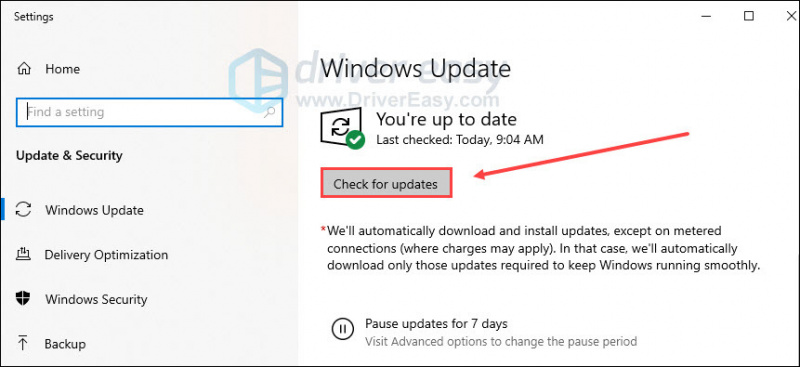
Kui see leiab, et värskendused on saadaval, saate need alla laadida ja installida, järgides ekraanil kuvatavaid juhiseid.
Värskendage oma draiverit
Overwatch 2 ei käivitu probleem võib ilmneda, kui kasutate valet seadet graafika juht või see on aegunud. Seega peaksite oma graafika draiverit värskendama, et näha, kas see lahendab teie probleemi. Võite minna graafikatootjate veebisaitidele (nt Nvidia või AMD ), et alla laadida uusimad draiverid. Kui teil pole aega, kannatlikkust ega oskusi draiveri käsitsi värskendamiseks, saate seda teha automaatselt Lihtne juht .
See tuvastab teie süsteemi automaatselt ja leiab selle jaoks õiged draiverid. Te ei pea täpselt teadma, millist süsteemi teie arvuti töötab, te ei pea muretsema vale allalaaditava draiveri pärast ja te ei pea muretsema installimisel vea tegemise pärast.
Saate oma draivereid automaatselt värskendada Driver Easy TASUTA või Pro versiooniga. Kuid Pro versiooniga on vaja teha vaid 2 sammu (ja saate täieliku toe ja 30-päevase raha tagasi garantii):
- Lae alla ja installige Driver Easy.
- Käivitage Driver Easy ja klõpsake nuppu Skannida nüüd nuppu. Driver Easy skannib seejärel teie arvutit ja tuvastab kõik probleemsed draiverid.
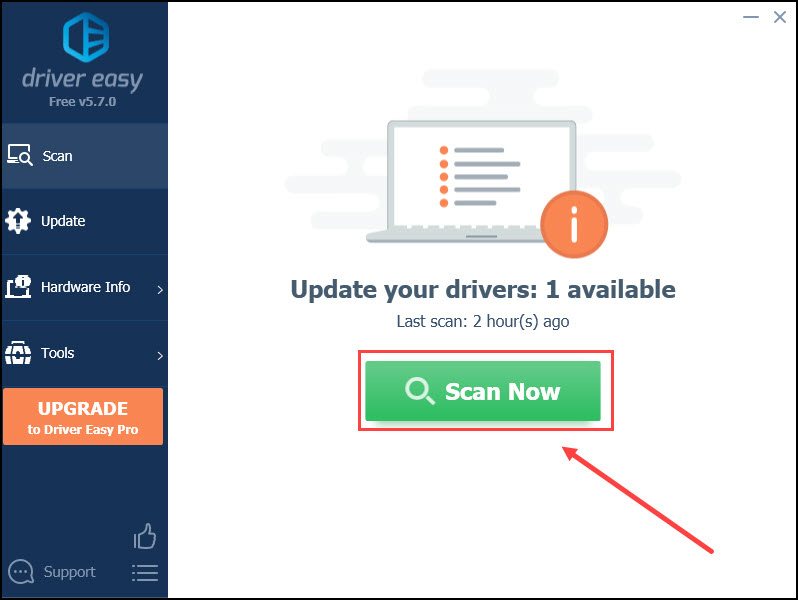
- Klõpsake Värskenda kõik õige versiooni automaatseks allalaadimiseks ja installimiseks kõik draiverid, mis teie süsteemis puuduvad või aegunud (selleks on vaja Pro versioon – kui klõpsate käsul Värskenda kõik, palutakse teil uuendada).
Või võite klõpsata nupul Värskenda märgistatud graafikadraiveri kõrval olevat nuppu, et laadida automaatselt alla selle draiveri õige versioon, seejärel saate selle käsitsi installida (saate seda teha TASUTA versiooniga).
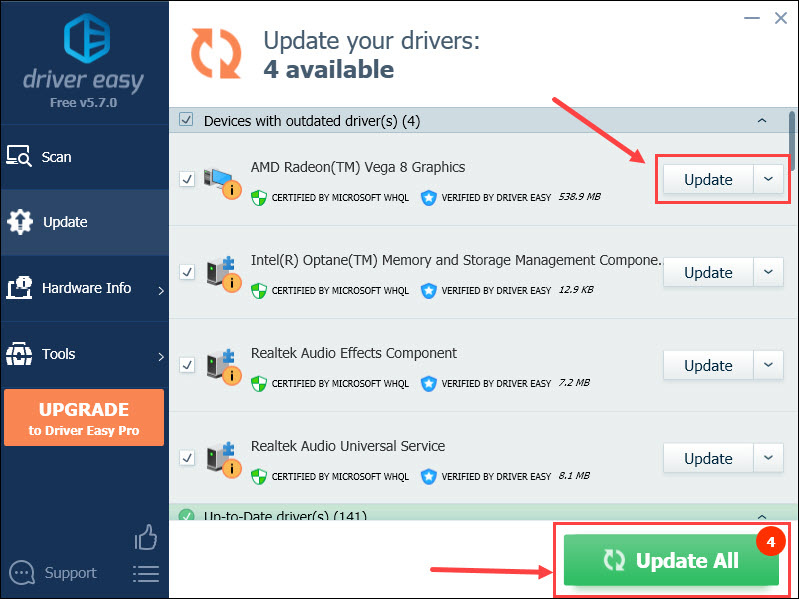
Muudatuste rakendamiseks taaskäivitage arvuti.
Värskendage oma mängu
Blizzard püüab lahendada kõiki Overwatch 2-ga seotud probleeme. Seetõttu on mõistlik valik oma mängu värskendada. Seda saab teha järgmiselt.
- Käivitage battle.net rakendus ja valige Overwatch 2 .
- Klõpsake nuppu hammasratta ikoon nuppu Esita ja seejärel klõpsake nuppu Kontrolli kas uuendused on saadaval .
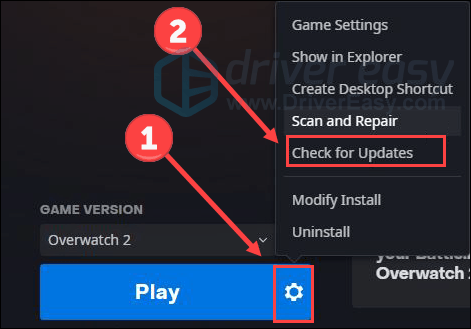
Parandage 3 parandamisfaili
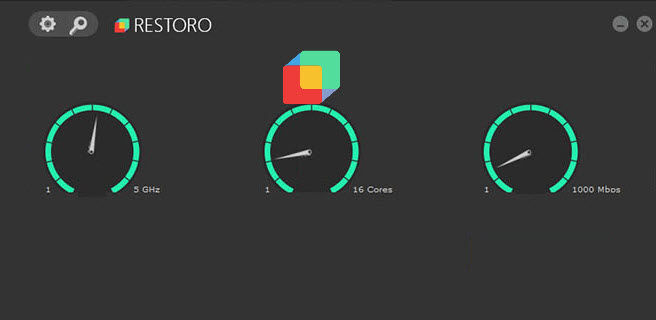
Restoro – terviklik süsteemilahendus
Parandage faile, eemaldage pahavaraohud, vabastage kettaruumi ...
Skannige kohe tasuta
Kontrollige mängufaile
Võimalik, et teie mängufailid on rikutud või puuduvad isegi siis, kui teil on selle uusim versioon. Overwatch 2 käivitamisprobleemi lahendamiseks proovige kontrollida oma mängufailide terviklikkust.
- Käivitage battle.net klient arvutis ja valige Overwatch 2 .
- Klõpsake nuppu hammasratta ikoon nupu Esita kõrval ja seejärel valige Skannimine ja parandamine .
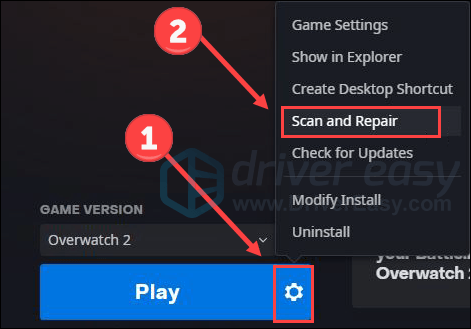
- Klõpsake Alustage skannimist .
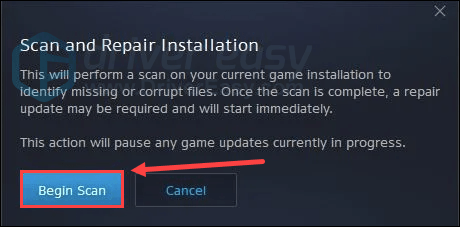
Oodake natuke. Pärast seda sulgege programm ja taaskäivitage arvuti.
Parandage süsteemifaile
Probleemsed süsteemifailid võivad olla põhjuseks, miks Overwatch 2 ei käivitu. Näiteks võivad puuduvad DLL-id mõjutada süsteemi ja tarkvara tõrgeteta töötamist. Probleemi leidmiseks võiksite käivitada oma arvuti kiire, tasuta ja põhjaliku kontrolli Restoro .
Restoro on terviklik süsteemilahendus, mis aitab vabastada kettaruumi, asendada kahjustatud Windowsi failid , eemaldage viirused ja nii edasi. Kõik asendusfailid pärinevad sertifitseeritud ajakohastatud andmebaasidest. See taastab, parandab või asendab probleemsed failid alati, kui need tuvastab. Heitke pilk sellele, kuidas see töötab:
- Lae alla ja installige Restoro.
- Avage Restoro ja käivitage tasuta skannimine.
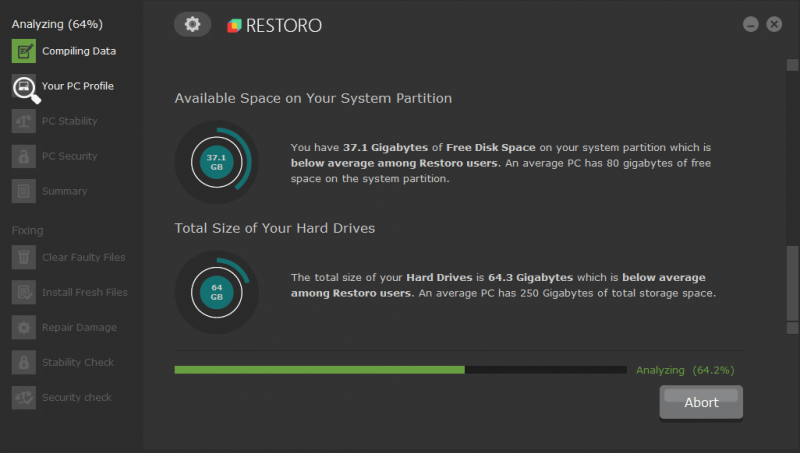
- See koostab aruande, milles võetakse kokku kõik leitud probleemid. Klõpsake Alusta remonti süsteemiprobleemide lahendamiseks.
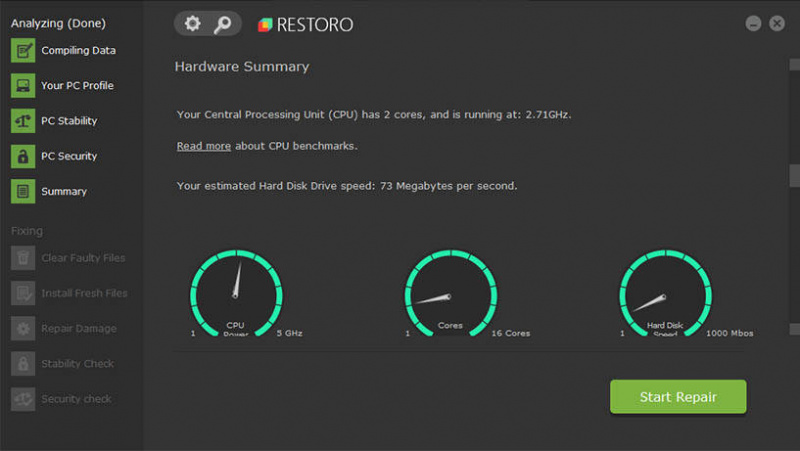
Parandage 4 Käivita administraatorina ja keelake täisekraani optimeerimine
Mõnikord ei pruugi teie mäng saada süsteemi ja maksimaalsete ressursside täielikku tuge. Kuid seda saab parandada, kui käivitate mängu administraatorina. Lisaks on täisekraani optimeerimise keelamine Overwatchi jaoks tuntud nipp süsteemiressursside säästmiseks ja seega käivitamisprobleemi lahendamiseks.
- Paremklõps Overwatch 2.exe fail ja valige Omadused .
- Vali Ühilduvus vahekaarti ja märkige ruut Käivitage see programm administraatorina .
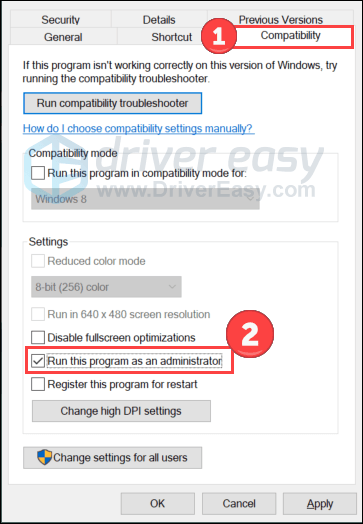
- Märkige ruut Keela täisekraani optimeerimine . Seejärel klõpsake Rakenda ja Okei muudatuste salvestamiseks.
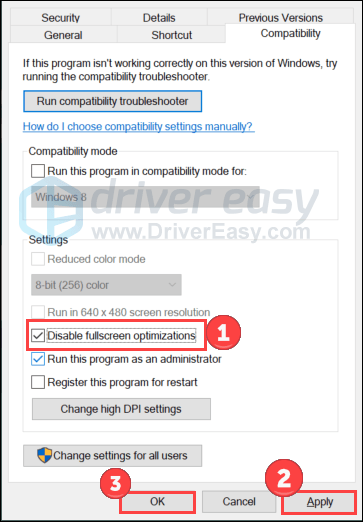
Probleemi testimiseks käivitage mäng uuesti. Kui see trikk ei tööta, proovige järgmist.
Parandus 5 Keela ülekate
On teatatud, et mõned ülekatterakendused võivad käivitada probleeme, näiteks mängud ei käivitu, kuna need tarbivad palju süsteemiressursse. Seetõttu keelake ülekate ajutiselt, kui kasutate mõnda.
Discordi ülekatte keelamine
- Avage Discord ja klõpsake nuppu hammasratta ikoon põhjas.
- Valige Mängu ülekate vasakult ja lülitage välja Luba mängusisene ülekate .
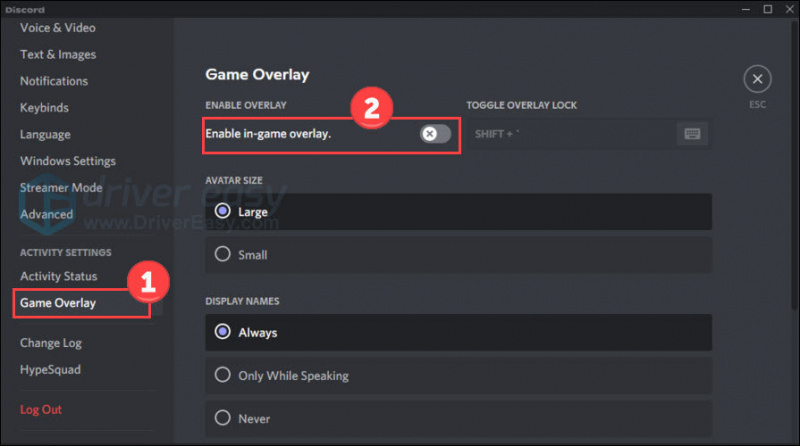
Keela Xboxi mänguriba
- Vajutage nuppu Windowsi logo klahv ja I klaviatuuril, et avada seaded. Seejärel klõpsake Mängimine .
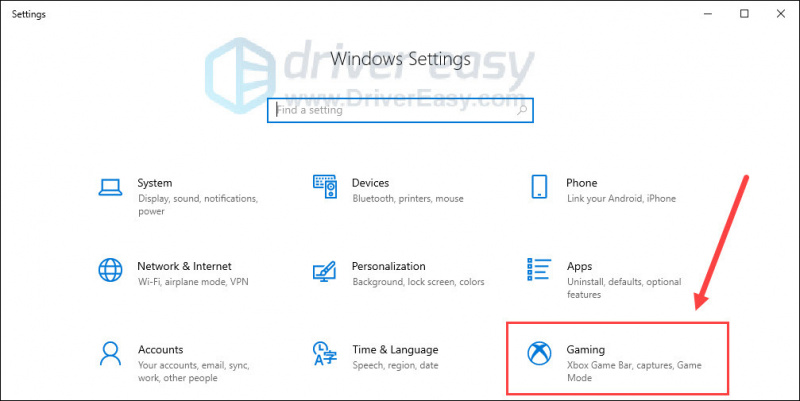
- Lülitage välja Xboxi mänguriba valik, mis võimaldab salvestada mänguklippe, vestelda sõpradega ja saada mängukutseid. (Pärast selle väljalülitamist ei pruugi teil mängukutseid saada.)
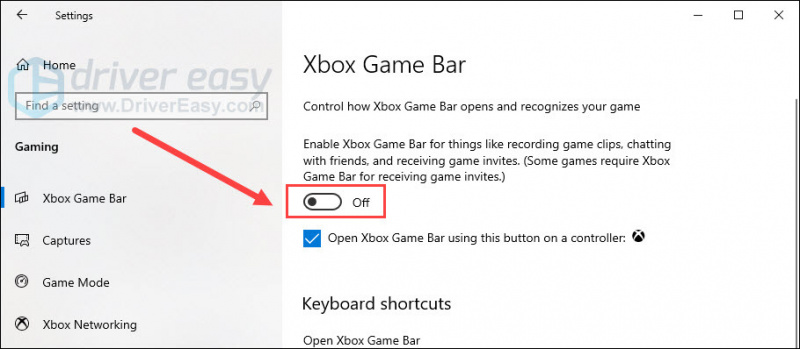
- Klõpsake nuppu Jäädvustab vahekaarti ja lülitage välja Salvestage taustal, kui mängin mängu valik.
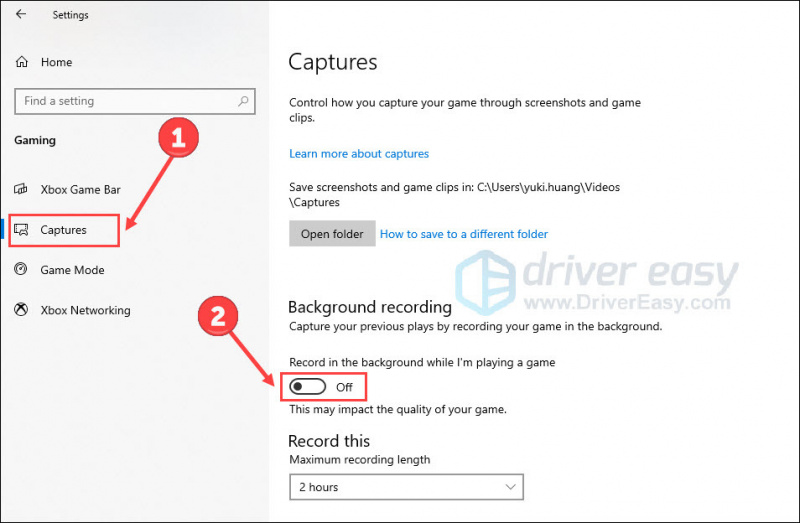
Taaskäivitage mäng ja kontrollige, kas kokkujooksmine jätkub. Kui jah, proovige järgmist lahendust.
Parandage 6. Lähtestage mängusisesed seaded
Teine põhjus, miks Overwatch 2 korralikult ei käivitu, on ühildumatud mängusisesed seaded. Saate need lähtestada, järgides samme:
- Käivitage battle.net rakendus ja valige Overwatch 2 .
- Klõpsake nuppu hammasratta ikoon esitusnupu kõrval ja valige Mängu seaded .
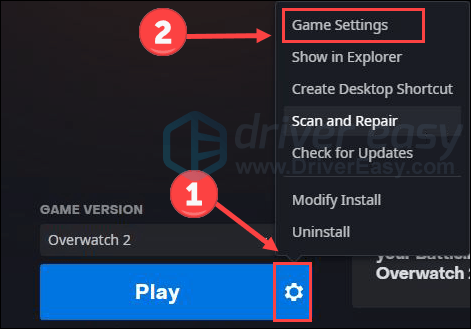
- Klõpsake Lähtesta mängusisesed valikud ja Lähtesta kinnitada.
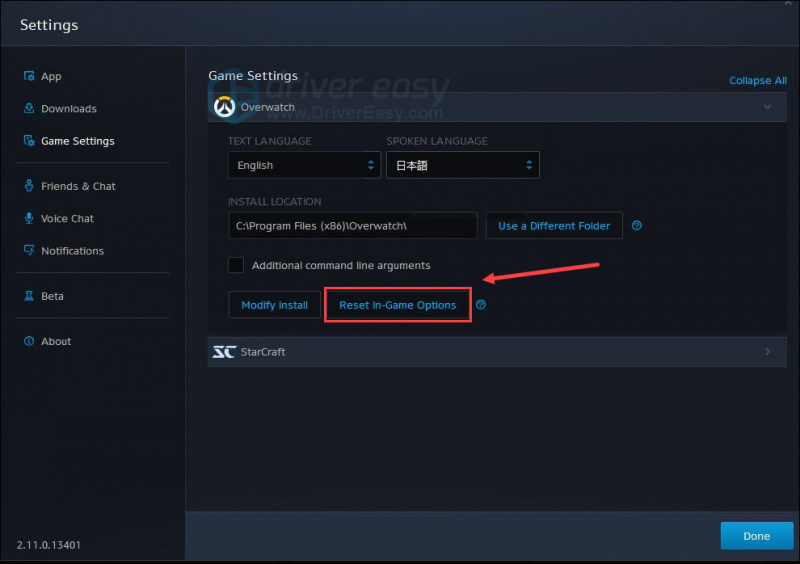
- Oodake ja vajutage Valmis et see lõpetada.
Parandage 7. Lõpetage mittevajalikud toimingud
Kas ikka pole õnne? Proovige seda lõplikku parandust.
Kui kasutate arvutis liiga palju programme, võivad need kasutada süsteemiressurssi. See on ka mängu käivitamise probleemi võimalik põhjus. Et välja selgitada, milline programm teie taustaressurssi kasutab, kontrollige alltoodud samme.
- Paremklõpsake Windowsi tegumiribal ja klõpsake nuppu Tegumihaldur .
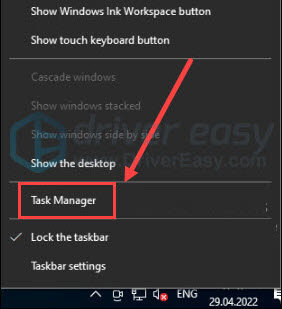
- Valige protsessid, mida soovite sulgeda, ja seejärel klõpsake nuppu Lõpeta ülesanne .
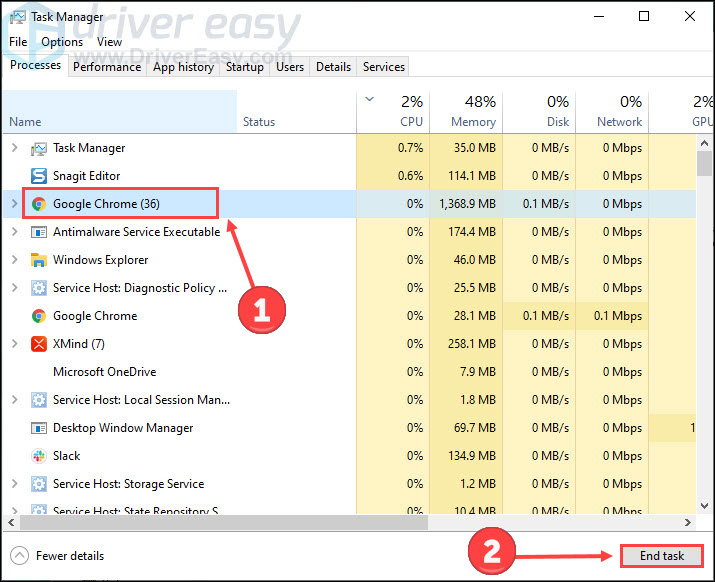
- Klõpsake nuppu Detail sakk. Paremklõps Overwatch 2.exe ja seadke oma prioriteediks Kõrge .
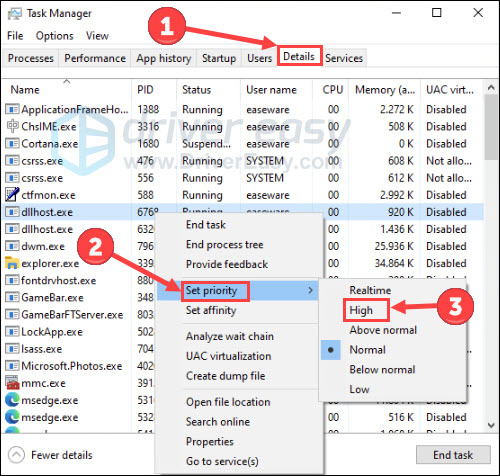
Minge tagasi oma mängu juurde, et kontrollida, kas täiustused on olemas.
See on kõik Overwatch 2 lahendamiseks, mitte häda käivitamiseks. Kui teil on küsimusi või probleeme, jätke julgelt sõna.






