
'Minu Fortnite jookseb arvutis pidevalt kokku.' Hiljuti on Fortnite'i krahhi probleemiga seoses olnud tuline arutelu. Kas ka teid häirib see ja otsite selle probleemi lahendamiseks lahendusi? Ärge ärrituge. See postitus tutvustab mitmeid võimalikke parandusi selle probleemi lahendamiseks.
7 parandust Fortnite'i kokkujooksmisele arvutis
Te ei pea neid kõiki proovima; liikuge loendis alla, kuni leiate selle, mis teie jaoks sobib.
- Kontrollige süsteeminõudeid
- Muuda nahka
- Värskendage GPU draivereid
- Madalamad graafikaseaded
- Peatage overclock
- Kontrollige mängufaili terviklikkust
- Parandage süsteemifailid
Parandus 1 Kontrollige süsteeminõudeid
Kui teil pole oma masina spetsifikatsioonidest aimugi, järgige alltoodud samme.
- Lööge Windowsi logo klahv ja R klaviatuuril, et käivitada dialoog Käivita.
- Tüüp DxDiag ja klõpsake Okei .
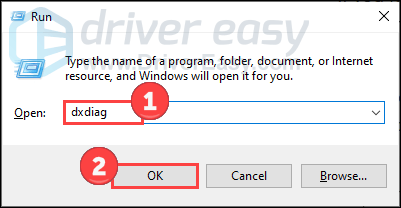
- Kontrollige oma süsteemiteavet jaotises Süsteem sakk.
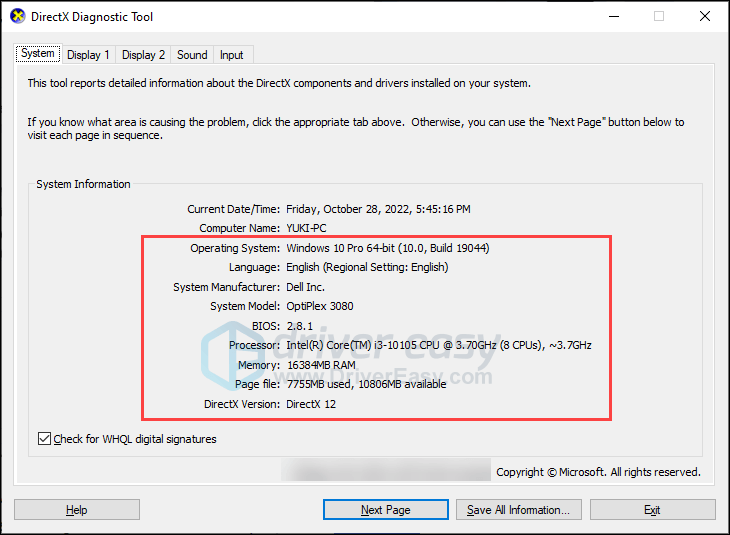
- Klõpsake nuppu Ekraan graafika üksikasjade kuvamiseks.
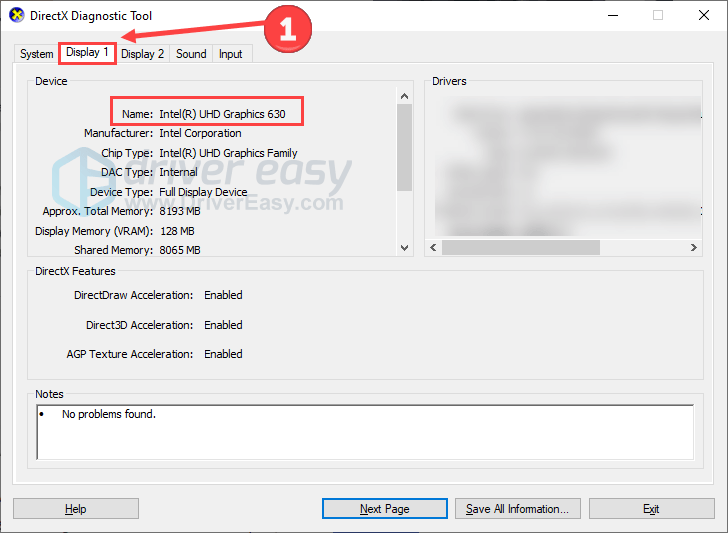
Vaadake allolevat tabelit, et veenduda, kas teie seadistus vastab mängu nõuetele.
| Windows | Minimaalne | Soovitatav |
| SINA | Windows 10 64-bitine | Windows 10 64-bitine |
| Protsessor | Core i3-3225 3,3 GHz | Core i5-7300U 3,5 GHz |
| Mälu | 8 GB muutmälu | 8 GB muutmälu |
| GPU | Nvidia GTX 960, AMD R9 280 või samaväärne DX11 GPU | |
| VRAM | 2 GB VRAM-i | |
| Lisaks | NVMe pooljuhtketas |
| Windows – eepilised kvaliteedi eelseaded | Windows – UEFN | |
| SINA | Windows 10 64-bitine | Windows 10 64-bitine versioon 1909 versioon .1350 või uuem |
| Protsessor | Intel Core i7-8700, AMD Ryzen 7 3700x või samaväärne | Neljatuumaline Intel või AMD 2,5 GHz või kiirema protsessoriga |
| Mälu | 16 GB RAM või rohkem | 16 GB muutmälu |
| GPU | Nvidia GTX 1080, AMD Radeon RX 5700 XT või samaväärne GPU | Nvidia GTX 960, AMD R9 280 või samaväärne DX11 GPU |
| VRAM | 4 GB VRAM või suurem | 4 GB VRAM-i |
| Lisaks | NVMe pooljuhtketas | |
| Autojuhid | NVIDIA draiver 516.25 või uuem Nvidia videokaartide jaoks AMD draiver 22.2.2 või uuem AMD videokaartide jaoks |
Võrrelge oma süsteemi nende nõuetega. Kui teie süsteem ei vasta miinimumnõuetele, kaaluge sujuva mängukogemuse tagamiseks riistvara uuendamist.
Parandus 2 Muutke nahk
Kuigi see võib tunduda imelik, soovitas Redditor naha muutmine et lahendada Fortnite'i krahh. Ta mainis, et arvuti krahhi põhjuseks võivad olla mitmed skinnid ja see töötas mõne teise Redditori puhul.
Kuna see ei kahjusta teie mängu ega masinat, võite proovida. Vaata algset postitust siin .
Parandage 3. Värskendage GPU draivereid
Teie Fortnite võib kokku jooksma, kuna kasutate aegunud, rikutud või puuduvat graafikadraiverit. Seetõttu võib GPU draiveri ajakohasena hoidmine selle probleemi lahendada.
Võite külastada oma graafikatootja veebisaiti (nt Nvidia või AMD ), et alla laadida uusimad draiverid. Kui teil pole aga aega, kannatust ega oskusi draiveri käsitsi värskendamiseks, võite valida automaatse lahenduse, mida pakub Lihtne juht .
Driver Easy tuvastab teie süsteemi automaatselt ja leiab selle jaoks õiged draiverid. Te ei pea täpselt teadma, mis süsteemi teie arvuti töötab, te ei pea muretsema vale allalaaditava draiveri pärast ja te ei pea muretsema installimisel vea tegemise pärast.
Saate oma draivereid automaatselt värskendada Driver Easy TASUTA või Pro versiooniga. Kuid Pro-versiooniga kulub selleks vaid kaks sammu (ja saate täieliku toe ja 30-päevase raha tagasi garantii):
- Lae alla ja installige Driver Easy.
- Käivitage Driver Easy ja klõpsake nuppu Skannida nüüd nuppu. Seejärel skannib Driver Easy teie arvutit ja tuvastab kõik probleemsed draiverid.
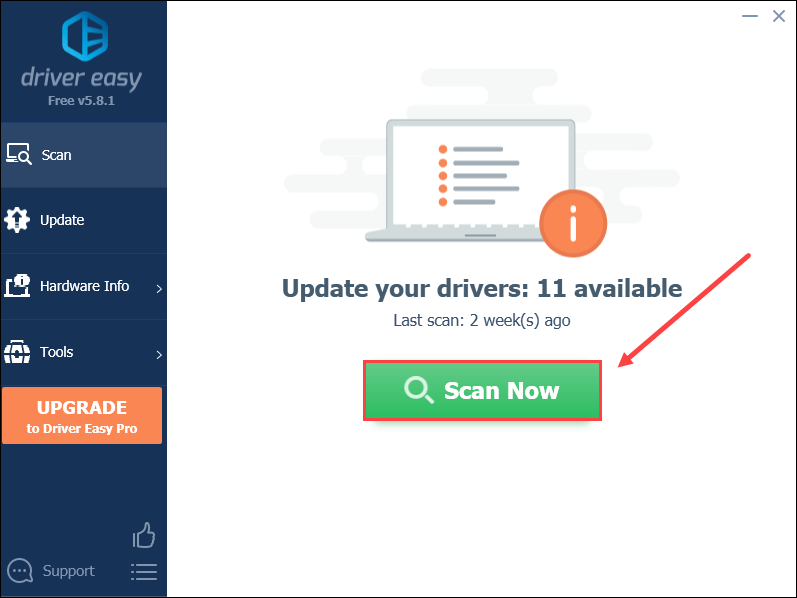
- Klõpsake Värskenda kõik õige versiooni automaatseks allalaadimiseks ja installimiseks kõik draiverid, mis teie süsteemis puuduvad või aegunud (selleks on vaja Pro versioon – kui klõpsate käsul Värskenda kõik, palutakse teil uuendada).
Või võite klõpsata nupul Värskenda märgistatud graafikadraiveri kõrval olevat nuppu, et laadida automaatselt alla selle draiveri õige versioon, ja seejärel saate selle käsitsi installida (saate seda teha TASUTA versiooniga).
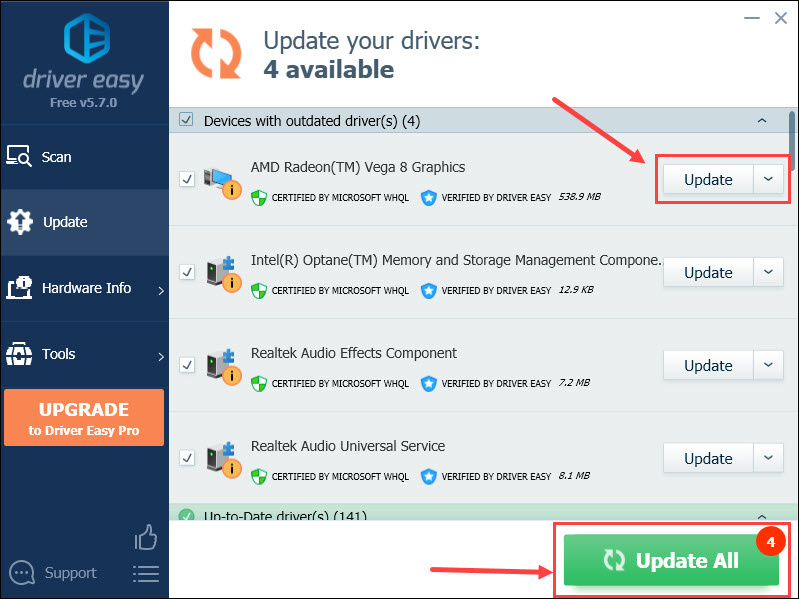
Taaskäivitage arvuti ja vaadake, kas Fortnite jookseb pidevalt kokku.
Parandage 4 madalamat graafikaseadet
Kui teie mäng jookseb tugevalt kokku, võite proovida graafika kvaliteeti vähendada, et süsteemi koormust vähendada. Pange tähele, et see võib anda vähem selge mängupildi.
Siin on, kuidas navigeerige Fortnite'i graafikaseadete juurde :
- Klõpsake nuppu peamenüü paremas ülanurgas.
- Klõpsake nuppu hammasratta ikoon ja klõpsake Seaded .
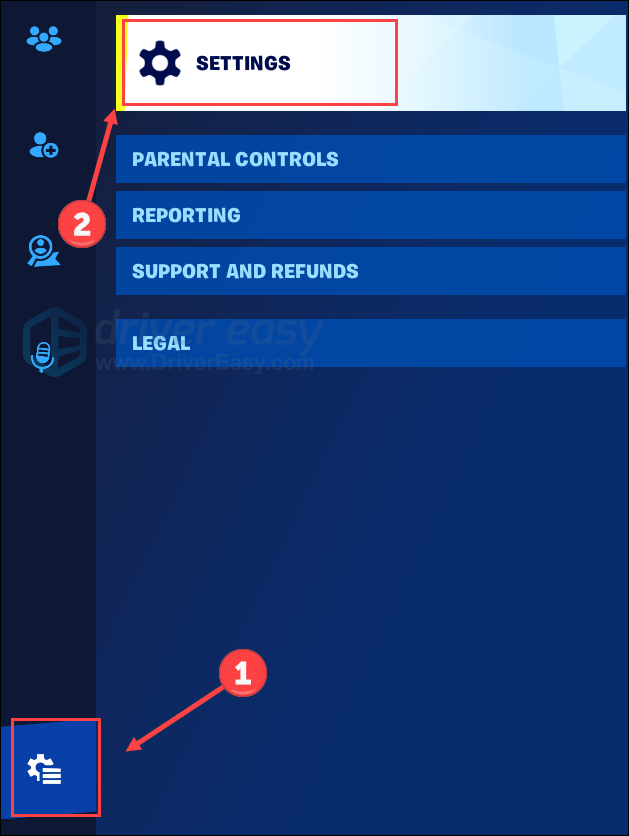
- all Video vahekaardil saate oma graafikaseadeid kohandada meie järgmiste soovituste põhjal.
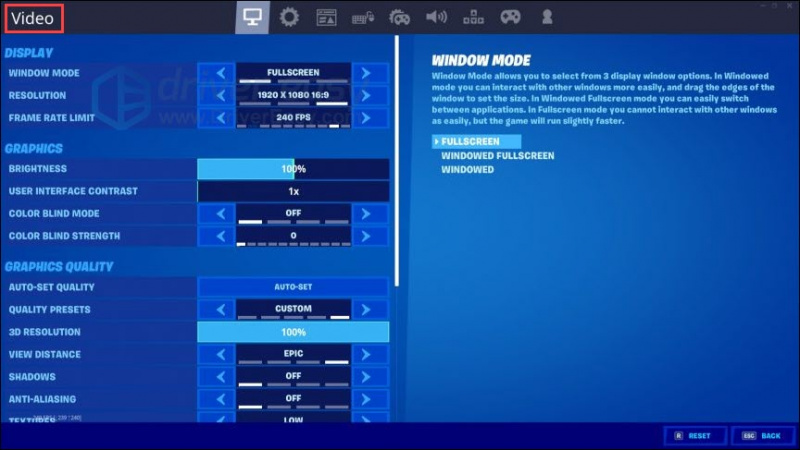
- Salvestage oma seaded ja vaadake, kas teie mäng töötab paremini.
Siin on teile mõned soovitatavad seaded:
- Eraldusvõime: kasutage oma monitori maksimaalset seadistust ( Kuidas kontrollida monitori eraldusvõimet? )
- Kaadrisageduse piirang: kasutage oma monitori värskendussageduse maksimaalset väärtust ( Kuidas kontrollida oma värskendussagedust? )
- Kvaliteedi eelseaded: madal
- 3D eraldusvõime: 100%
- Vaatamise kaugus: keskmine või kaugel
- Varjud: väljas
- Antialiasing: väljas
- Tekstuur: vähem
- Mõju: madal
- Järeltöötlus: vähem
Kuidas kontrollida monitori eraldusvõimet?
- Vajutage nuppu Windowsi logo klahv ja I seadete avamiseks klaviatuuril.
- Klõpsake Süsteem .
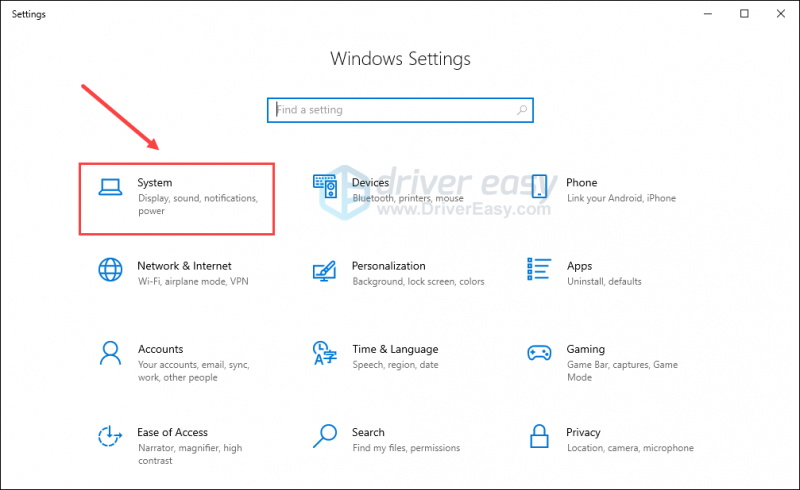
- Kerige vahekaardil Kuvamine alla, et leida Ekraani eraldusvõime .
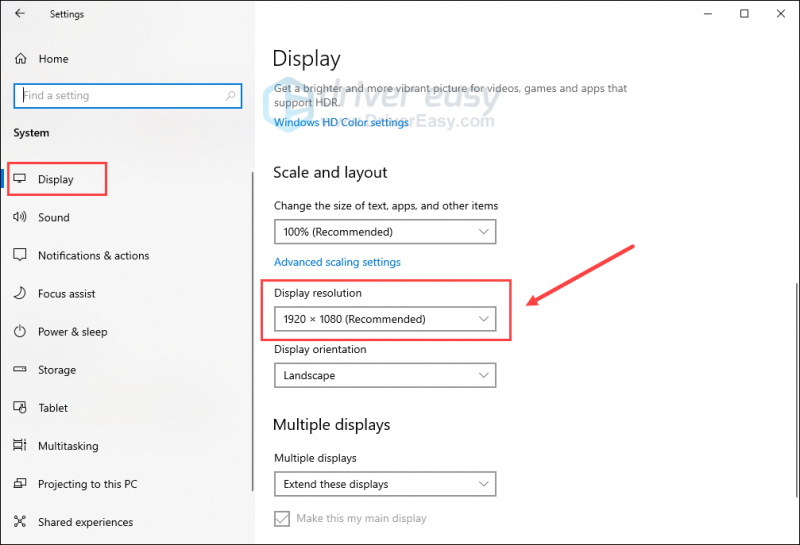
Kuidas kontrollida oma värskendussagedust?
Klõpsake siin monitori värskendussageduse kontrollimiseks. Või võite lihtsalt otsida jälgida värskendussageduse test Google'is, et proovida teisi veebipõhiseid testijaid.
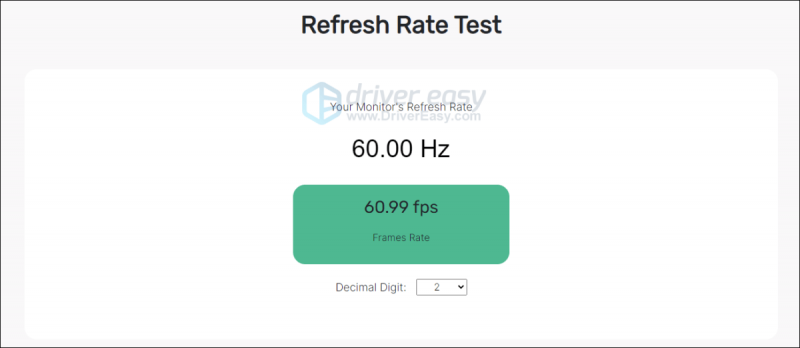
Parandus 5 Peatage ülekiire
Mängude jõudlust on võimalik parandada CPU või GPU ülekiirendamise abil, kuid sellega kaasneb ebastabiilsuse oht, mis põhjustab mängu jookseb kokku ja muud küsimused. Ülekuumenemine on kiirendamise tavaline tagajärg.
Ülekiirendamise lõpetamiseks ennistada oma komponentide vaikespetsifikatsioonid . See toiming soodustab stabiilsust ja aitab vältida liigsest kiirendamisest tulenevaid võimalikke kahjustusi. Pärast seda kontrollige, kas teie Fortnite jookseb endiselt teie arvutis kokku.
Parandus 6 Kontrollige mängufaili terviklikkust
Kui teie Starfieldi mängufailid puuduvad, on rikutud või kahjustatud, muutub kokkujooksmine vältimatuks probleemiks. Selle probleemi lahendamiseks saate kontrollida mängufailide terviklikkust ja alustada parandusprotsessi. Paljud mängijad on selle meetodi abil edu saavutanud ja usume, et see lahendab ka teie probleemi.
Kui mängite Fortnite'i Epic Games Launcheris, järgige alltoodud samme.
- Käivitage Epic Games Launcher ja valige Raamatukogu vasakpoolsel paanil.
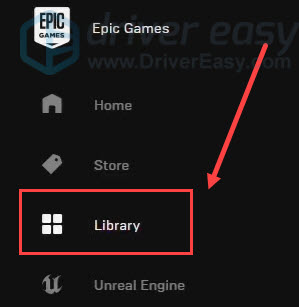
- Klõpsake nuppu kolm punkti (…) mängu all, et avada menüü, ja seejärel klõpsake nuppu Kinnitage .
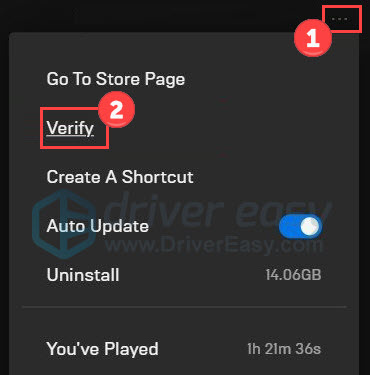
Oodake, kuni protsess on lõpule viidud. Kui olete lõpetanud, väljuge rakendusest Epic Games ja avage see uuesti. Kui see trikk kokkujooksmist ei lahenda, proovige järgmist.
Parandage 7 Parandage süsteemifaile
Probleemid süsteemifailidega, nagu puuduvad DLL-id, võivad mõjutada nii arvuti kui ka mängu sujuvat käivitamist ja toimimist. Vigaste süsteemifailide kontrollimiseks arvutis võite teha põhjaliku skannimise, kasutades Fortect .
Fortect on täiustatud tehnoloogiaga varustatud tarkvara, mis on kohandatud arvutite jõudluse kaitsmiseks ja parandamiseks. See sobib suurepäraselt selliste ülesannetega nagu kahjustatud Windowsi failide asendamine, pahavaraohtude eemaldamine, ebaturvaliste veebisaitide tuvastamine ja kettaruumi vabastamine. Oluline on see, et kõik asendusfailid pärinevad ulatuslikust sertifitseeritud süsteemifailide andmebaasist.
- Lae alla ja installige Fortect.
- Avage Fortect ja käivitage tasuta skannimine.
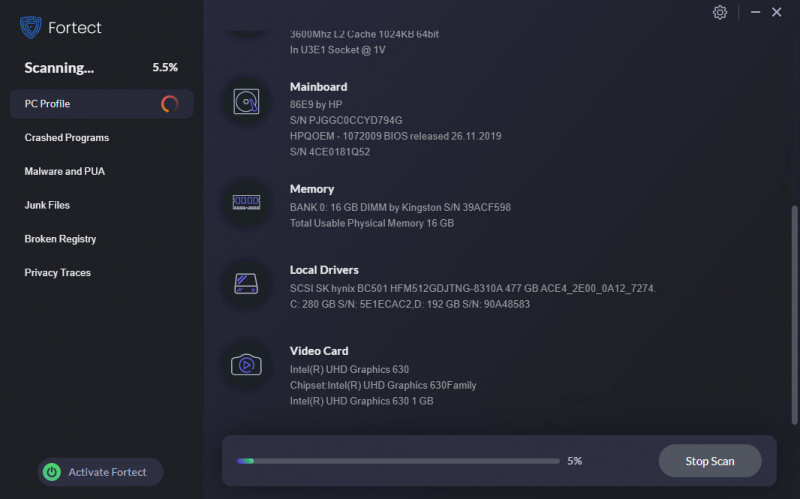
- Kui olete lõpetanud, kontrollige loodud aruannet, milles on loetletud kõik tuvastatud probleemid. Nende parandamiseks klõpsake Alusta remonti (ja peate täisversiooni eest maksma. Kaasas on a 60-päevane raha tagasi garantii, et saaksite raha igal ajal tagasi maksta, kui Fortect teie probleemi ei lahenda).
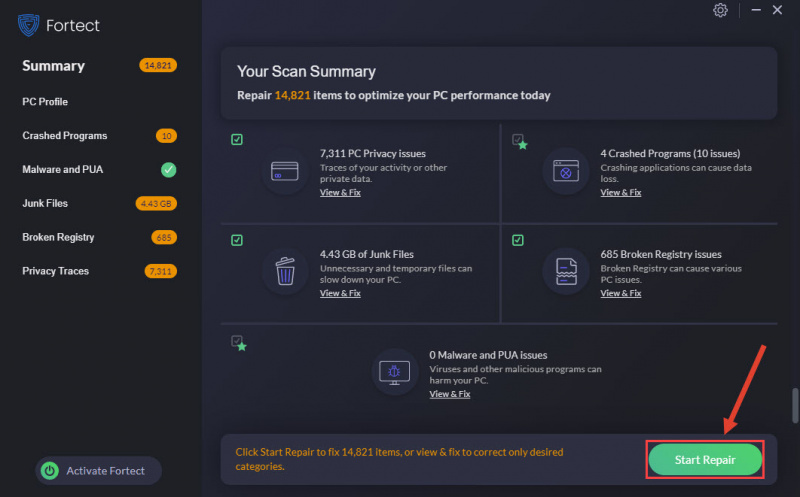
Pärast parandamist taaskäivitage arvuti ja Fortnite, et kontrollida, kas parandusi on.
Need on kõik parandused Fortnite'i krahhi probleemi lahendamiseks arvutis. Kui teil on muid meetodeid või küsimusi, jagage neid meiega allpool.





![[LAHENDATUD] Origin ei avane opsüsteemides Windows 10, 11](https://letmeknow.ch/img/knowledge/44/origin-won-t-open-windows-10.png)
