'>

Teie sülearvuti puuteekraan ei tööta ilma põhjuseta? Ärge paanitsege. See pole keeruline probleem ja saate selles artiklis toodud lahendustega parandada puuteekraani, mis sülearvutis ei tööta.
Kuidas parandada puuteekraani sülearvutis, mis ei tööta
- Taaskäivitage sülearvuti
- Lubage puuteekraan uuesti
- Värskendage puuteekraani draiverit
- Kalibreerige puuteekraan
- Konfigureerige toitehalduse sätted
- Käivitage viirusekontroll
1. parandus: taaskäivitage sülearvuti
Kuna paljusid tehnilisi probleeme saab taaskäivitamisega lahendada, pole kunagi valus arvuti taaskäivitada. Mõnikord piisab sülearvuti puutetundliku ekraani parandamisest.
Pärast taaskäivitamist proovige oma sülearvuti puutetundlikku ekraani, et näha, kas see töötab.
Parandage 2: lubage puuteekraan uuesti
Kui teie sülearvuti puutetundlik ekraan lakkab töötamast, saate selle uuesti lubada ja probleem laheneb. See on tõhus meetod, mis töötab paljude inimeste jaoks.
Tehke järgmist.
- Vajutage klaviatuuril nuppu Windowsi logo võti ja R samal ajal käivitada kast Run.
- Tüüp devmgmt.msc ja klõpsake nuppu Okei .

- Topeltklõpsake seadmehalduris Inimese liideseseadmed kategooria laiendamiseks.

- Paremklõpsake nuppu HID-ühilduv puutetundlik ekraan , seejärel valige Keela .

- Kui näete kinnitamiseks hüpikakna, klõpsake nuppu Jah kinnitada.

- Seejärel paremklõpsake samal seadmehalduri ekraanil HID-ühilduv puutetundlik ekraan , seejärel valige Luba .

Proovige uuesti ja vaadake, kas teie puuteekraan töötab.
Kui puuteekraani probleem püsib, ärge muretsege. Seal on midagi muud teha.
Parandus 3: värskendage puuteekraani draiverit
Puuduv või vananenud puuteekraani draiver võib põhjustada puuteekraani töötamise sülearvutites, seega peaksite selle parandamiseks värskendama puuteekraani draiverit.
Puuteekraani draiveri värskendamiseks on kaks võimalust: käsitsi ja automaatselt .
Draiveri värskendamine käsitsi - Võite minna puutetundliku ekraani tootja veebisaidile, leida sellele uusima õige draiveri, seejärel alla laadida ja arvutisse installida. Laadige oma arvutisse kindlasti alla see, mis ühildub Windows OS-iga.
Draiveri värskendamine automaatselt - Kui teil pole aega ega kannatlikkust, saate seda teha automaatselt Juhi lihtne .
Driver Easy tuvastab teie süsteemi automaatselt ja leiab sellele õiged draiverid. Te ei pea täpselt teadma, millist süsteemi teie arvuti töötab, te ei pea riskima vale draiveri allalaadimise ja installimisega ning te ei pea muretsema installimisel vea tegemise pärast.
Draivereid saate automaatselt värskendada kas TASUTA või Sest Driver Easy versioon. Kuid Pro versiooniga kulub vaid kaks klikki (ja saate täieliku toe ja a 30-päevane raha tagasi garantii ):
- Lae alla ja installige Driver Easy.
- Käivitage Driver Easy ja klõpsake nuppu Skannida nüüd . Seejärel kontrollib Driver Easy teie arvutit ja tuvastab probleemsed draiverid.

- Klõpsake nuppu Uuenda nupp märgitud puutetundliku ekraani kõrval, et automaatselt alla laadida nende draiveri õige versioon (saate seda teha nupuga TASUTA versioon), seejärel installige see oma arvutisse.

Või klõpsake Värskenda kõik kõigi teie süsteemis puuduvate või aegunud draiverite õige versiooni allalaadimiseks ja installimiseks (selleks on vaja Pro versioon - klõpsates palutakse teil uuemale versioonile üle minna Värskenda kõik ).
- Jõustumiseks taaskäivitage arvuti.
Nüüd kontrollige, kas teie puuteekraaniga seotud probleem on lahendatud.
Parandage 4: kalibreerige puuteekraan
Pliiatsi või puuteekraane saate konfigureerida, kui kalibreerite puuteekraani uuesti. Ja see parandab teie puuteekraani mittetöötava probleemi. Selleks tehke järgmist.
- Avatud Kontrollpaneel sülearvutis ja saate vaadata kategooria .
- Klõpsake nuppu Riistvara ja heli .

- Klõpsake nuppu Kalibreerige ekraan pliiatsi või puutetundliku sisendi jaoks aastal Tahvelarvuti sätted jaotises.

- Aastal Kuva klõpsake vahekaarti Kalibreerimine .

- Seadistamise lõpuleviimiseks järgige ekraanil kuvatavaid juhiseid.
- Salvestage kalibreerimisandmed ja taaskäivitage sülearvuti.
Proovige uuesti puutetundlikku ekraani kasutada ja vaadake, kas see töötab.
Parandus 5: seadistage toitehalduse sätted
Windowsi süsteem võimaldab sülearvutil energia säästmiseks mõned riistvaraseadmed välja lülitada, nii et teie toitehalduse seaded võivad teie puutetundliku ekraani välja lülitada. Seadete muutmiseks toimige järgmiselt.
1) Vajutage klaviatuuril nuppu Windowsi logo võti ja R samal ajal käivitada kast Run.
2) tüüp devmgmt.msc ja klõpsake nuppu Okei . Seejärel kuvatakse seadmehaldur.
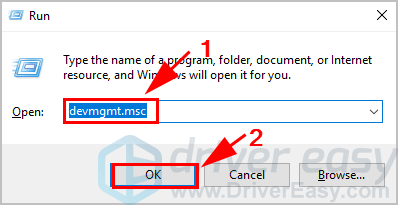
3) Topeltklõpsake Inimese liideseseadmed ja paremklõpsake nuppu HID-ühilduv puutetundlik ekraan , seejärel valige Atribuudid .
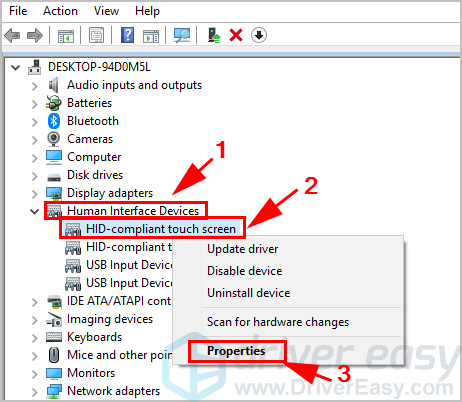
4) Klõpsake nuppu Toitehaldus ja tühjendage märkeruut kõrval olevast kastist Energia säästmiseks lubage arvutil see seade välja lülitada . Seejärel klõpsake nuppu Okei muudatuse salvestamiseks.
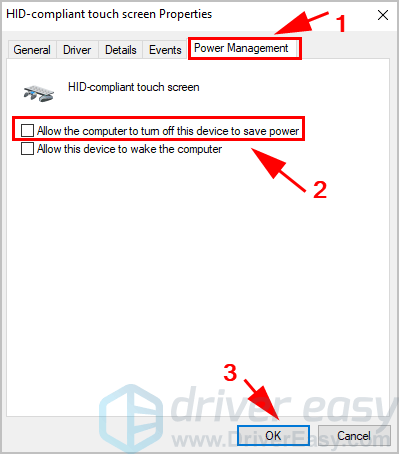
5) Taaskäivitage seade ja vaadake, kas puuteekraan töötab nüüd.
Ikka pole õnne? Olgu, on veel üks asi, mida proovida.
Parandus 6: käivitage viirusekontroll
Puutetundlik ekraan, mis teie sülearvutis ei tööta, võib juhtuda, kui teie arvutis olev viirus takistab teie seadme tööd. Nii et käivitage viirusekontroll kogu oma Windowsi süsteemis. Jah, selle täitmine võtab natuke aega, kuid see on seda väärt. Kahjuks ei pruugi Windows Defender seda tuvastada, seega tasub proovida mõnda muud viirusetõrjerakendust, näiteks Avira ja Panda.
Kui mõni pahavara on tuvastatud, järgige selle parandamiseks viirusetõrjeprogrammi juhiseid.
Seejärel taaskäivitage arvuti ja proovige puutetundlikku ekraani uuesti, et näha, kas see töötab.
Nii see ongi. Neli tõhusat viisi puutetundliku ekraani parandamiseks, mis sülearvutis ei tööta. Andke meile julgelt teada, kui teil on küsimusi.










![[Lahendatud] Midgardi hõimud põrkuvad](https://letmeknow.ch/img/knowledge/48/tribes-midgard-crashing.jpg)




![[LAHENDATUD] Tabeldusklahv ei tööta Windowsis](https://letmeknow.ch/img/knowledge/11/tab-key-not-working-windows.png)
