'>

Kas olete kunagi töötanud oma arvutis eemal, kui äkki ilmub kardetud surma sinine ekraan (BSOD), mis ütleb teile, et on olnud MÄLU JUHTIMINE viga?
Noh, sa pole üksi. Paljudel Windowsi kasutajatel on sama probleem.
Hea uudis on see, et meil on viis lahendust, mida saate proovida selle mäluhalduse vea parandada.
Mis on mäluhaldus?
Lühidalt öeldes on mäluhaldus protsess, mis haldab teie arvuti mälukasutust.
See jälgib teie arvuti iga baidimälu ja seda, kas see on tasuta või kas seda kasutatakse. See otsustab, kui palju mälu teatud protsessidele (sealhulgas käivitatud programmidele) eraldada ja millal neile anda. Samuti vabastab see programmi sulgemisel mälu, märkides selle kättesaadavaks millegi muu kasutamiseks.
Kuid nagu kõik teie arvutis töötavad protsessid, võib see mõnikord ka kokku kukkuda. Ja kui see juhtub, näete tõenäoliselt seda MÄLU JUHTIMINE veateade varsti pärast seda.
Miks peaks mul olema MEMORY MANAGEMENT BSOD viga?
Microsofti sõnul kuvatakse mäluhalduse sinine ekraan tõrke kuvamisel tõsise mäluhalduse tõrke korral.
Kõlab jube, kas pole? Kuid ärge muretsege - see pole surmav.
Sellised tööriistad nagu WhoCrashed ja BlueScreenView aitavad teil välja selgitada, mis põhjustab teie arvuti õõvastava BSOD-i. Kuid on tõenäoline, et see saab olema üks neist:
- tarkvara või riistvara konflikt
- viirusnakkus
- vigane videodraiver
- vigane mälu
- ketta vead
Proovige neid parandusi.
Siin on 5 parandust, mida saate proovida. Võib-olla ei pea neid kõiki proovima. Lihtsalt liikuge nimekirjas alla, kuni leiate endale sobiva.
Nende paranduste proovimiseks peate olema probleemarvutis Windowsi sisse logitud. Kui te ei saa Windowsi tavapäraselt sisse logida, sulgege arvuti, lülitage see turvarežiimis uuesti sisse , siis proovige parandust.- Värskendage videokaardi draiverit
- Käivitage ketta kontroll
- Käivitage Windowsi mälu diagnostika test
- Kontrollige värskelt installitud tarkvara ja riistvara
- Otsige võimalikku viirusnakkust
- Muud valikud
1. parandus: värskendage videokaardi draiverit
Levinud põhjus MÄLU JUHTIMINE viga on rikutud, aegunud või vale videokaardi draiver. Nii et vea parandamiseks peate oma videokaardi draiveri värskendama kõige uuemale õigele versioonile.
Draiveri värskendamiseks on kaks võimalust: käsitsi ja automaatselt.
Draiveri käsitsi värskendamine - Draiveri käsitsi värskendamiseks minge videokaardi tootja veebisaidile ja otsige uusimat õiget videodraiverit. Kui viga pole sülearvutis, peaksite alati minema sülearvuti tootja veebisaidile. Kiibistiku või riistvara tootja pakutavad videodraiverid ei pruugi sisaldada kohandatud funktsioone.
Automaatne draiveri värskendamine - Kui teil pole aega, kannatlikkust või arvutioskust draiverite käsitsi värskendamiseks, saate seda teha automaatselt Juhi lihtne . Driver Easy leiab teie videokaardile automaatselt õige draiveri, laadib selle alla ja installib õigesti.
Selle kasutamiseks tehke järgmist.
1) Lae alla ja installige Driver Easy.
2) Käivitage Driver Easy ja klõpsake nuppu Skannida nüüd nuppu. Seejärel kontrollib Driver Easy teie arvutit ja tuvastab probleemsed draiverid.
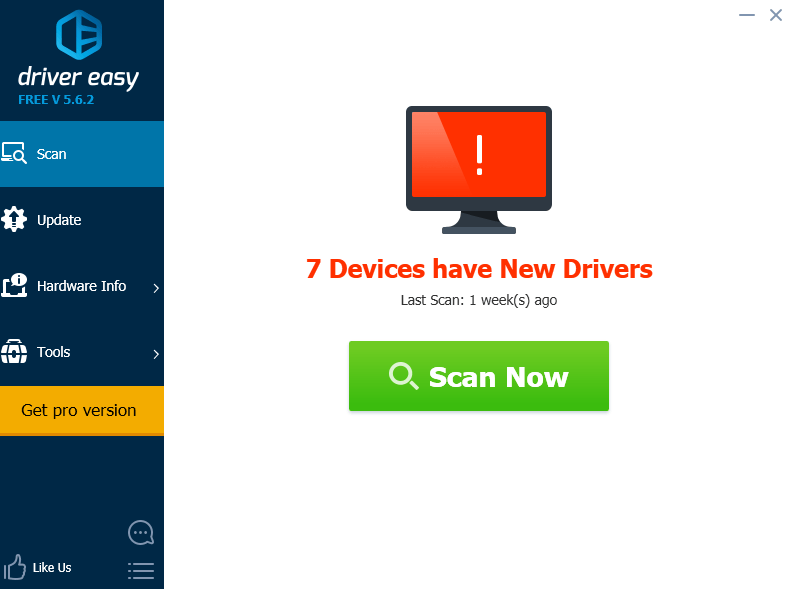
3) Klõpsake nuppu Uuenda nupp kõigi märgistatud videoseadmete kõrval, et draiveri õige versioon automaatselt alla laadida ja installida (saate seda teha TASUTA versiooniga).
Või klõpsake Värskenda kõik kõigi teie süsteemis puuduvate või aegunud draiverite õige versiooni allalaadimiseks ja installimiseks (selleks on vaja Pro versioon millega kaasneb täielik tugi ja 30-päevane raha tagasi garantii. Kui klõpsate, palutakse teil uuemale versioonile üle minna Värskenda kõik ).
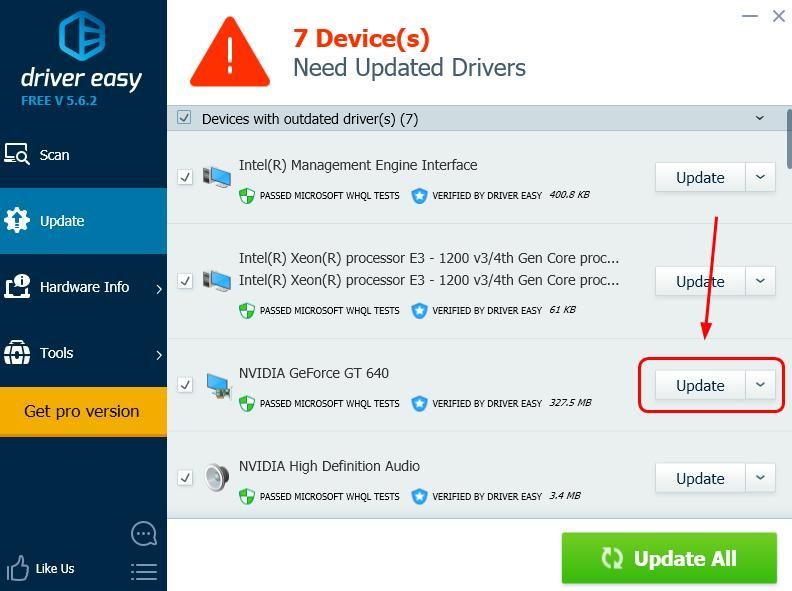
Kui olete märgistatud videodraiverid värskendanud, taaskäivitage arvuti ja logige tavapäraselt Windowsi tagasi.
Kui teile enam MEMORY MANAGEMENT vigu ei tule, olete süüdlase leidnud. Kuid kui BSOD-sid jätkub, võite proovida järgmist lahendust ...
Parandage 2: käivitage ketta kontroll
BSOD-tõrke võib põhjustada ka rikutud NTFS-köide. Probleemi lahendamiseks toimige järgmiselt.
1) klaviatuuril hoidke Windowsi logoklahvi all ja vajutage klahvi S otsingukasti kuvamiseks ja tippige cmd .

2) Paremklõpsake Käsurida ja valige Käivita administraatorina .

3) T.ype chkdsk / f / r ja lkress Sisenema klaviatuuril.

4)Kui küsitakse „Kas soovite ajastada selle helitugevuse kontrollimise järgmisel korral, kui süsteem taaskäivitub?”, Vajutage JA .

5) Väljuge käsuviibalt ja taaskäivitage arvuti.
Kui see probleemi lahendas, on tore. Aga kui ma seda ei teinud, siis proovige järgmiselt.
Parandus 3: käivitage Windowsi mälu diagnostiline test
See, et teie arvutil on probleeme mäluhaldusega, võib tähendada, et probleem on tema pistikmäluga (RAM).
Õnneks on Windowsiga kaasas tööriist, mis saab teie RAM-i testida ja anda teada, kui sellega on probleeme. Siit saate teada, kuidas seda kasutada.
1) klaviatuuril hoidke Windowsi logoklahvi all ja vajutage R käsu Run käivitamiseks tippige mdsched.exe ja tabas Sisenema .

2)Valige üks neist Taaskäivitage kohe ja kontrollige probleeme (soovitatav) oma mälu otsekohe kontrollimiseks või Kontrollige probleeme järgmisel korral, kui arvuti käivitan kui soovite tööd jätkata ja hiljem mälukontrolli teha.

3)Kui Windowsi mäludiagnostika tööriist tegelikult jookseb, näete seda ekraani, mis näitab selle läbimiste arvu ja kaugust.

Kui te ei näe siin ühtegi viga (või järgmisel sisselogimisel), on tõenäoline, et teie arvuti mälu on korras.
Mis tähendab, et peaksite nüüd proovima järgmist lahendust ...
4. parandus: kontrollige äsja installitud tarkvara ja riistvara
Kas olete hiljuti installinud uue riist- või tarkvara? Kui mõni neist ei ühildu teie operatsioonisüsteemiga või on vastuolus teiste programmidega, võib see tõrke käivitada ja nägemiseks peate need desinstallima.
Kui see probleemi ei lahenda, võite proovida veel ühte asja ...
5. parandus: otsige viirusnakkust
Mõnel harval juhul võib MEMORY MANAGEMENT surmaekraani sinine ekraan olla põhjustatud viirusest.
Kui te pole oma viirusetõrjeprogrammiga arvutit viiruste suhtes skanninud, tehke seda kohe.
Kui teil pole kolmanda osapoole viirusetõrjeprogrammi installitud, kasutage Windowsiga kaasas olevat programmi - Windows Defenderit.
Muud valikud
Kui ükski neist parandustest probleemi ei lahendanud, on siin teiste kasutajate soovitused, mida võiksite proovida.
1) Vaadake, kas leiate programme, mis on üksteisega vastuolus.
2] Keelake kõik petturid modemid seadmehalduris.
3] Desinstallige Gigabyte Energy Save programm.
Viide:
Loodan, et see postitus vastab teie vajadustele. Kui teil on küsimusi või ettepanekuid, võite kommenteerida.






