'>
Helidraiver on väike programm, mis võimaldab operatsioonisüsteemil suhelda teie arvutis oleva heliriistvaraga. See on hädavajalik helikaardi hea jõudluse tagamiseks.
Kui helidraiverid on vananenud, vigased või puuduvad, ei pruugi teil tekkida heli, heli välja lõigata, vigu lüüa ega praguneda. Seega peaksite alati veenduma, et teie arvutis oleks uusimad helidraiverid.
Microsofti helidraiveri värskendamine
Mõlemad meetodid toimivad Windows 10 , 8 ja 7 . Ja nagu meetodite loend viitab, ei pea te mõlemat proovima. Otsustage lihtsalt, kas soovite seda teha käsitsi või automaatselt, ja tehke oma valik:
- Värskendage minu Microsofti helidraiverit käsitsi
- Värskendage minu Microsofti helidraiverit automaatselt (soovitatav)
1. meetod: värskendage minu Microsofti helidraiverit käsitsi
HOIATUS SÕNA : Vale draiveri allalaadimine või vale installimine kahjustab meie arvuti stabiilsust ja põhjustab isegi kogu süsteemi krahhi. Nii et palun jätkake oma ohtu. Kui teil pole mugav autojuhtidega mängida või kui muretsete mis tahes riskide pärast, jätkake 2. meetod .Nagu selgub, ei paku Microsoft draivereid (välja arvatud need sisseehitatud üldised, mis on Windowsiga kaasas, mis on alati alamvariandid). Nii et selleks käsitsi meie arvuti jaoks õige helivärskenduse saamiseks peate vastama vähemalt ühele järgmistest nõuetest:
- Teie arvuti on komplekteeritud arvuti asemel kaubamärgiga arvuti;
- Teate täpselt, mis marki ja maitset teie arvutil on.
Olgu, alustame siis:
1) Mine oma kaubamärgiga arvuti ametlikul veebisaidil või helikaardi tootja veebisaidil (kui teate täpselt, millist marki ja maitset helidraiverit teie arvuti kasutab).
2) Vaadake Toetus jaotis draiverite allalaadimised .
3) Uuri välja ja klõpsa õigel allalaadimislingil teie Windowsi opsüsteemi variant . Tavaliselt on loetletud mõned allalaadimisvalikud, kuid võite klõpsata esimene uusima draiveriversiooni tulemus.
4) Kontrollige allalaaditud faili:
- Kui see on käivitatav fail (mille nimi lõpeb .exe ), seejärel jätkake sammudega 5) ja 6).
- Kui see on zip-fail (mille nimi lõpeb .zip ), peate võib-olla esmalt selle lahti pakkima ja seejärel 7-ga).
5) Topeltklõpsake installitaval failil.
6) Muudatuste jõustumiseks taaskäivitage arvuti.
7) Pärast lahtipakkimist kontrollige, kas seal on käivitatav fail (mille nimi lõpeb .exe )
Kui jah, topeltklõpsake installimiseks .exe-failil. Seejärel taaskäivitage arvuti muudatuste jõustumiseks.
Kui ei, siis vaadake järele see link juhiste saamiseks oma helidraiveri käsitsi installimiseks.
2. meetod: värskendage minu Microsofti helidraiverit automaatselt (soovitatav)
Kui teil pole helidraiverite käsitsi värskendamiseks aega, kannatust ega arvutioskusi, saate selle asemel teha seda automaatselt Juhi lihtne .
Juhi lihtne tuvastab teie süsteemi automaatselt ja leiab sellele õiged draiverid. Te ei pea täpselt teadma, millist süsteemi teie arvuti töötab, te ei pea riskima vale draiveri allalaadimise ja installimisega ning te ei pea muretsema installimisel vea tegemise pärast. Driver Easy hoolitseb selle kõige eest.
Draivereid saate automaatselt värskendada kas TASUTA või Pro versioon Pro versioon draiverist Easy. Kuid Pro versiooniga kulub vaid kaks klikki (ja saate täieliku toe ja 30-päevase raha tagasi garantii):
1) Lae alla ja installige Driver Easy.
2) Käivitage Driver Easy ja klõpsake nuppu Skannida nüüd nuppu. Seejärel kontrollib Driver Easy teie arvutit ja tuvastab probleemsed draiverid.

3) Klõpsake nuppu Värskenda kõik faili õige versiooni automaatne allalaadimine ja installimine KÕIK draiverid, mis teie süsteemis puuduvad või on aegunud (selleks on vaja Pro versioon - teil palutakse värskendada, kui klõpsate nupul Värskenda kõiki).
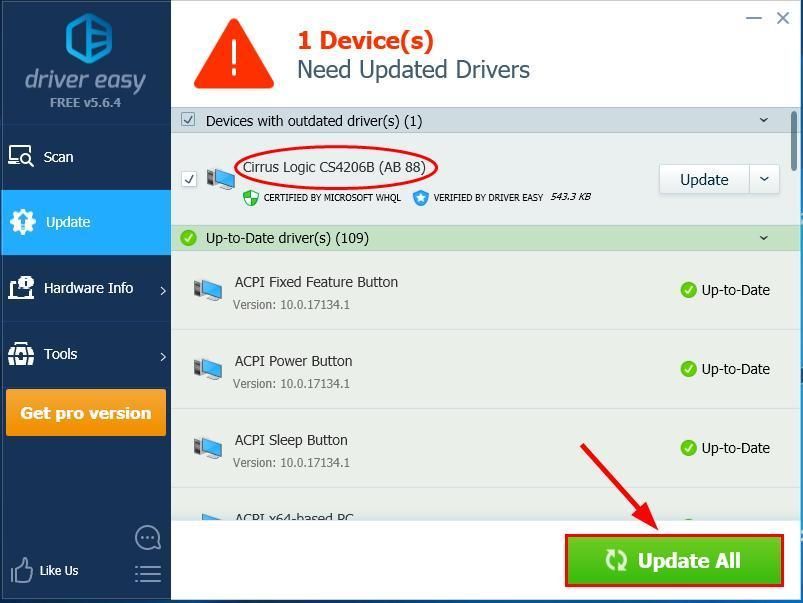
Võite ka klõpsata Uuenda teha seda soovi korral tasuta, kuid see on osaliselt käsitsi.
4) Taaskäivita muudatuste jõustumiseks.
See on kõik - värskendage oma faili käsitsi ja automaatselt Microsofti HD-helidraiver . Kui teil on lisaküsimusi, võite meile kommentaari anda. 🙂



![[Lahendatud] CS2 ei käivitu 2023. aastat](https://letmeknow.ch/img/knowledge-base/D9/solved-cs2-not-launching-2023-1.png)
![[Lahendatud] ACPI/SMO8810 Delli draiver](https://letmeknow.ch/img/knowledge-base/74/acpi-smo8810-dell-driver.jpg)

