'>

Seadmehaldurist ei leia Microsofti Teredo tunnelite adapterit ? Isegi siis, kui olete valinud peidetud seadmete kuvamise? Peate olema nüüd pettunud, kuna te ei saanud tõenäoliselt oma Xboxi rakenduses peovestlust kasutada.
Ärge muretsege. Te ei jää sinna igavesti ummikusse. Selles juhendis saate teada, kuidas seda parandada Microsofti Teredo tunneliadapter puudub teie arvutis. Loe edasi ja leia, kuidas ...
Proovige neid parandusi:
- Paigaldage Teredo adapter käsitsi
- Luba Teredo adapter uuesti
- Kontrollige, kas teie registri seadetes on Teredo adapter keelatud
- Kas soovite, et lahendaksime teie jaoks probleemi?
Parandus 1: installige Teredo adapter käsitsi
Kui te ei leia seadmehaldurist Microsofti Teredo tunnelite adapterit, võite selle esmalt käsitsi installida, et seda kuvada.
Teredo-adapteri käsitsi installimiseks tehke järgmist.
- Hoidke klaviatuuril all klahvi Windowsi logo võti , siis vajutage R Run-kasti kuvamiseks.
- Tüüp devmgmt.msc ja vajutage Sisenema .

- Seejärel avaneb seadmehaldur. Klõpsake nuppu Tegevus valima Lisage päritud riistvara .

- Klõpsake nuppu Järgmine .

- Märkige Paigaldage riistvara, mille loendist käsitsi valin (täpsem) ja seejärel klõpsake nuppu Järgmine .

- Klõpsake nuppu Võrguadapterid ja seejärel klõpsake nuppu Järgmine .

- Klõpsake nuppu Microsoft siis Microsofti Teredo tunnelite adapter . Klõpsake nuppu Järgmine .

- Klõpsake nuppu Järgmine adapteri installimise alustamiseks.
- Klõpsake nuppu Lõpetama .
- Klõpsake seadmehalduri aknas nuppu Vaade valima Kuva peidetud seadmed .

- Topeltklõps Võrguadapterid . Kontrollige, kas seal on Microsoft Teredo tunneliadapter.
kuni) Kui läheb, siis palju õnne!
b) Kui te ikkagi seda ei näe, ärge muretsege, võite proovida midagi muud. Liikuge järgmise paranduse juurde.
Parandus 2: lubage Teredo adapter uuesti
Järgmised sammud aitavad teil Teredo adapteri keelata ja seejärel uuesti lubada.
- Hoidke klaviatuuril all klahvi Windowsi logo võti , siis vajutage R Run-kasti kuvamiseks.
- Tüüp cmd , siis vajutage Ctrl + Tõst + Enter võtmed koos.

- Klõpsake nuppu Jah kui kasutajakonto kontroll seda palub.

- Sisestage järgmine käsk ja vajutage Sisenema .
netsh-liides Teredo määratud oleku keelamine
Kui olete seda teinud, taaskäivitage arvuti. - Kui teie arvuti taaskäivitub, käivitage käsuviip administraatorina kui 1. kuni 3. samm näitab.
- Sisestage järgmine käsk ja vajutage Sisenema .
netsh-liides Teredo määratud oleku tüüp = vaikimisi
- Avage kast Run Samm 1 näitab.
- Tüüp devmgmt.msc ja vajutage Sisenema .
- Klõpsake nuppu Vaade valima Kuva peidetud seadmed . Seejärel topeltklõpsake Võrguadapterid ja kontrollige, kas Teredo adapterit kuvatakse.
kuni) Kui läheb, siis tore!
b) Kui te ikka adapterit ei näe, ärge heitke lootust, kontrollige, kas Fix 3 aitab teid ...
Parandus 3: kontrollige, kas teie registri seadetes on Teredo adapter keelatud
Kui mõlemad ülaltoodud meetodid teid ei aita, on selleks suur võimalus mõni programm hoiatab teie võrguseadeid Teredo tunnelite adapteri keelamiseks.
Sa saad kontrollige, kas teie registri seadetes on Teredo adapter keelatud toimige järgmiselt.
- Hoidke klaviatuuril all klahvi Windowsi logo võti , siis vajutage R Run-kasti kuvamiseks.
- Tüüp cmd , siis vajutage Ctrl + Tõst + Enter võtmed koos.

- Klõpsake nuppu Jah kui kasutajakonto kontroll seda palub.

- Sisestage järgmine käsk ja vajutage Sisenema .
reg päring HKL Syste CurrentControlSe Service iphlpsv TeredoCheck
Kontrollige, kas väljund sisaldab järgmist rida: Sisestage EG_DWORD 0x4
kuni) Kui näete joont, siis Teredo adapter on puudega arvutis.
Selle saate lubada järgmise käsu tippimisega ja vajutades Sisenema adapteri lubamiseks:netsh-liides Teredo määratud oleku tüüp = vaikimisi
b) Kui te ei näe joont, minge järgmise sammu juurde. - Sisestage järgmine käsk ja vajutage Sisenema :
reg päring HKL Syste CurrentControlSe Service TcpIp Parameters
Kontrollige järgmise rea väärtust: DisabledComponents EG DWORD 0x…
kuni) Kui väärtus on mitte 0x0 , Nagu DisabledComponents REG_DWORD 0x8e, on ka Teredo adapter puudega arvutis.
Sisestage järgmine käsk ja vajutage Sisenema adapteri lubamiseks:reg addHKLM Sstem CurrentContrlSet Serices Tpip6 Parameters / v DisabledComponents / REG DWORD / d 0x0
b) Kui väärtus on 0x0, minge järgmise sammu juurde.
- Avage käsk Käivita, nagu 1. samm näitab.
- Tüüp devmgmt.msc ja vajutage Sisenema .
- Klõpsake nuppu Vaade valima Kuva peidetud seadmed . Seejärel topeltklõpsake Võrguadapterid ja kontrollige, kas Teredo adapterit kuvatakse.
Kas soovite, et lahendaksime teie jaoks probleemi?
Kui ükski ülaltoodud parandustest ei töötanud või teil pole lihtsalt aega või enesekindlust probleemi enda jaoks veaotsimiseks, paluge meil see teie jaoks lahendada. Kõik, mida peate tegema, on Pro versioon ja saate oma ostu raames tasuta tehnilist tuge. See tähendab, et võite pöörduda otse meie arvutitehnikute poole ja selgitada oma probleemi ning nad uurivad, kas nad saavad selle kaugjuhtimisega lahendada.
TÄHTIS: Palun lisage selle artikli URL kui meiega ühendust võtate, aitaksime teil probleemi võimalikult kiiresti lahendada. Võite eeldada, et me vastame sellele kahe tööpäeva jooksul.Saate meiega hõlpsasti draiveri Lihtne tagasiside abil ühendust võtta. Selle tööriista kasutamise kohta lisateabe saamiseks külastage seda linki: https://www.drivereasy.com/help55/feedback/ .
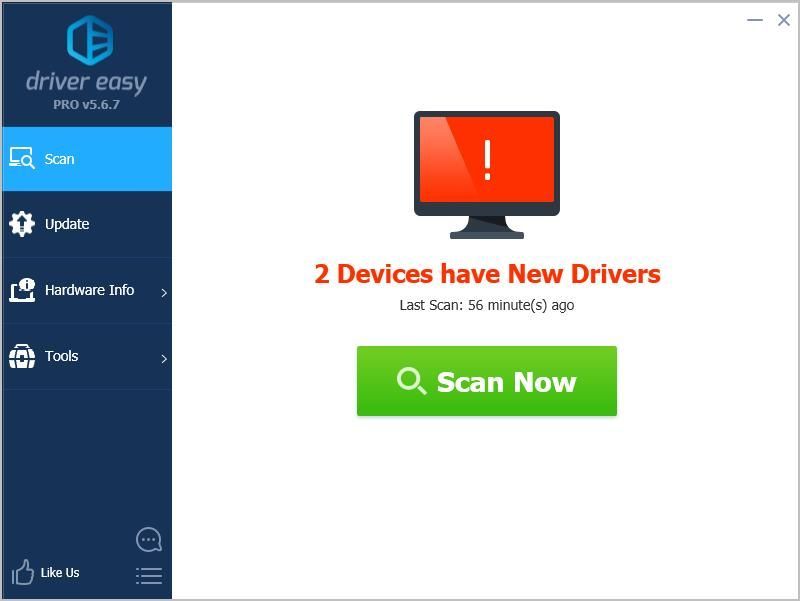












![Linnade parandamine: Skyline'i krahhi probleem [2021 näpunäidet]](https://letmeknow.ch/img/program-issues/18/how-fix-cities-skyline-crashing-issue.jpeg)


![[Lahendatud] api-ms-win-core-libraryloader-l1-1-1.dll puudub teie arvutis](https://letmeknow.ch/img/common-errors/99/api-ms-win-core-libraryloader-l1-1-1.jpg)