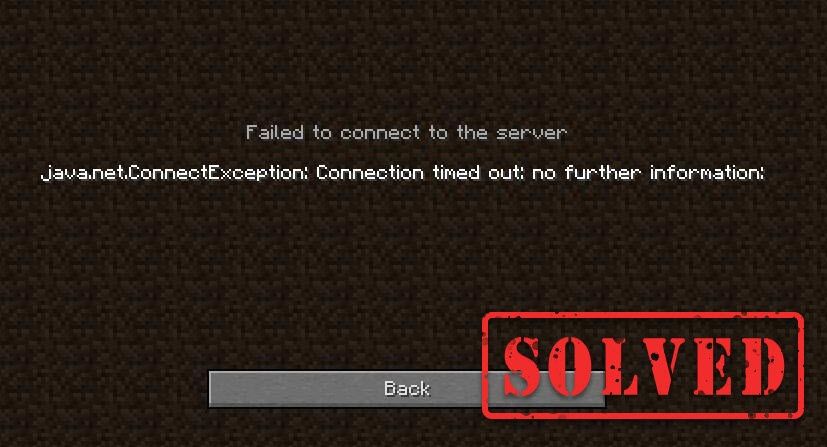
Kohtumine Minecraft ei saa serveriga ühendust luua viga, kui proovite mängu käivitada? Sa ei ole üksi. Kuigi selline ühenduse probleem on üsna tüütu ja võib teie mängukogemust rikkuda, on siin proovimiseks 7 toimivat lahendust.
Parandused proovimiseks:
Paljudel mängijatel õnnestus see probleem lahendada järgmiste parandustega. Teil pole vaja neid proovida. Lihtsalt liikuge nimekirjas alla, kuni leiate selle, kes selle triki teeb.
- Taaskäivitage võrk
- Logige oma Minecrafti konto uuesti sisse
- Loputage oma DNS ja uuendage oma IP-d
- Muutke DNS-servereid
- Värskendage oma võrgudraiverit
- Sulgege ribalaiust vähendavad programmid
- Lülitage Windowsi tulemüür välja
Parandage 1 - taaskäivitage võrk
Võrgu taaskäivitamine on alati hea esimene samm võrguga seotud probleemide tõrkeotsinguks ja see peaks ajutised tõrked parandama.
Lihtsalt ühendage ruuter ja modem vooluvõrgust lahti siis oota vähemalt kümme sekundit ja ühendage see tagasi .

modem

traadita ruuter
Taaskäivitage Minecraft, et kontrollida, kas see trikk töötab. Kui ei, siis minge allpool keerukamate paranduste poole.
Parandage 2 - logige oma Minecrafti konto uuesti sisse
Sa saad ka logige oma Minecrafti kontolt välja ja logige siis uuesti sisse profiili autentimise ja ühenduse värskendamiseks. Kui ka see meetod ei aita, vaadake järgmist.
Parandage 3 - loputage DNS ja uuendage oma IP-d
DNS-i loputamine ja IP-i uuendamine on tavaline, kuid tõhus lahendus erinevat tüüpi Interneti-ühenduse katkestamiseks. Nii et kui Minecraft ei saa serveriga ühendust luua, proovige oma probleem lahendada.
- Tüüp cmd otsingukasti. Seejärel paremklõpsake Käsurida ja klõpsake nuppu Käivita administraatorina .

- Tippige käsuviiba aknas ipconfig / flushdns ja vajutage Sisenema .

- Tüüp ipconfig / uuendada ja vajutage Sisenema .

Kas Minecraft ühendub serveriga õigesti? Kui ei, siis jätkake allpool asuva Fix 4-ga.
Parandage 4 - muutke DNS-serverit
DNS, mis on lühend domeeninimede süsteemist, on teenus, mis võimaldab teil pääseda juurde oma lemmiksaitidele või veebiteenustele. Kui kasutate Interneti-teenuse pakkuja (ISP) vaike-DNS-servereid, mis võivad olla aeglased või ebastabiilsed, kohtate tõenäoliselt Minecrafti ühenduse katkestamist. Võite DNS-serveri vahetada muudele turvalistele serveritele, nagu Google Public DNS.
- Vajutage klaviatuuril nuppu Windowsi logo võti ja R samal ajal käsu Run käivitamiseks.
- Tüüp ncpa.cpl ja klõpsake nuppu Okei .

- Paremklõpsake oma praegusel Ethernetil ja klõpsake nuppu Atribuudid .

- Klõpsake nuppu Interneti-protokolli versioon 4 (TCP / IPv4) ja klõpsake nuppu Atribuudid .

- Märkige ruut kõrval Kasutage järgmisi DNS-serveri aadresse . Seejärel sisestage 8.8.8.8 eelistatud DNS-serveri jaoks ja 8.8.4.4 alternatiivse DNS-serveri jaoks ja klõpsake nuppu Okei .

- Taaskäivitage arvuti ja käivitage testimiseks Minecraft.
Kui saate Minecrafti serveriga ühenduse luua ja mängu sujuvalt käivitada, siis õnnitleme. Kui ei, siis on proovimiseks veel paar parandust.
Parandage 5 - värskendage oma võrgudraiverit
Minecraft ei saa serveriga ühendust luua, võib viidata sellele, et teie võrgudraiver on rikutud või aegunud. Võrgudraiveri värskendamine võib tavaliselt lahendada ühilduvusprobleemid ja parandada ühenduse usaldusväärsust. Seda saab teha kahel viisil: käsitsi ja automaatselt .
Draiveri käsitsi värskendamine - Võite minna oma arvuti või emaplaadi tootja veebisaidile, otsida uusimat õiget draiverit ja seejärel installida see käsitsi.
Automaatne draiveri värskendamine e - kui teil pole aega, kannatlikkust või arvutioskust võrgudraiverite käsitsi värskendamiseks, saate selle asemel teha seda automaatselt Juhi lihtne .
Driver Easy tuvastab teie süsteemi automaatselt ja leiab täpselt õiged võrgudraiverid, mis vastavad teie Windowsi versioonile, ning laadib need alla ja installib õigesti:
- Lae alla ja installige Driver Easy.
- Käivitage Driver Easy ja klõpsake nuppu Skannida nüüd nuppu. Seejärel kontrollib Driver Easy teie arvutit ja tuvastab probleemsed draiverid.

- Klõpsake nuppu Uuenda nupp märgitud võrguadapteri draiveri kõrval, et automaatselt alla laadida selle draiveri õige versioon, seejärel saate selle käsitsi installida (saate seda teha TASUTA versioon ).
Või klõpsake Värskenda kõik kõigi teie süsteemis puuduvate või aegunud draiverite õige versiooni allalaadimiseks ja installimiseks. (Selleks on vaja Pro versioon millega kaasneb täielik tugi ja 30-päevane raha tagasi garantii. Kui klõpsate, palutakse teil uuemale versioonile üle minna Värskenda kõik .)

Kui vajate abi, võtke ühendust Driver Easy tugitiim kell support@letmeknow.ch .
Minecrafti ühenduse probleem tuleks lahendada pärast draiveri värskenduse tegemist. Aga kui ei, proovige järgmist lahendust allpool.
Parandage 6 - sulgege ribalaiust vähendavad programmid
Taustal töötavad rakendused võivad teie ribalaiuse ära süüa ja põhjustada Minecrafti serveriga ühenduse loomist. Lihtsalt pane need kinni ja vaata, kuidas asjad lähevad.
- Paremklõpsake tegumiriba tühjal kohal ja klõpsake nuppu Task Manager .

- Valige ribalaiust vähendavad programmid ja klõpsake nuppu Lõpeta ülesanne .

Kui teie mäng ikkagi kaotab ühenduse serveriga, minge viimase paranduse juurde.
Parandage 7 - lülitage Windowsi tulemüür välja
Kui Windowsi tulemüür on Minecrafti Interneti-ühenduse blokeerinud, tekib ühenduse tõrge. Kui see on nii, võite tulemüüri ajutiselt keelata. Nii toimige järgmiselt.
- Vajutage klaviatuuril nuppu Windowsi logo võti ja R samal ajal käsu Run käivitamiseks. Seejärel tippige kontrolli tulemüüri.cpl väljal ja klõpsake nuppu Okei .

- Klõpsake nuppu Lülitage Windows Defenderi tulemüür sisse või välja .

- Valige Lülitage Windows Defenderi tulemüür välja Domeenivõrk, Eravõrk ja Avalik võrk ja klõpsake nuppu Okei .

Liituge uuesti Minecrafti serveriga ja peaksite saama sellega ilma probleemideta ühenduse luua.
Loodetavasti aitasid ülaltoodud parandused teid Minecrafti ühenduse probleemiga lahendada. Kui teil on küsimusi või ettepanekuid, jätke julgelt allpool kommentaar.
















![[Lahendatud] Kuidas parandada Fortnite'i pakettide kadu – 2022. aasta näpunäited](https://letmeknow.ch/img/knowledge/84/how-fix-packet-loss-fortnite-2022-tips.jpg)
![[Parandatud] Suumikaamera ei tööta | 2022. aasta juhend](https://letmeknow.ch/img/knowledge/89/zoom-camera-not-working-2022-guide.jpg)

![[Lahendatud] Slime Rancher 2 jookseb arvutis kokku | 7 parimat parandust](https://letmeknow.ch/img/knowledge-base/85/solved-slime-rancher-2-crashing-on-pc-7-best-fixes-1.jpg)
![[LAHENDATUD] Kuidas parandada kõrget pinget selja 4 veres](https://letmeknow.ch/img/knowledge/43/how-fix-high-ping-back-4-blood.png)