'>
Kui näete seda Miracast: graafika draiver ei toeta viga kasutajalt DxDiag ?Ärge muretsege, tavaliselt pole seda üldse raske parandada ...
Miracasti parandused: graafika draiver ei toeta
Kõik allpool toodud parandused toimivad mõlemas Windows 10 ja 8 . Võib-olla ei pea te neid kõiki proovima; lihtsalt töötage loendis, kuni probleem on lahendatud.
- Kerige oma graafikakaardi draiver eelmisele versioonile
- Sisestage Miracasti adapter
- Uuendage oma Miracasti adapteri draiverit
1. parandus: kerige graafikakaardi draiver eelmisele versioonile
Mõni graafikakaardi tootja on kärpinud tuge Miracast . Nii et peame võib-olla kerige draiverid eelmisele versioonile nii et Miracast töötab. Selleks tehke järgmist.
- Vajutage klaviatuuril Windowsi logo klahvi ja R samal ajal kopeerige ja kleepige devmgmt.msc kasti ja klõpsake nuppu Okei .

- Leidke ja topeltklõpsake Ekraaniadapterid (aka. graafikakaart , videokaart ) selle laiendamiseks.
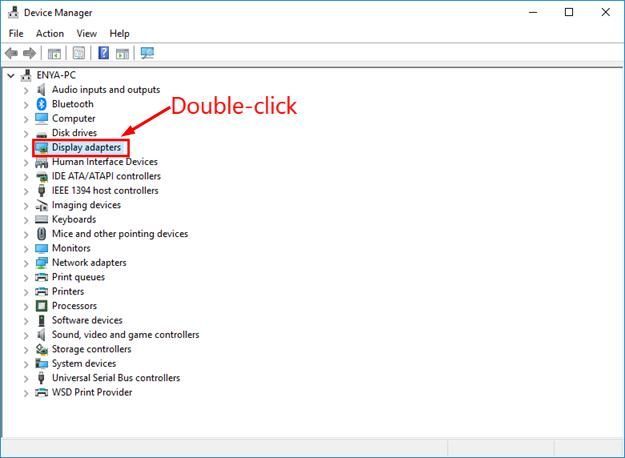
- Klõpsake nuppu Autojuht vaheleht> Tagasi juht .
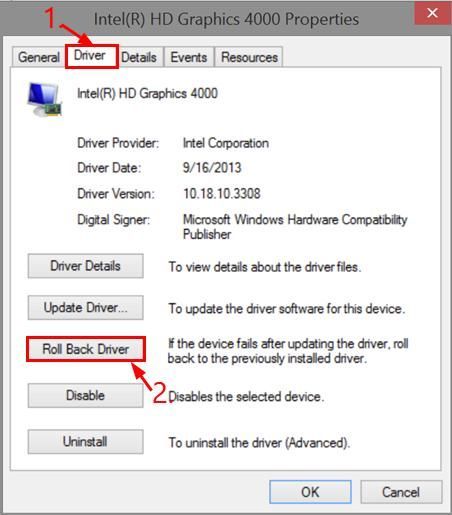
- Klõpsake nuppu Jah kui küsitakse kinnitust. Seejärel taastatakse draiver eelmisele versioonile.
- Taaskäivitage arvuti ja vaadake, kas Miracast töötab teie arvutis korralikult.
Parandage 2: sisestage a Miracasti adapter
Samuti on võimalik, et seade, millele sisu voogesitate, ei toeta Miracasti. Kuid ärge muretsege - kui see nii on, peate Miracasti lubamiseks tegema Miracasti adapteri, näiteks Microsofti traadita ekraani adapter , kuvaseadme HDMI-porti.

Kontrollige, kas Miracast töötab praegu õigesti, nagu peaks. Kui jah, siis palju õnne! Kuid kui probleem püsib, jätkake Parandage 3 , allpool.
Parandage 3: värskendage oma Miracasti adapter autojuht
See tõrge võib ilmneda ka siis, kui teil on rikutud / aegunud Miracasti adapter autojuht.Nii et peaksite oma värskendama Miracasti adapter autojuhtkas see lahendab teie probleemi. Kui teil pole aega, kannatlikkust ega oskusi draiverit käsitsi värskendada, saate seda teha automaatselt Juhi lihtne .
Driver Easy tuvastab teie süsteemi automaatselt ja leiab sellele õiged draiverid. Te ei pea täpselt teadma, millist süsteemi teie arvuti töötab, te ei pea muretsema vale allalaaditava draiveri pärast ega pea muretsema installimisel vea pärast.
Draivereid saate värskendada kummagi abil TASUTA või Pro versioon Driver Easy'ist. Kuid Pro versiooniga kulub vaid 2 sammu (ja saate täieliku toe ja 30-päevase raha tagasi garantii):
- Lae alla ja installige Driver Easy.
- Käivitage Driver Easy ja klõpsake nuppu Skannida nüüd nuppu. Seejärel kontrollib Driver Easy teie arvutit ja tuvastab probleemsed draiverid.
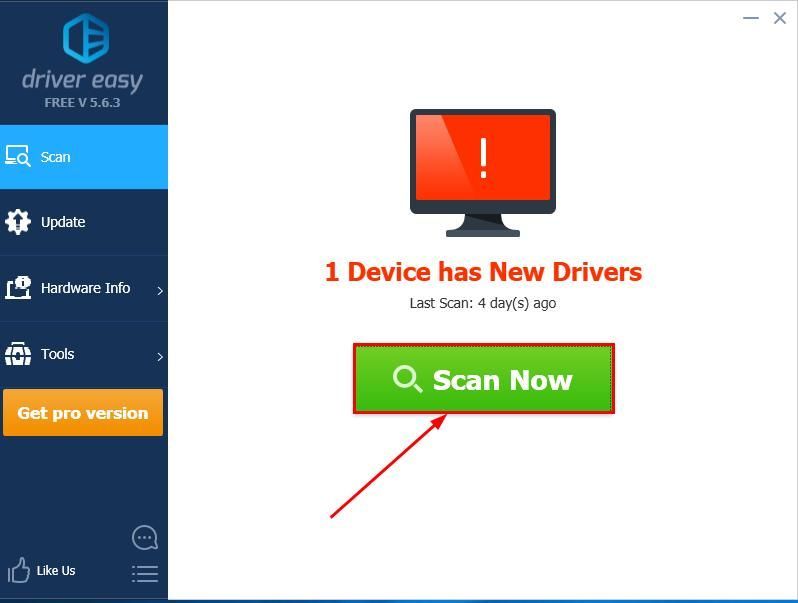
- Võite uuemale versioonile üle minna Pro versioon ja klõpsake nuppu Värskenda kõik faili õige versiooni automaatne allalaadimine ja installimine KÕIK draiverid, mis teie süsteemis puuduvad või on aegunud.
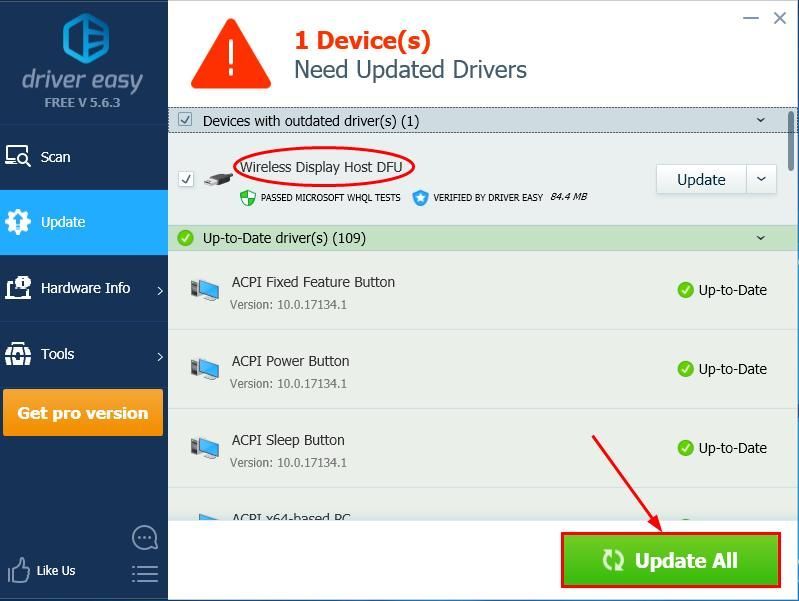 Soovi korral saate seda teha tasuta, kuid see on osaliselt käsitsi.
Soovi korral saate seda teha tasuta, kuid see on osaliselt käsitsi. - Taaskäivitage arvuti ja vaadake, kas see on nii Miracast: graafika draiver ei toeta veateade on sorteeritud.
See on kõik- 3 proovitud meetodit, mis aitavad teie probleemi lahendada Miracast: graafika draiver ei toeta viga. Loodetavasti aitab see ja kommenteerige julgelt allpool, kui teil on muid küsimusi. ?

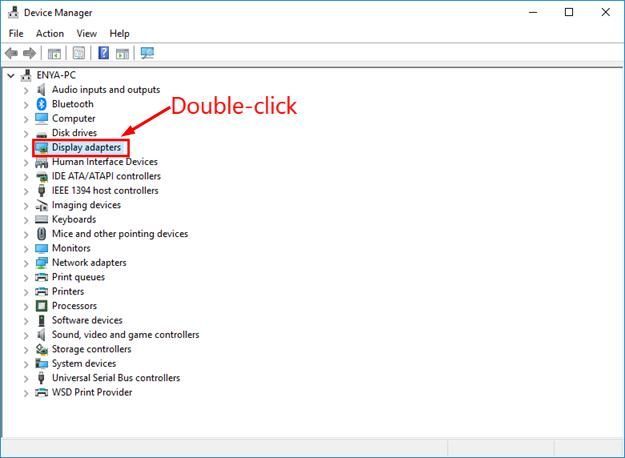
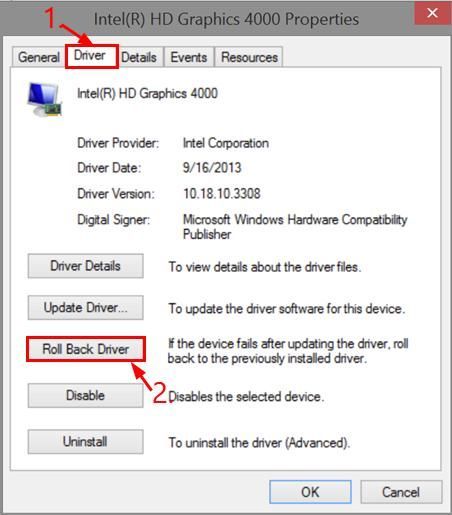
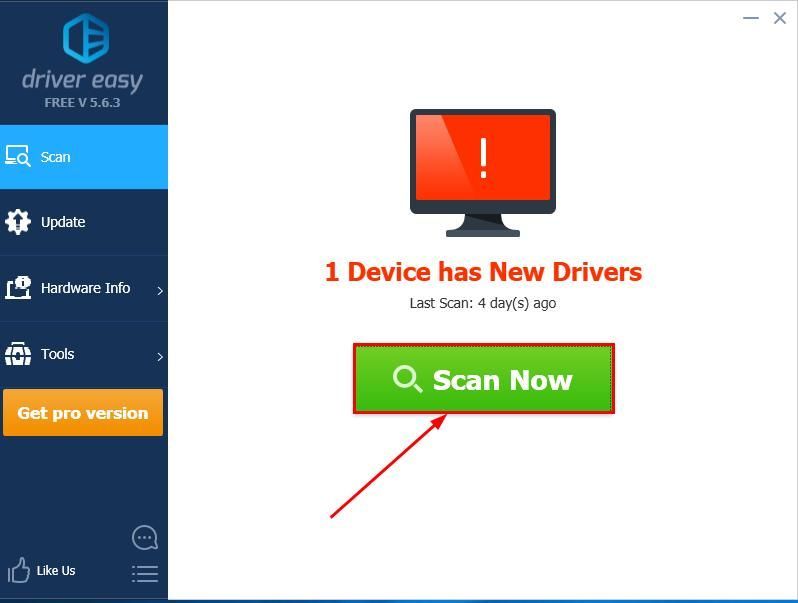
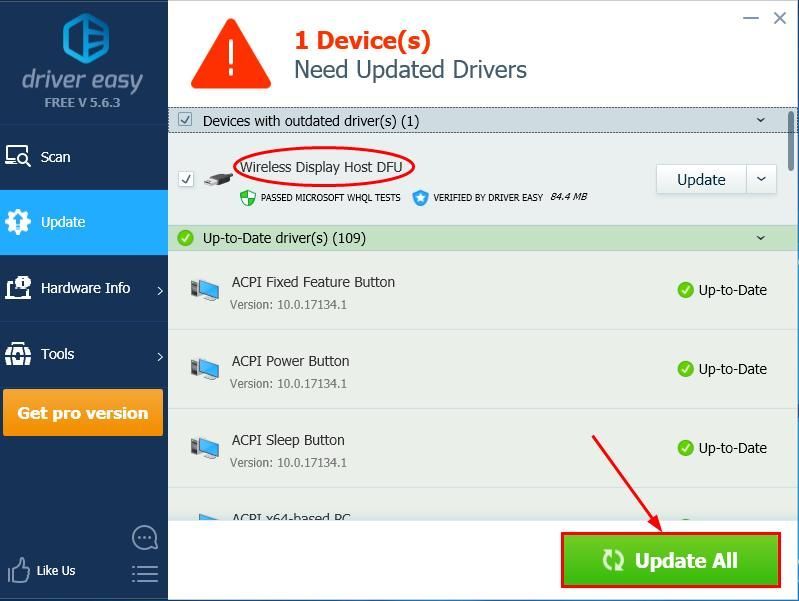 Soovi korral saate seda teha tasuta, kuid see on osaliselt käsitsi.
Soovi korral saate seda teha tasuta, kuid see on osaliselt käsitsi.

![[LAHENDATUD] Days Gone ei käivitu arvutis](https://letmeknow.ch/img/other/99/days-gone-ne-se-lance-pas-sur-pc.jpg)

![Windows ei leia sobivat printeridraiverit [LAHENDATUD]](https://letmeknow.ch/img/knowledge/64/windows-cannot-locate-suitable-printer-driver.jpg)

