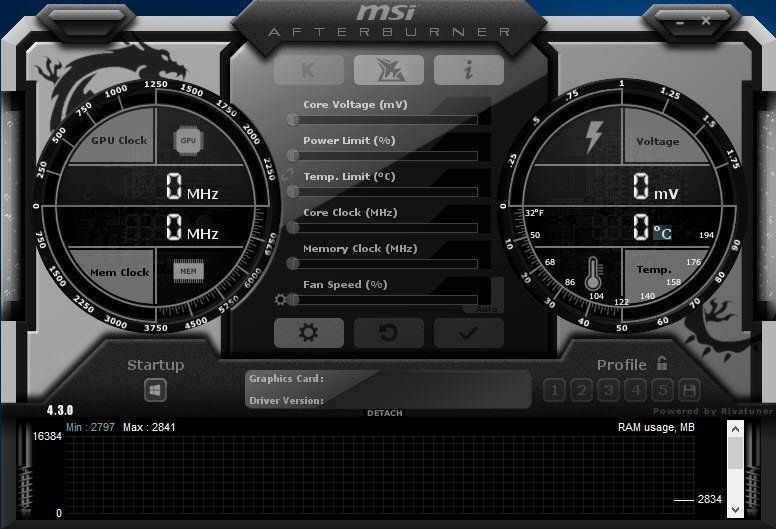
Kas te ei näe oma graafikakaarti MSI Afterburneris? Kas kõik sellel on halliks? Te pole kindlasti üksi – paljud mängijad on teatanud samast probleemist.
Kuid ärge muretsege, tavaliselt pole seda nii raske parandada.
Proovige neid parandusi.
Võimalik, et te ei pea neid kõiki proovima. Liikuge lihtsalt allapoole, kuni leiate selle, kes selle triki ära teeb.
- Kontrollige kaabliühendust
- Muutke MSI Afterburneri omadusi
- Kontrollige, kas teil on Vanguard
- Värskendage kõiki oma draivereid
- Kontrollige Windowsi värskendusi
- Tehke puhas alglaadimine
- Avage MSI Afterburner. Klõpsake vasakpoolsel paanil hammasratta ikoon kinnisvara avamiseks.

- Aastal Ühilduvusseaded tühjendage kõrval olev ruut Luba madala taseme IO draiver .

- Taaskäivitage arvuti ja kontrollige tulemusi MSI Afterburneris.
- Käivitage Driver Easy ja klõpsake nuppu Skannida nüüd nuppu. Driver Easy skannib seejärel teie arvutit ja tuvastab kõik probleemsed draiverid.

- Klõpsake Värskenda kõik õige versiooni automaatseks allalaadimiseks ja installimiseks kõik draiverid, mis teie süsteemis puuduvad või aegunud.
(Selleks on vaja Pro versioon – kui klõpsate käsul Värskenda kõik, palutakse teil uuendada. Kui te ei soovi Pro-versiooni eest maksta, saate siiski tasuta versiooniga alla laadida ja installida kõik vajalikud draiverid; peate need lihtsalt ükshaaval alla laadima ja käsitsi installima, nagu tavaline Windows.)
 The Pro versioon Driver Easy on kaasas täielik tehniline tugi . Kui vajate abi, võtke ühendust Driver Easy tugimeeskonnaga aadressil .
The Pro versioon Driver Easy on kaasas täielik tehniline tugi . Kui vajate abi, võtke ühendust Driver Easy tugimeeskonnaga aadressil . - Vajutage klaviatuuril Win+I (Windowsi logo klahv ja i klahv), et avada rakendus Windowsi sätted. Klõpsake Värskendus ja turvalisus .

- Klõpsake Kontrolli kas uuendused on saadaval . Seejärel laadib Windows alla ja installib saadaolevad paigad. See võib võtta aega (kuni 30 minutit).

- Vajutage klaviatuuril Win+R (Windowsi logo klahvi ja klahvi r) korraga, et käivitada kast Run. Tippige või kleepige msconfig ja klõpsake Okei .

- Hüpikaknas navigeerige Teenused vahekaarti ja märkige kõrval olev ruut Peida kõik Microsofti teenused .

- Vajutage klaviatuuril Ctrl , Shift ja esc samal ajal tegumihalduri avamiseks, seejärel navigeerige jaotisse Käivitamine sakk.

- Valige ükshaaval kõik programmid, mida arvate, et need võivad segada, ja klõpsake Keela .

- Taaskäivitage arvuti.
- MSI
1. lahendus: kontrollige kaabliühendust
Kõigepealt pead veenduge, et teil on õige kuvaport . Kui kasutate vale porti, oletame, et teie monitor on ühendatud integreeritud graafikaga, ei pruugi teie GPU-d Afterburneris kuvada, kuna te ei kasuta seda kuvamiseks.
 Samuti peaksite välistama vigaste kaablite võimaluse.
Samuti peaksite välistama vigaste kaablite võimaluse. Kui olete kindel, et teil on õige port, võite jätkata allolevat tõrkeotsingut.
Parandus 2: muutke MSI Afterburneri omadusi
Mõnede mängijate sõnul peitub probleemi võimalik lahendus ühilduvusseaded of Afterburner. Võite järgida eeskuju ja vaadata, kas see teie puhul töötab.
Kui see nipp sind ei aita. vaadake allolevat järgmist.
Parandus 3: kontrollige, kas teil on Vanguard
Kui teile meeldib Valorant, võib see teile tuttav olla Eesrind , petmisvastane programm. Andmed näitavad, et Vanguard on palju probleeme tekitav, kes vastutab paljude mänguprobleemide eest. Ja paljud mängijad teatasid, et sellel on midagi pistmist sellega, et Afterburner ei tuvasta GPU-d. Nii et kui teie süsteemis on Vanguard, võite proovida selle keelata/desinstallida ja vaadata, kas Afterburner töötab korralikult.
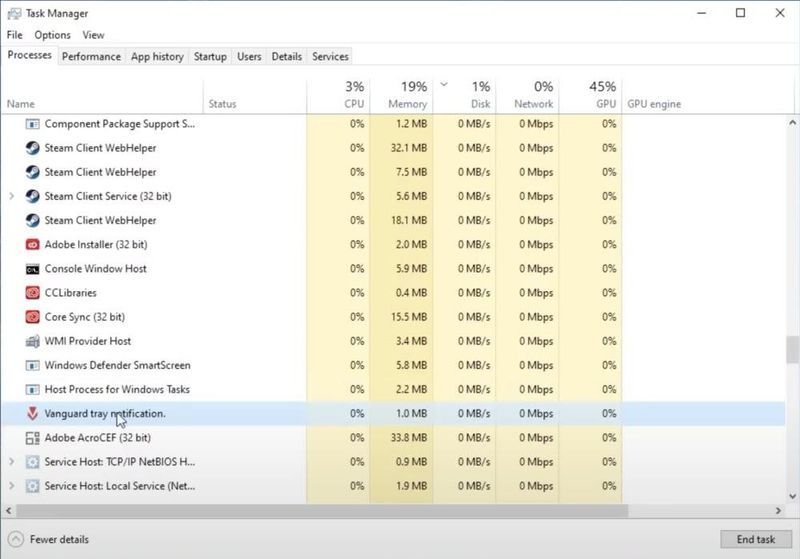
Kui teil pole Vanguardi, liikuge lihtsalt järgmise paranduse juurde.
Parandus 4: värskendage kõiki oma draivereid
Kui te ei näe oma GPU-d MSI Afterburneris, on tõenäoline, et kasutate seda lollakas või aegunud graafikadraiver . Tegelikult, et teie seade korralikult töötaks, peaksite alati veenduma, et kõik draiverid on ajakohased.
Draivereid saate värskendada käsitsi, külastades ükshaaval graafikat, emaplaadi tootjaid, leides uusimad õiged installijad ja installides samm-sammult. Kuid kui teil pole aega või kannatust käsitsi värskendamiseks, saate seda teha automaatselt rakendusega Driver Easy.
Pärast kõigi draiverite värskendamist taaskäivitage arvuti ja kontrollige, kas Afterburner töötab korralikult.
Kui uusimad draiverid ei too teile õnne, võite jätkata järgmise meetodi juurde.
Parandus 5: kontrollige Windowsi värskendusi
Windowsi värskendused aitavad teil enamikku vältida tarkvara ühilduvusprobleemid . Peaksite alati veenduma, et kasutate uusimat süsteemi.
Kui see on tehtud, taaskäivitage arvuti ja kontrollige, kas MSI Afterburner töötab õigesti.
Kui probleem püsib, võite jätkata järgmise lahendusega.
Parandus 6: tehke puhas alglaadimine
Lisaks Vanguardile peaksite kontrollima, kas teie süsteemis on muid häireid. Võite alustada puhast saapa tegema , mis käivitab arvuti ainult minimaalse teenuste ja programmide komplektiga.
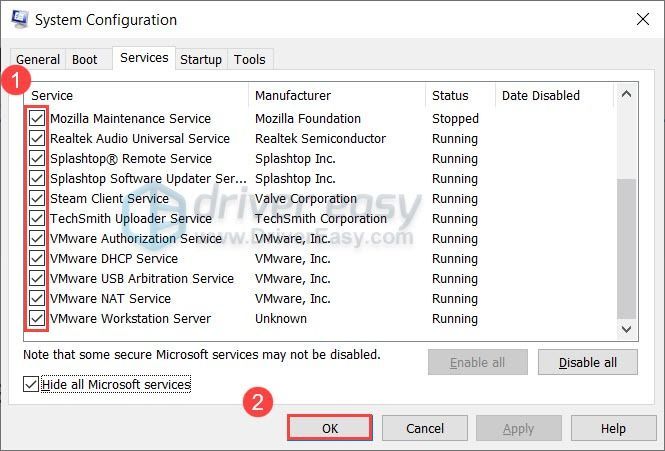
Kui Afterburner töötab pärast puhast käivitamist, saate rikkujad välja juurida, korrates samme ja keelates ainult pooled teenused ja programmid.
Kui probleem püsib, võite proovida järgmist lahendust allpool.
Parandus 7: proovige teist Afterburneri versiooni
Kui ükski parandus teid ei aita, võite proovida MSI Afterburneri uuesti installida. See peaks lähtestama profiilid ja lahendama võimalikud probleemid installimise ajal. Sama versiooni installimise asemel võite seekord proovida eelmist ja beetaversiooni, mis on hõlpsasti leitavad Guru3D.com .
Loodetavasti aitab see postitus teil MSI Afterburneri uuesti tööle panna. Kui teil on küsimusi või ideid, kirjutage julgelt allolevatesse kommentaaridesse.











![[LAHENDATUD] Wi-Fi ei tööta Windows 10 sülearvutis](https://letmeknow.ch/img/knowledge/75/wi-fi-not-working-windows-10-laptop.png)
![[LAHENDATUD] NieR Replicant FPS Drops](https://letmeknow.ch/img/technical-tips/10/nier-replicant-fps-drops.jpg)



